Återställ förlorade / raderade data från dator, hårddisk, flash-enhet, minneskort, digital kamera och mer.
Ledande sätt att fixa USB-enhet visas inte på Mac
 Uppdaterad av Lisa Ou / 12 dec 2022 18:20
Uppdaterad av Lisa Ou / 12 dec 2022 18:20I viss mån kan en USB-flash-enhet fungera som din bärbara hårddisk. Du kan spara foton, videor, dokument och andra filer till USB-flashenheten.
När USB-enheten inte visas på Mac tror du att enheten är trasig. Inte hela tiden. Mac stöder inte alla filsystem. Det betyder att det ibland finns en inkompatibilitet med enheten. Du måste formatera den till det kompatibla filsystem som Mac stöder, som FAT32. Bortsett från detta är det också troligt att din Mac är problemet. Det är svårt att urskilja den främsta orsaken till varför USB inte dyker upp.
Lyckligtvis hjälper den här artikeln dig att ta reda på och åtgärda det problemet. Om du förlorar några av dina filer under processen kommer FoneLab Data Retriever att hjälpa dig. Det är det bästa verktyget för dataåterställning på både Mac och Windows.
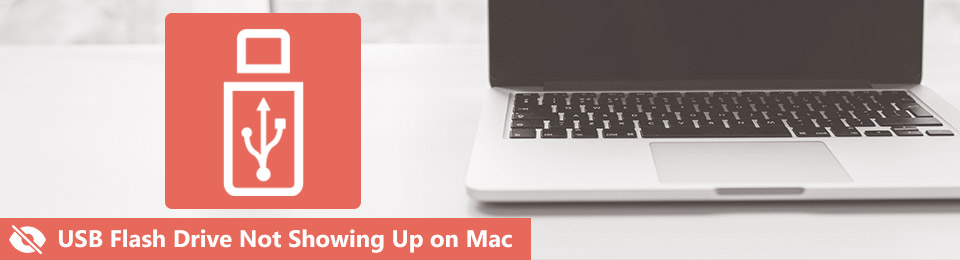

Guide Lista
Del 1. Varför visas inte USB-enheten på Mac
Många undrar varför Mac inte känner igen deras USB-minnen.
Ibland märker du inte att du misslyckas med att mata ut USB på din Mac. I det här fallet finns det chanser att enheten inte identifierar USB-enheten nästa gång du sätter i den. Därför måste du dra ut enheten försiktigt för att undvika denna incident.
Bortsett från detta finns det tillfällen som du får felmeddelanden relaterade till din it. Det betyder bara att du behöver felsöka för att fixa dina enheter.
Men här är de andra anledningarna till varför USB inte visas på Mac.
- Det är ett problem med USB-porten som du använder för närvarande.
- Mac-enheten du använder behöver repareras.
- Det finns inte tillräckligt med ström på din enhet.
Orsakerna som nämns ovan är de enda möjliga och vanliga orsakerna. Gå vidare om du kommer på huvudproblemet med din USB-enhet. Det kommer att visa dig den bästa felsökningsguiden som du kan använda för att fixa Mac som inte upptäcker USB. Du behöver bara välja den effektiva metoden för att lösa problemet. Under processen kommer du säkert att lära dig hur du hittar en flash-enhet på Mac.
FoneLab Data Retriever - återställ data för borttagning / borttagning från dator, hårddisk, flash-enhet, minneskort, digitalkamera med mera.
- Återställ foton, videor, dokument och mer data med lätthet.
- Förhandsgranska data innan återställning.
Del 2. Hur man återställer en USB-enhet som inte visas på Mac
När du känner till problemet med varför flashenheten inte visas på Mac, fixa det omedelbart. Innan du utför felsökningsguiderna nedan, säkerhetskopiera dina filer. Det är av säkerhetsskäl. Du kan testa och göra fel om problemets orsak inte nämns ovan. Det kommer att kosta mer tid, men det hjälper dig att fixa din USB-enhet. Det skulle vara bäst om du är bekant med de inbyggda verktygen i din Mac. Det kan få dig att utföra procedurerna effektivt. Välj den bästa felsökningsguiden för Mac-USB som inte visas.
Metod 1. Reparera USB-enheten
För att reparera USB-enheten kan du använda första hjälpen-funktionen på Mac. Nedan följer stegen för att hitta och använda funktionen på rätt sätt.
steg 1Starta Finder på din enhet. Gå till Ansökan > Verktyget mapp, starta sedan skiv~~POS=TRUNC.
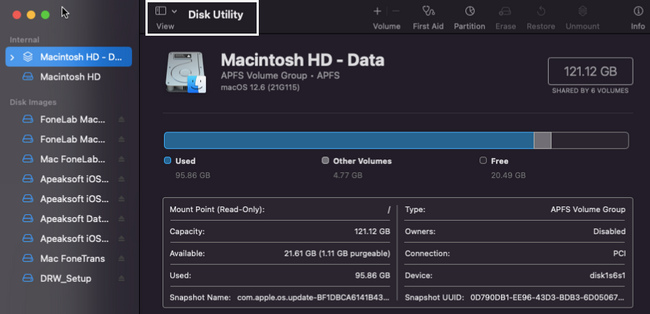
steg 2På vänster sida kommer du att märka enheten på enheten. Om du inte kan se den enhet du vill ha klickar du på Första hjälpen avsnittet överst.
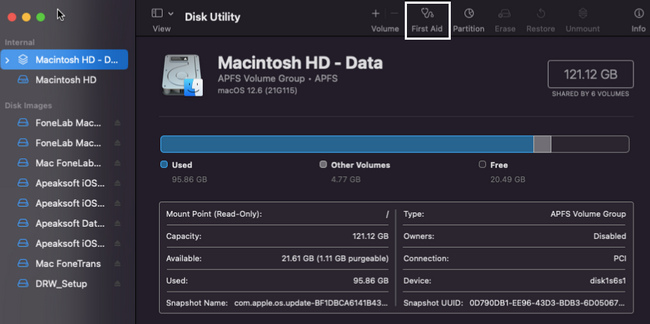
steg 3Klicka på Körning för att bearbeta enheten.
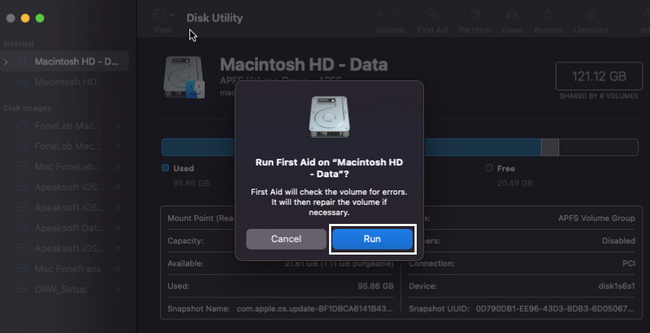
FoneLab Data Retriever - återställ data för borttagning / borttagning från dator, hårddisk, flash-enhet, minneskort, digitalkamera med mera.
- Återställ foton, videor, dokument och mer data med lätthet.
- Förhandsgranska data innan återställning.
Metod 2. Uppdatera programvaran
Att uppdatera programvaran är en av de enklaste metoderna för att lösa ditt problem. Gå vidare.
steg 1Starta Finder > Systempreferens på enheten.
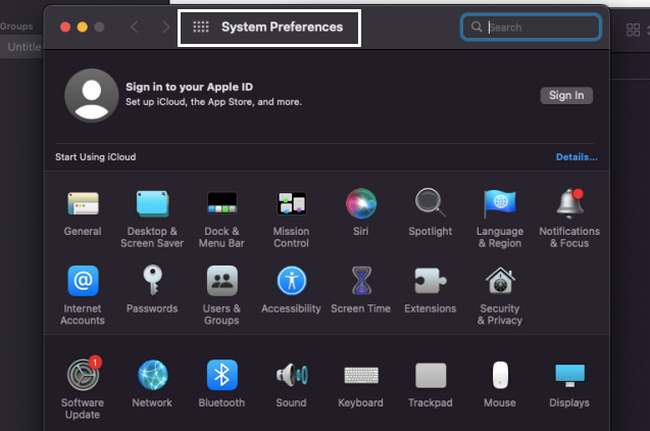
steg 2Loof för Programuppdatering, starta sedan den.
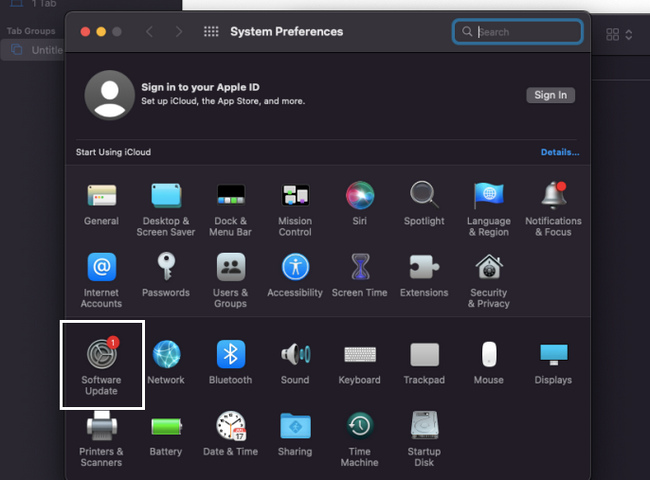
steg 3Om det finns en uppdatering, klicka på Uppdatera nu för att bearbeta enheten.
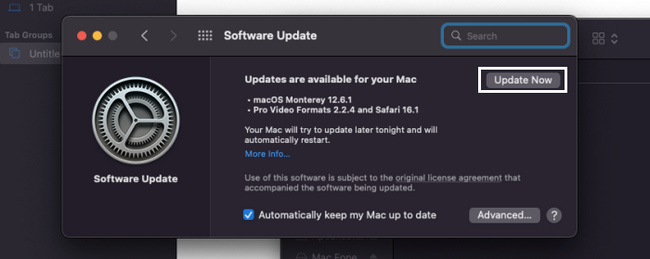
Om det finns förlorade filer efter att du åtgärdat flashenheten som inte visas på Mac, använd metoden nedan. Det är dataåterställningen som hjälper dig, vilket är FoneLab Data Retriever.
Del 3. Hur man hämtar data från en USB-enhet som inte visas på Mac med FoneLab Data Retriever
Att hitta ett dataåterställningsverktyg som stöder USB-minnen och Mac är svårt. Som tur är, FoneLab Mac Data Retriever är det bästa verktyget som stöder dessa enheter. Förutom dessa kan det också hjälpa dig återställa data från en dator, digital videokamera, hårddisk och mer. Om filerna går förlorade efter att ha åtgärdat problemen kan det hjälpa dig att återställa dina filer. Den har en funktion som kan ge dig fler och bättre resultat med ett klick. Detta verktyg låter dig också veta hur många filer det kommer att hitta. Om du är intresserad av denna programvara, läs stegen nedan.
FoneLab Data Retriever - återställ data för borttagning / borttagning från dator, hårddisk, flash-enhet, minneskort, digitalkamera med mera.
- Återställ foton, videor, dokument och mer data med lätthet.
- Förhandsgranska data innan återställning.
steg 1Klicka på Gratis nedladdning -knappen med Apple ikon för att ladda ner FoneLab Data Retriever. Vänta några sekunder och ställ sedan in verktyget, beroende på dina önskemål. Installera verktyget genom att klicka på knappen Installera i huvudgränssnittet. Efter det kan du nu starta programvaran på din Mac. Kör det för att se funktionerna i verktyget.
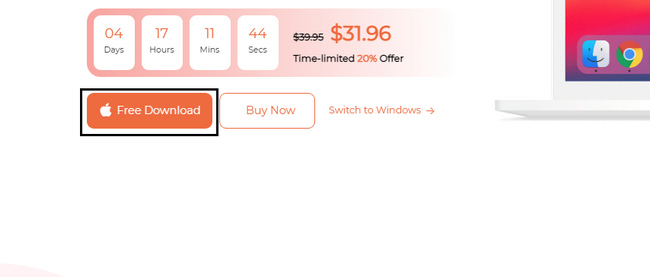
steg 2Leta efter Mac Data Recovery när verktyget visas på skärmen. Under den klickar du på Start knapp. Senare kommer det att visa dig funktioner som du kan använda med din Mac-enhet.
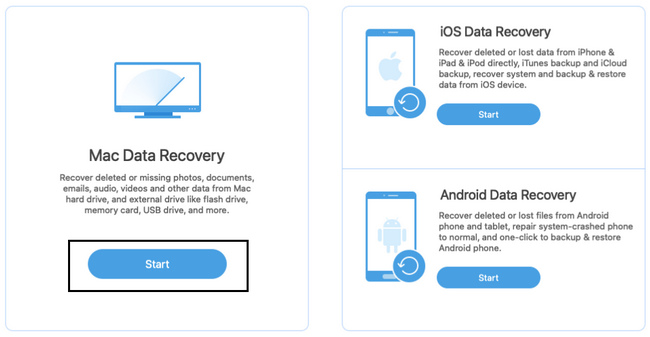
steg 3Eftersom USB-enheten inte visas på enheten, är det lämpligt att klicka på alla platser. Det inkluderar hårddiskar, flyttbara enheter och papperskorgen. Den kan hitta alla möjliga filer på din Mac-enhet. Bortsett från det kan du välja de datatyper du föredrar högst upp i verktyget. Klicka sedan på scan knapp. Medan processen pågår, avbryt den inte.
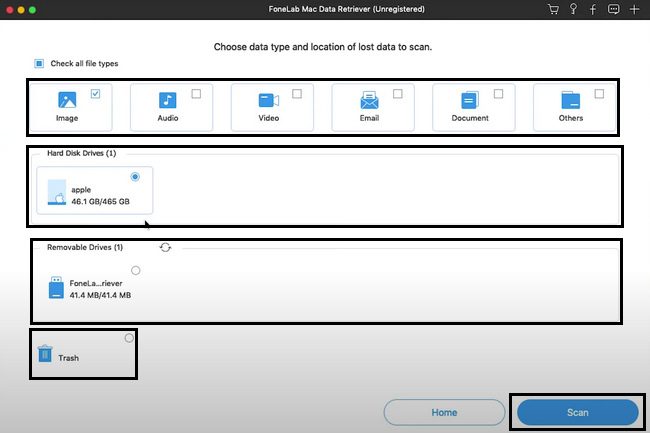
steg 4Om snabbskanningen inte tillfredsställde dig med resultatet, klicka på Deep Scan knapp. Om du använder den här funktionen får du fler resultat för dina filer. Du kan Paus or Sluta processen genom att klicka på dessa knappar. Du behöver bara notera att detta kommer att avbryta sessionen.
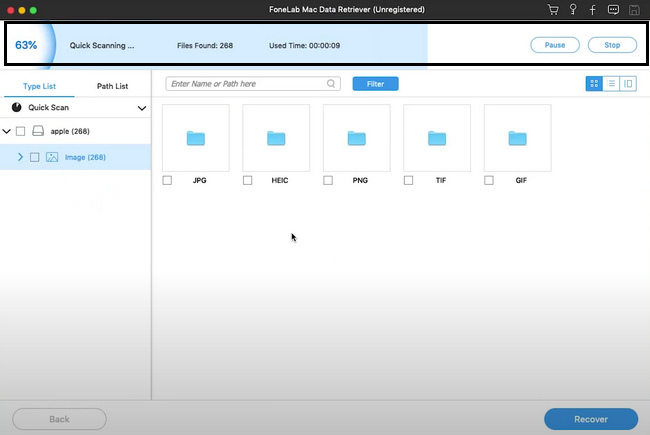
steg 5På vänster sida av verktyget ser du mapparna. Den visar antalet data den innehåller. Klicka på mappen om du vill visa data på vänster sida av verktyget. Markera rutorna för filerna för att lägga till dem i återställningen.
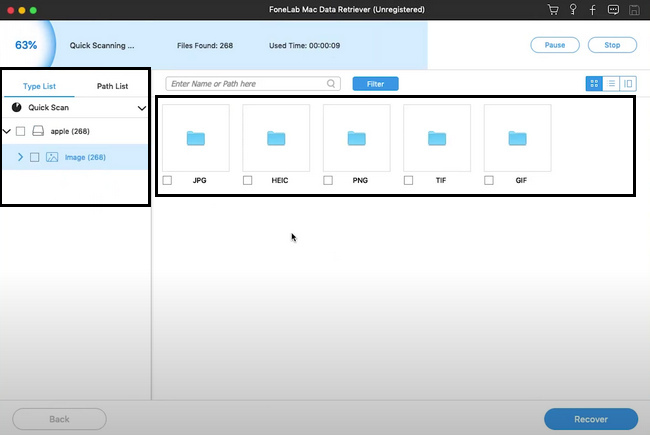
steg 6Markera Recover knappen för att börja hämta dina förlorade filer på USB. Det kommer att ta några sekunder innan detta är slut. Stör inte. Efter sessionen kommer du att se filerna och data på din USD-flashenhet.
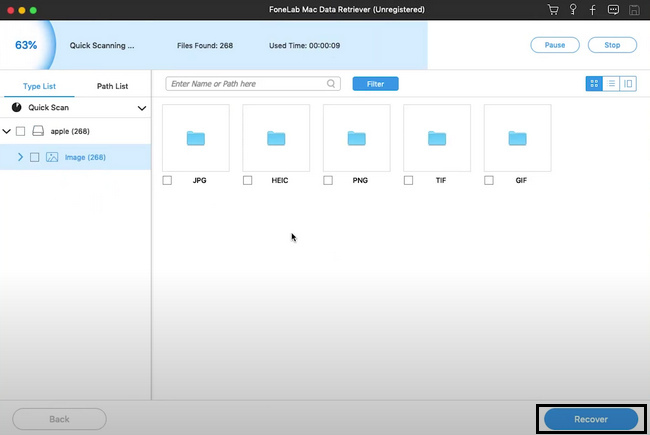
Del 4. Vanliga frågor om USB-enhet som inte känns igen på Mac
1. Vad ska du göra om din USB inte upptäcks?
Det finns många sätt att fixa det. Om du inte är kunnig nog kan du starta om din Mac. Du kan också lita på metoderna ovan.
2. Hur hittar jag USB-enheten på Windows?
Klicka på Start knappen på din dator och gå sedan till Enhetshanteraren sektion. Efteråt, klicka på Drisk Drive och leta reda på den enhet du vill se.
Det är frustrerande när Mac inte läser USB; den här artikeln hjälper dig med det. Den innehåller lösningarna för att fixa din USB-enhet. Om det saknas filer kan du använda FoneLab Mac Data Retriever. Det är den ledande Mac data recovery verktyg.
FoneLab Data Retriever - återställ data för borttagning / borttagning från dator, hårddisk, flash-enhet, minneskort, digitalkamera med mera.
- Återställ foton, videor, dokument och mer data med lätthet.
- Förhandsgranska data innan återställning.
- Återställ data från enhet, iCloud och iTunes.
