Återställ förlorade / raderade data från dator, hårddisk, flash-enhet, minneskort, digital kamera och mer.
Exceptionella och snabba sätt att återställa data efter partitionering av USB-filer
 Uppdaterad av Valyn Hua / 12 dec 2022 09:00
Uppdaterad av Valyn Hua / 12 dec 2022 09:00Det finns otaliga anledningar till varför människor gör partitioner på sina enheter. För det mesta hjälper partitionering av dina enheter dig att organisera dina filer. Du kan separera dem på flera enheter. Du behöver inte skapa många mappar på din nuvarande USB-enhet.

Oavsett vilket är det ganska riskabelt att partitionera USB-enheter. Du kan förlora några viktiga filer när du utför fel felsökningssteg. Lyckligtvis finns det ett dataåterställningsverktyg för att hämta dina filer när du tappar bort dem i processen. Det är FoneLab Data Retriever. Den har utmärkta funktioner som hjälper dig att returnera dina partitions-USB-filer. Om du inte vet hur du partitionerar din USB eller återställer raderade data efter det, scrolla ner för stegen.

Guide Lista
Del 1. Hur man partitionerar en USB korrekt
För att partitionera USB-enheten behöver du inga yrkeskunskaper. Du behöver bara vara bekant med de inbyggda verktygen i dina enheter. Dessa verktyg är huvudfokus när du startar processen. Det är bättre att vara kunnig om deras funktioner och steg. Det är för att undvika fel när du partitionerar din USB. Innan du börjar proceduren måste du notera en sak. Säkerhetskopiera dina filer för att förhindra att du förlorar dem permanent. Om du letar efter felsökningsguider är du på rätt sida! Nedan följer stegen för att partitionera USB-enheter på Windows och Mac.
Avsnitt 1. Hur man partitionerar en USB på Windows
Vet du hur man partitionerar en USB på Windows? Om inte, är detta den bästa metoden för dig. Följ stegen för att undvika misstag och fel.
steg 1Använd din Windows-dator och anslut USB-minnet.
steg 2Leta efter sökfältet i Windows sökfält. När du har hittat den, skriv in Skapa och formatera hårddiskpartitioner, starta den sedan. USB-enheterna som finns på din enhet kommer att visas på verktyget. Innan du fortsätter kan du formatera din enhet, beroende på vilket filsystem du föredrar. Denna process kommer att radera filerna. Det skulle vara bäst om du såg till att alla dina filer hade säkerhetskopior.
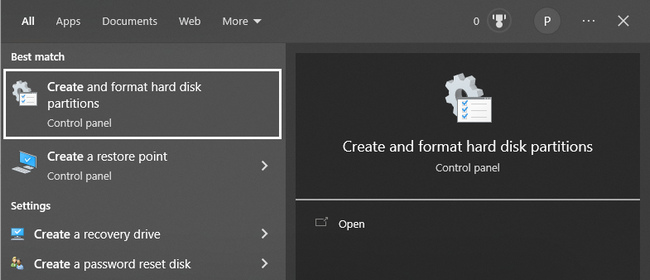
steg 3Högerklicka på USB-enheten du ska använda och klicka sedan på Krymp volym knapp. Bestäm tillgängligt utrymme för partitionen. Efter det anger du det lagringsutrymme du vill använda och markerar krympa knapp. Hitta omedelbart utrymmet som dyker upp på disk~~POS=TRUNC. När du hittar den högerklickar du på den och markerar Ny enkel volym.
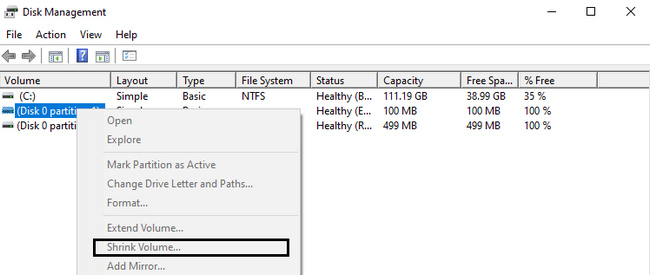
FoneLab Data Retriever - återställ data för borttagning / borttagning från dator, hårddisk, flash-enhet, minneskort, digitalkamera med mera.
- Återställ foton, videor, dokument och mer data med lätthet.
- Förhandsgranska data innan återställning.
Avsnitt 2. Hur man partitionerar en USB på Mac
För att partitionera USB på Mac, bekanta dig med verktyget du kommer att använda. Av denna anledning får du en smidig och snabbare process.
steg 1Sätt i USB-minnet du vill partitionera till din Mac-enhet.
steg 2Leta reda på Finder på enheten och starta den omedelbart. På huvudgränssnittet letar du efter verktygets sökfält i huvudgränssnittet och skriver in skiv~~POS=TRUNC. Leta reda på namnet på USB-enheten du vill använda. De är placerade på enhetens vänstra sida. Välj den hårddisk du föredrar och välj sedan Dela.
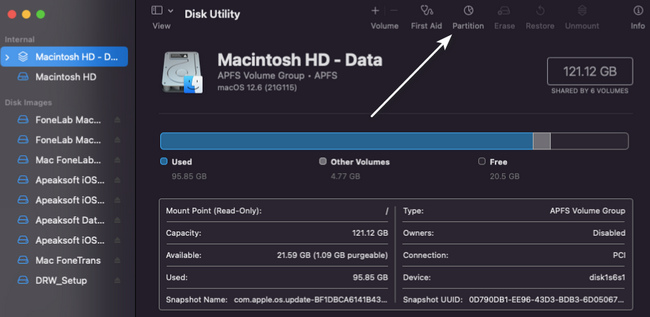
steg 3Klicka på Partition-knappen en gång till och klicka sedan på Plustecken > Ansök. I det här fallet kommer det att lägga till partitionen till enheten. Justera storleken på den partition du skapade med hjälp av enhetens tillgängliga lagringsutrymme. Byt sedan namn på USB-partitionen och välj det filsystem du föredrar.
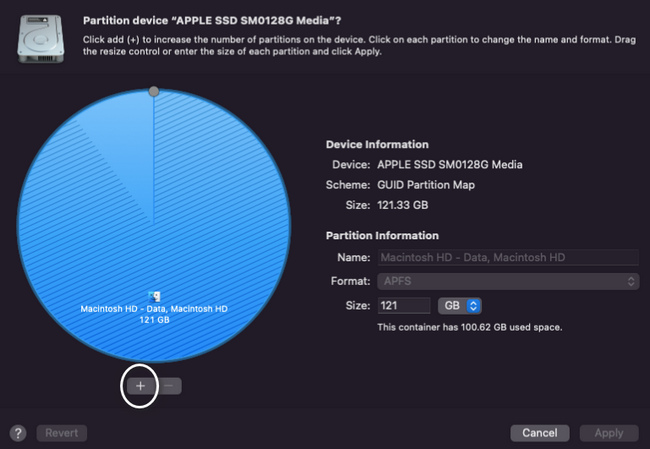
När du har partitionerat USB-enheten på din Mac eller Windows, kontrollera filerna. Det hjälper dig att veta om det saknas filer efter processen. Du kan lita på det bästa verktyget för dataåterställning nedan för förlorade filer.
Del 2. Bästa USB-partitionsåterställning - FoneLab Data Retriever
FoneLab Data Retriever kan hämta data från en partitionerad USB-enhet. Det är inte det enda återvinningsbara scenariot det stöder. Du kan också återställa filer från en kraschad dator, papperskorgen och mer. Detta dataåterställningsverktyg hjälper dig också återställa data från externa hårddiskar, minneskort och mer. Om det här är första gången du återställer en partitions-USB-enhet är detta det mest effektiva verktyget. Den har hanterbara och enkla steg. Det kräver ingen professionell kompetens. Du kan utföra dessa utan hjälp av någon för att återställa data från flera partitioner på USB.
FoneLab Data Retriever - återställ data för borttagning / borttagning från dator, hårddisk, flash-enhet, minneskort, digitalkamera med mera.
- Återställ foton, videor, dokument och mer data med lätthet.
- Förhandsgranska data innan återställning.
steg 1Ladda ner den bästa USB-partitionsåterställningen genom att klicka på Gratis nedladdning knapp. Det finns på både Mac och Windows. Du behöver bara leta efter versionen av enheten du använder för närvarande. Enheten laddar ner verktyget i några sekunder. Efteråt kommer det att kräva att du ställer in det. När du är klar installerar du verktyget, startar det på din enhet och kör det sedan.
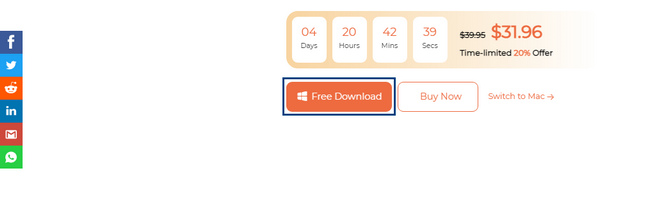
steg 2Eftersom du letar efter filer på din partitions USB-enhet, leta efter de flyttbara enheterna. Leta efter namnet på din enhet och välj den sedan. På toppen av verktyget för dataåterställning, markera rutorna för de filtyper du vill hämta. Efter det klickar du på scan knappen och påbörja processen att hitta dina förlorade saknade filer.
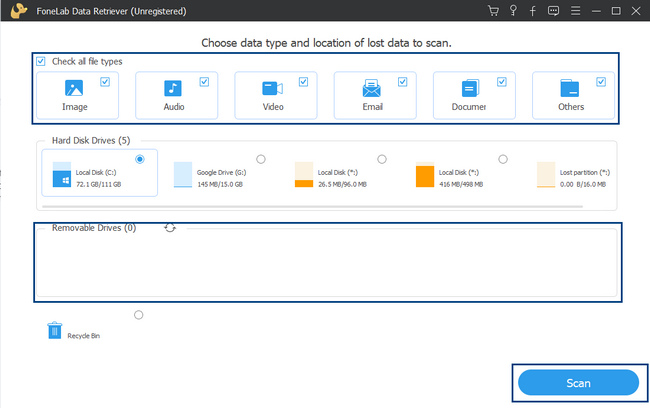
steg 3Skanningsprocessen kommer bara att pågå i några sekunder. Om filerna du vill återställa inte dyker upp klickar du på Deep Scan knappen längst ner till höger. Det kommer att ge dig mer resultat än vad snabbskanning visade dig. Det kommer dock att ta mer tid.
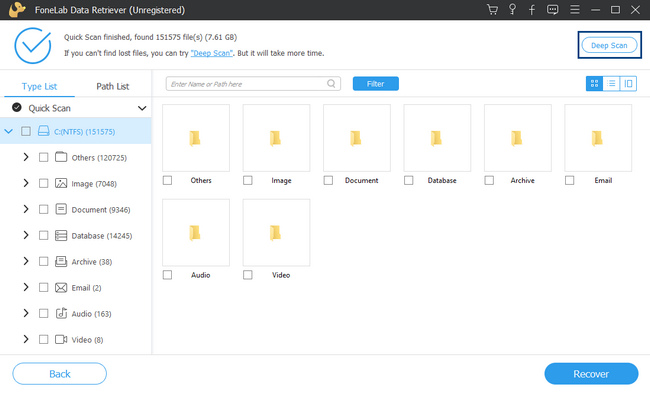
steg 4Du kommer att se procedurens resultat på vänster sida av verktyget och mapparna med antalet data som det innehåller. Det kommer också att visa dig vilket filsystem du använder. Markera rutorna till höger för att lägga till dem i filerna du kommer att återställa.
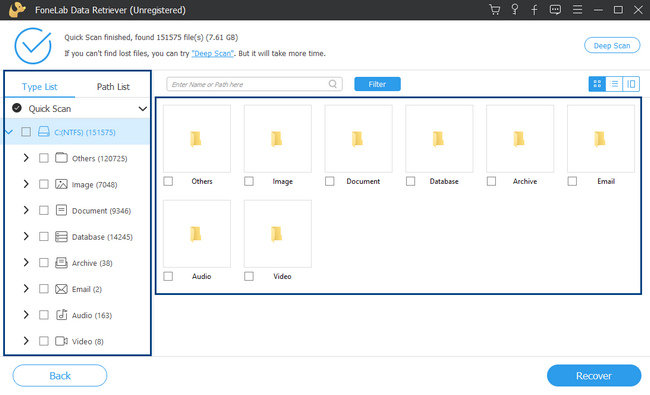
steg 5När du väljer de USB-partitionsfiler du vill hämta klickar du på Recover knapp. Den är placerad på den nedre delen av verktyget. Vänta tills processen är klar. Leta efter USB-partitionsfilerna som du återställde på din enhet.
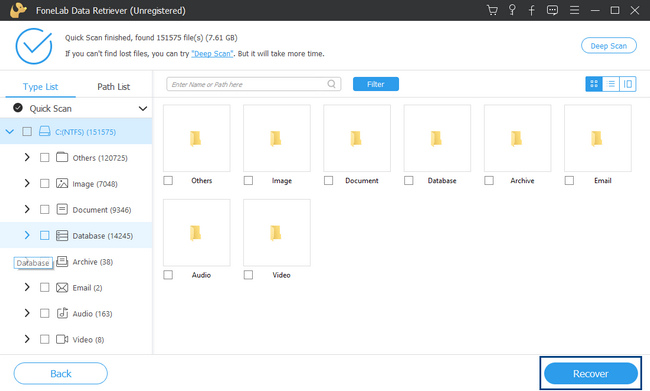
FoneLab Data Retriever - återställ data för borttagning / borttagning från dator, hårddisk, flash-enhet, minneskort, digitalkamera med mera.
- Återställ foton, videor, dokument och mer data med lätthet.
- Förhandsgranska data innan återställning.
Del 3. Vanliga frågor om återställning och partitionering av USB-filer
1. Kan du ta bort partitionen från USB på Windows?
Ja, det går att ta bort dem. Söka efter disk~~POS=TRUNC på Start knapp. Högerklicka på den enhet du vill ta bort partitioner och välj sedan Ta bort volym > Ja.
2. Hur tar man bort partitionen på USB-enheten på Mac?
Starta skiv~~POS=TRUNC verktyg på din Mac. Leta efter disken du vill bearbeta på vänster sida, klicka på den och välj sedan Dela sektion. Välj den partition du vill ta bort. Efter det klickar du på Minustecken och klicka på Ansök knapp.
Det är riskabelt att partitionera en USB-enhet eftersom det kan leda till att filer saknas. Däremot kan du använda FoneLab Data Retriever för att återställa dina förlorade filer om det händer. En annan bra sak med det, det är tillgängligt på både Mac och Windows. Vill du veta mer och uppleva detta utmärkta verktyg? Ladda ner det nu på dina enheter.
FoneLab Data Retriever - återställ data för borttagning / borttagning från dator, hårddisk, flash-enhet, minneskort, digitalkamera med mera.
- Återställ foton, videor, dokument och mer data med lätthet.
- Förhandsgranska data innan återställning.
