Återställ förlorade / raderade data från dator, hårddisk, flash-enhet, minneskort, digital kamera och mer.
2 sätt att återställa borttagna filer från Flash Drive (USB)
 Uppdaterad av Valyn Hua / 29 dec 2020 09:20
Uppdaterad av Valyn Hua / 29 dec 2020 09:20Av misstag tog jag bort en mapp från min USB-minne och mappen innehöll många Word- och Excel-dokument som jag behöver. Jag använder Windows XP och Office 2003. Skulle uppskatta om någon kan råda något sätt jag kan återställa raderad fil från flash-enhet.
Vi brukar vilja lägga viktiga dokument på USB-enheten så att vi kan ta dem med oss. Det är ganska nervhäftande när du upptäcker att du har raderat filer du inte vill.
Återställa borttagna filer från din USB-flash-enhet eller någon annan enhet är möjlig och det är inte en galen sak att försöka göra.

Filer som du har raderat finns ofta kvar på din penna och kan återställas med hjälp av metoderna nedan.

Guide Lista
1. Hur man återställer raderade filer från Flash Drive utan programvara
Det första sättet att försöka är att använda Command Prompt, vilket är ett Windows-program tillgängligt i alla Windows operativsystem.
steg 1Anslut din USB-enhet som filerna raderades från till din dator och tryck sedan på Windows och R tangenter samtidigt för att starta Körning programmet.
steg 2Typ cmd i fönstret Kör och träffa ange nyckel för att öppna kommando~~POS=TRUNC fönster.
steg 3I kommando~~POS=TRUNC fönster, typ chkdsk H: / f och slå ange nyckel eller ersätt H med skrivbrevet på USB-enheten.
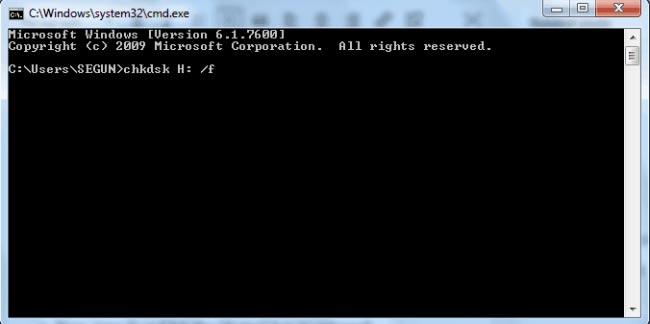
steg 4Typ Y och tryck på ange nyckeln för att fortsätta.
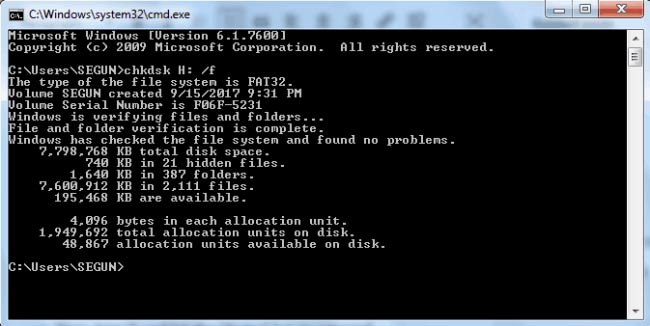
steg 5Typ H (eller USB-enhet) och tryck på ange nyckel.
steg 6Typ H:> attrib -h -r -s / s / d *. * eller ersätt H med skrivbrevet på USB-enheten och slå på ange nyckel.
steg 7Vänta på att processen ska slutföras.
Efter den här proceduren hittar du alla raderade filer på en nyskapad mapp på din USB-enhet. Men du kan ändra filtillägget tillbaka till ett normalt format för att göra de funna filerna funktionella igen.
Du kan också prova den här åtgärden på ditt SD-kort, hårddisk eller andra externa lagringsenheter.
Men den här metoden kan naturligtvis inte garantera att din oavsiktligt raderade fil kan återställas. Dessutom är denna operation lite komplicerad och lätt att misslyckas.
Om dina raderade filer inte kan återställas med kommandotolken behöver du ett verktyg för dataåterställning.
2. Hur du återställer raderade filer från Flash Drive med FoneLab
FoneLab Data Retriever är en kraftfull och säker programvara som kan återställa nästan alla raderade data genom att skanna flashenheten. Det går att hämta data som förlorats av olika anledningar, till exempel fel på flashenhet, mänskligt fel och mer.
Anledningen till att välja FoneLab
- Återställ dokument, e-postmeddelanden, ljud, video och andra typer av filer.
- Återställ data från datorn, minneskort, flash-enhet, digitalkamera, hårddisk och andra flyttbara enheter.
- Applicera på alla dataförlustsituationer som virusattack, oväntat kraschar, bildning, radering och mer.
- Skanna, sök och förhandsgranska vilken datatyp och hårddisk som helst med den detaljerade informationen.
- Garantera datasäkerheten - När du hämtar förlorade data lagras inte någon av dessa data till sin server.
- Lätt att använda - med några få klick kan du enkelt hämta förlorade data.
FoneLab Data Retriever - återställ data för borttagning / borttagning från dator, hårddisk, flash-enhet, minneskort, digitalkamera med mera.
- Återställ foton, videor, kontakter, WhatsApp och mer data med lätthet.
- Förhandsgranska data innan återställning.
Nedan följer en steg-för-steg guide.
steg 1Kör den här programvaran
För det första måste du ladda ner, installera och starta USB data återvinning programvara på din dator. Sätt sedan in USB-enheten i datorn.

steg 2Skanna data
På huvudmenyn väljer du datatyp du vill återställa och den plats där dina data förlorade (Här bör du välja Flyttbar enhet). Klicka sedan scan knappen för att starta en snabbsökning på USB-enheten.

steg 3Välj Data
När skanningsprocessen är klar visas filer i alla typer av format i fönstret. Leta efter dina behövde. Alternativt kan du använda Filter funktion för att snabbt hitta de önskade filerna.

steg 4Återställ data
Markera de objekt du vill återställa och klicka sedan på Recover knapp. De valda objekten sparas på din dator.
Tips: Om dina nödvändiga filer inte visas i fönstret kan du välja Deep Scan att försöka igen. Det tar längre tid att slutföra hela djupskanningsprocessen, men det ger dig fler resultat.
3. Tips för att förhindra USB-dataförlust
Det finns några tips för att förhindra dataförlust efter att du har använt USB på datorn enligt nedan:
- Säkerhetskopiera dina filer. Externa hårddiskar och DVD-skivor är så överkomliga nu så det finns ingen anledning att inte få en andra för säkerhetskopiering.
- Koppla ur USB-flashenheten säkert. Koppla aldrig ur en USB-enhet efter att du har använt den. Koppla alltid bort det genom att följa de riktiga stegen för att säkert ta bort hårdvaran.
- Ange skrivbehörigheter. Vill du förhindra obehöriga användare att förstöra data på din USB-enhet? Du kan göra det genom att ställa in användarbehörigheter för din USB-enhet. Högerklicka på USB-enhetens brev, navigera till fliken Säkerhet och klicka på Redigera och ställ inte in lämpliga behörigheter.
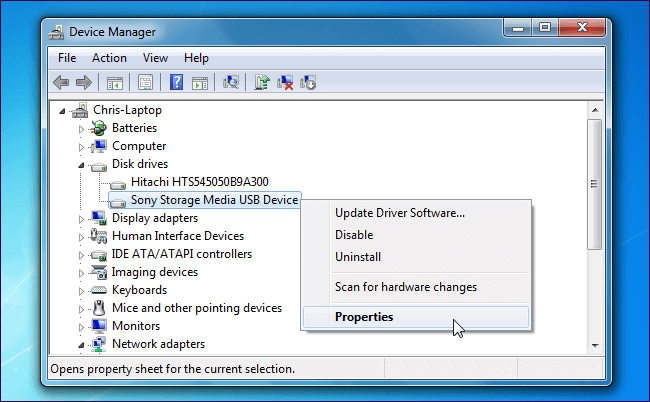
Det är allt. Om du vill ha bortkomna data från Windows, Mac, hårddisk, minneskort och mer, vänligen försök FoneLab Data Retriever att skanna och återställa med enkla klick.
