Lär dig att lösa Twitter-videor som inte spelas upp på de mest effektiva sätten
 Postat av Lisa Ou /27 oktober 2021 16:00
Postat av Lisa Ou /27 oktober 2021 16:00När du bläddrar igenom en video i Twitter-appen förväntas den börja spela direkt även om du inte trycker på den. Det finns dock situationer när du får problem när du tittar på videor på Twitter. Flera faktorer bidrar till problem med uppspelning av Twitter-video, och det kan vara riktigt irriterande när dina videor inte spelas eftersom du går miste om mycket bra information och ditt flöde verkar vara ofullständigt. Det kan finnas ett antal enkla eller komplexa orsaker till att dina Twitter-videor inte spelas upp i din dator, mobilwebbläsare i Chrome. I den här artikeln kommer vi att gå över alla möjligheter och erbjuda några enkla korrigeringar för att dina Twitter-videor inte spelas.

Guide Lista
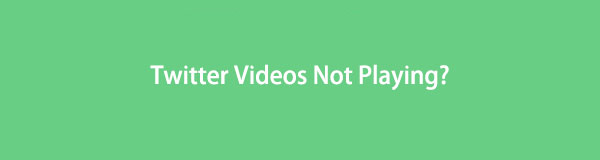
1. Varför inte Twitter-videor spelas
Det finns många anledningar till att Twitter upplever svårigheter och obekväm videouppspelning, och dessa problem kan orsakas av en mängd olika faktorer. Så, innan vi går in på hur man löser det, låt oss ta reda på vad som orsakar problemet. Låt oss börja med den anteckningen.
Felaktig Internetanslutning
Att spela Twitter-videor kräver en stadig och säker nätverksanslutning för att spela upp videor sömlöst. Så det här numret av Twitter-videor som inte spelas kan hämtas från en ostadig internetanslutning. På samma sätt, om du har använt din höghastighetsdata för månaden, kan du uppleva det här problemet. Twitter-flöde kan laddas i ett scenario med begränsad dataanvändning, men videouppspelning kräver höghastighetsdataåtkomst.
Föråldrad applikation och webbläsare
När du har föråldrade Twitter-applikationsversioner av webbläsare kan det leda till att du inte spelar video på Twitter-flödet eftersom de kan ha en hel del kompatibilitet, buggrelaterade och föråldrade diskproblem som är grundorsaken till problem med att surfa över Twitter-appen, särskilt när du spelar upp videor.
Överbelastade skräpfiler (cache, cookies och historik)
Att ha en överbelastad cache, cookies och historik är också en av anledningarna till att Twitter inte spelar upp videor ibland. Dessa skräpfiler kan skada din app vilket gör att den inte kan hantera uppspelning av videor när du surfar.
Plugins och brandväggsalternativ
Säkerhetsplugins och brandväggsalternativ kan vara en av orsakerna till att en video inte spelas upp i Twitter-appen. Dessa saker kan se Twitter-videor som ett säkerhetshot och därmed stoppa videouppspelningen helt och hållet.
Uppladdad videokompatibilitet
Om en video som du försöker spela inte är kompatibel med Twitter-videoformatet. Då kan du också se felet att Twitter-videon inte spelas upp. Tekniskt sett stöder Twitter MP4- och MOV-videoformat på mobilappar på webben, den stöder MP4-videoformatet i H264-format med A64-ljud.
FoneLab skärminspelare låter dig fånga video, ljud, online handledning, etc. på Windows / Mac, och du kan enkelt anpassa storlek, redigera video eller ljud, och mer.
- Spela in video, ljud, webbkamera och ta skärmdumpar på Windows / Mac.
- Förhandsgranska data innan du sparar.
- Det är säkert och enkelt att använda.
2. Hur man fixar Twitter-videor som inte spelas
Hur man fixar Twitter-videor som inte spelas upp på iPhone/iPad
Om du är en iPhone- eller iPad-användare och samtidigt misslyckas med att spela upp Twitter-videor. Att lösa det här problemet gör det enkelt för dig att åtgärda det. Nedan är de möjliga lösningarna som du kan göra på din iPhone eller iPad.
Återställ nätverksinställningar
Den vanligaste orsaken till varför videor på Twitter inte spelas upp är en dålig och felaktig internetanslutning och är säkerligen för att din iPhone/iPad nätverksinställningar har problem. Den felaktiga anslutningen stör processen att ladda videofilen eftersom videorna bara kan vara tillgängliga om du har en internetanslutning. Nedan följer stegen för hur du återställer din iPhones nätverksinställningar här för att säkerställa att nätverket fungerar korrekt:
Steg för hur du återställer nätverksinställningar på iPhone/iPad:
steg 1På din iPhone/iPad, gå till Inställningar app. Efter det, tryck Allmänt inställningar, bläddra ned och tryck på Återställa välj sedan Återställ nätverksinställningar för att starta återställningsprocessen. Bekräfta processen i popup-valet.
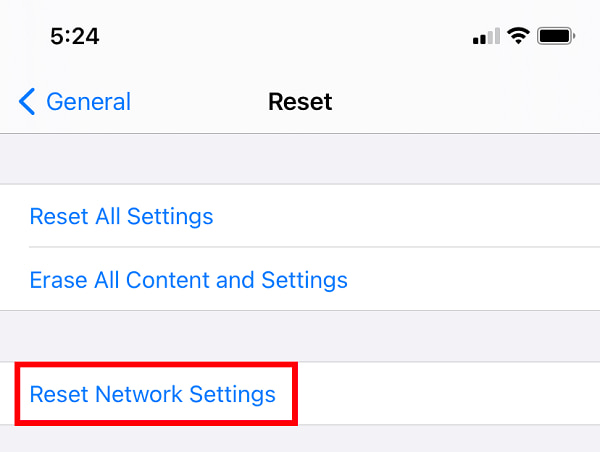
Uppdatera Twitter-appen
När du surfar på Twitter-appen och videor inte spelas upp som de borde, kan det bero på att din Twitter-app inte uppdateras då och då, appar som Twitter har uppdateringar som inkluderar att ändra appens gränssnitt och lägga till fler förbättrade inställningar. Med det är att uppdatera din Twitter-app ett annat sätt att säkert fixa alla typer av problem på din surfupplevelse, inklusive när videor inte spelas.
Steg för hur du uppdaterar Twitter-appen manuellt och automatiskt:
Manuellt:
steg 1För att uppdatera Twitter manuellt på din iPhone/iPad, gå till app Store tryck sedan på din Profil längst upp till höger på skärmen.
steg 2På gränssnittet, se om Twitter-appen behöver en uppdatering, om du ser Uppdatering knappen bredvid appen tryck på den eftersom det betyder att den behöver en uppdatering.
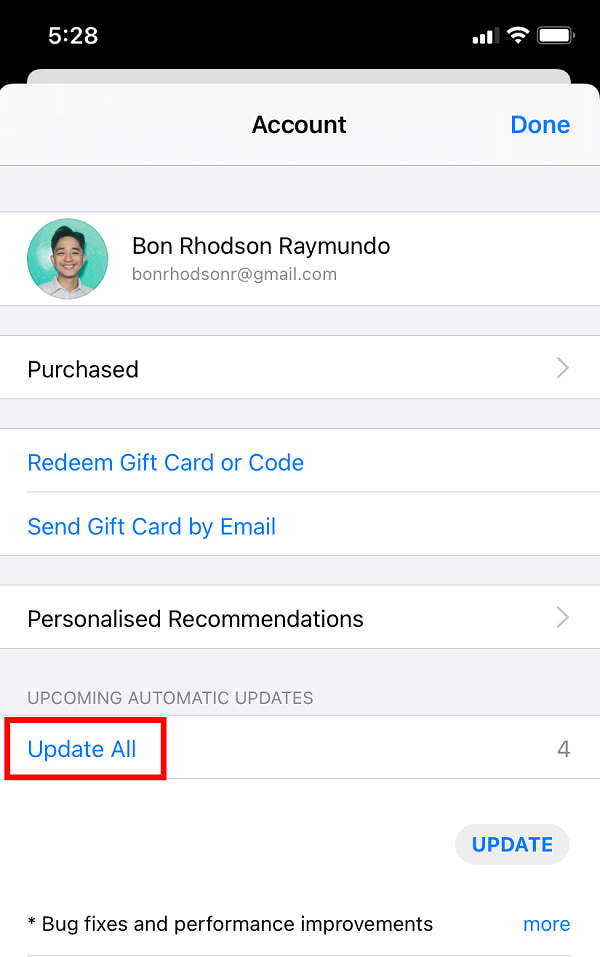
Automatiskt:
steg 1Gå till din iPhone på Inställningar appen, scrolla sedan ned och se efter app Store tryck sedan på den.
steg 2Efter det, växla på Toggle-Switch-knappen bredvid automatiska hämtningar nästa gång kommer din Twitter-app att uppdateras automatiskt när det kommer en uppdatering från utvecklaren.
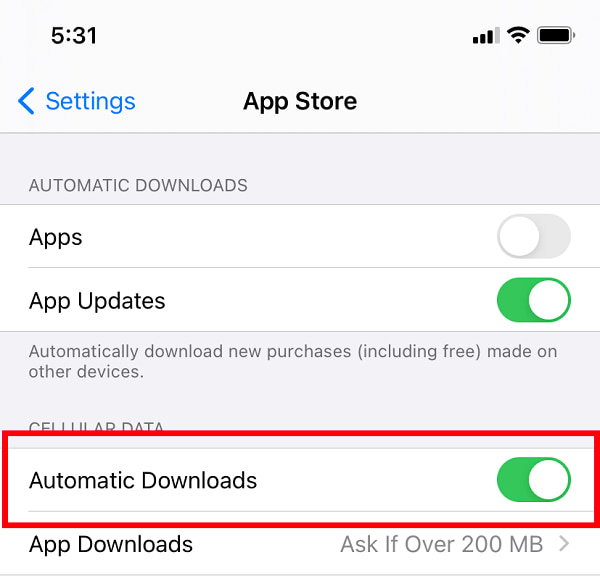
Ladda ner Twitter-appen
En annan metod för att lösa Twitter-videor som inte spelas på iPhone/iPad är att ladda ner Twitter-appen. Det är en enkel metod som låter dig ladda bort allt onödigt innehåll på appen som orsakar problem med att spela upp videor. Å andra sidan, notera att avlastning av Twitter-appen kommer att radera all data inklusive sparade lösenord och annan dataaktivitet.
Steg för hur man laddar ner Twitter-appen:
steg 1Gå till din iPhone/iPad Inställningar app. Gå sedan till Allmänt inställningar.
steg 2Därefter peka på iPhone Lagring se sedan Twitter app och tryck på den.
steg 3Slutligen knacka på Avlastningsapp för att starta processen efter det, installera om appen.
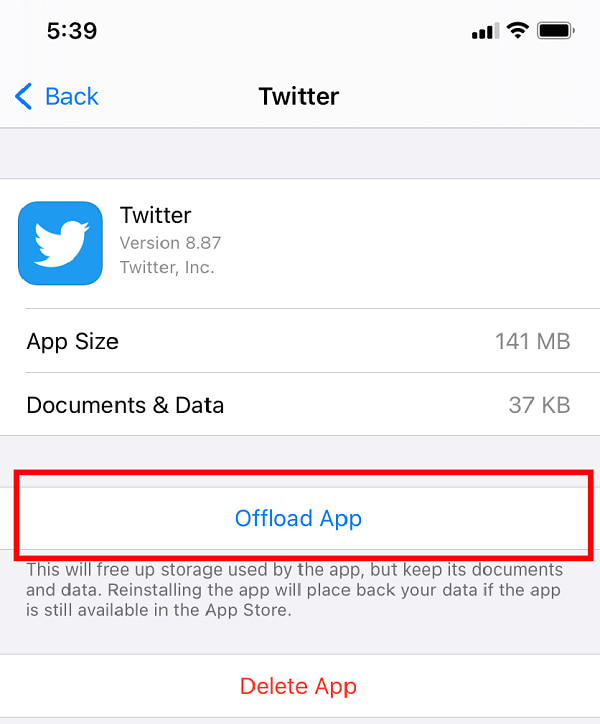
Hur man fixar Twitter-videor som inte spelas på Android
Om du är en Android-användare och upplever samma problem med att spela Twitter-videor, kommer den här artikeln också att visa och lära dig hur du fixar det på din Android-telefon.
Starta om Android-enheten
När du bläddrar igenom Twitter-appen och uppspelningen av video plötsligt slutar spelas, kommer omstart av enheten att hjälpa till att optimera dess prestanda och lösa problem med att Twitter inte spelar upp videor. Slå bara på och av enheten med hjälp av Stäng av knapp. Men observera också att omstart av Android kan variera beroende på vilken version och modell du har. Ändå behöver du bara hitta strömknappen för att göra det.
Rensa Twitter-appdata
En annan metod för att fixa Twitter-videor som inte spelas är genom att rensa appdata. Att rensa appdata hjälper till att starta om eller på något sätt rengöra appen för att fungera korrekt med att spela upp videor medan du surfar över Twitter-appen. Observera på samma sätt att stegen för att rensa Twitter-appdata kan variera beroende på vilken Android-version och modell du har. Icke desto mindre kan du också notera att du gör det i apphanteringen i appen Inställningar.
Ta bort onödiga appar
Att ladda din Android-telefon med många onödiga applikationer kan också påverka enhetens prestanda, vilket så småningom kan leda till att andra applikationers prestanda som Twitter när du spelar upp videor. På samma sätt kan stegen för att ta bort applikationer skilja sig från varandra beroende på vilken modell och version du använder.
Så här fixar du Twitter-videor som inte spelas i Chrome
Likaså om du använder webbläsaren Chrome medan du surfar på Twitter-sidor och upplever att Twitter-videor inte spelas upp. Nedan finns de möjliga sätten att lösa det.
Uppdatera Chrome Browser
I allmänhet kan en uppdatering av ett system fixa många appprestandaproblem. Uppdateringar för Chrome kan vanligtvis fixa kompatibilitets- och buggrelaterade problem när du surfar på webbplatser som Twitter. Mer så, uppdatering av Chrome kommer att förbättra webbläsarens prestanda och hastighet, samt kanske ge nya funktioner för att förbättra din övergripande användarupplevelse.
Steg för hur du uppdaterar webbläsaren Chrome:
steg 1Klicka på i Chrome-webbläsarens huvudgränssnitt Anpassa och kontrollera Google Chrome eller ikonen med tre (3) prickar i det övre högra hörnet. På markeringen klickar du på Om Chrome.
steg 2Klicka Uppdatera Google Chrome. Uppdateringen kommer automatiskt att laddas ner och tillämpas på din Chrome. Klicka sedan nystart eller starta om den när du uppmanas att använda den uppdaterade webbläsaren. Observera dock att om uppdateringsalternativet inte är synligt betyder det att din Chrome är uppdaterad.
Rensa Chrome-inställningar, historik och cache
För det mesta är anledningen till att Twitter-videor inte spelas upp i Chrome att din cache, cookies, webbhistorik och temporära filer inte låter dina videor spelas upp i Chrome. Det är därför du måste rensa dem för att lösa problemet.
Steg för hur du rensar Chrome-inställningar, historik och cache i Chrome:
steg 1I webbläsaren Chrome klickar du på Anpassa och kontrollera Google Chrome eller tre (3) prickar i det övre högra hörnet. Klicka sedan på Inställningar.
steg 2Klicka på panelen för att visa huvudmenyvalet. Välj i rullgardinsmenyn Integritet och säkerhet. Klicka på Rensa surfhistoriken, klicka sedan på Rensa datum för att rensa din historik och eventuella webbläsardata. Efter det klickar du på Cookies och annan webbplatsinformation.
Inaktivera plugins och tillägg
Att inaktivera plugins och tillägg kan hjälpa dig att lösa problem med videor som inte spelas upp på Twitter i din Chrome-webbläsare. Nedan följer stegen:
Steg för hur du inaktiverar plugins och tillägg:
steg 1Gå till Inställningar och välj Integritet och säkerhet och i Innehållsinställningar inaktivera plugins.
steg 2För att ta bort tillägg i Chrome, klicka på Pussel ikonprickar i det övre högra hörnet av Chrome-webbläsaren. Navigera sedan till förlängningar på Fler verktyg. Stäng av växlingsknappen för att inaktivera eller inaktivera eventuella tillägg på din Chrome.
Återställ Chrome -inställningar
Alla aktiviteter som du har gjort på din Chrome kan ha en effekt på din webbläsares prestanda, som att spela upp video på Twitter. Det är därför att återställning av dina Chrome-inställningar kan återställa Chromes inställningar till standard och dina webbvideor kan spelas upp igen utan problem.
Steg för hur du återställer Chrome-inställningar:
steg 1I din Chrome-webbläsare går du till Anpassa och kontrollera Google Chrome i det övre högra hörnet av skärmen. Efter det klickar du på Inställningar och klicka sedan till Advanced Open water på den vänstra panelmenyn.
steg 2Därefter väljer du Återställa och Rensa och återställ inställningar. När processen är klar, starta om din Chrome.
3. Hur man åtgärdar Twitter-videor som inte spelar Twitter-videor som inte spelas
1. Vilken typ av videoformat och storlekar tillåter Twitter?
När du laddar upp en videofil på Twitter stöder den tekniskt MP4-videoformatet med en H264-kodare och ett AAC-ljud och MOV-videoformat med A64-ljud med en maximal filstorlek på 512MB.
2. Vilka är de grundläggande kraven när du lägger upp en video på Twitter?
När du lägger upp en video på Twitter är den lägsta upplösningen 32x320 pixlar och den maximala upplösningen är 1920x1200 pixlar. Trots det bör den också ha en bildhastighet på högst 40 fps och en bithastighet på högst 25 Mbps.
Slutsats
Därför, för att avsluta den här artikeln på rätt spår, nu kommer beslutet att bero på dig, välj bara de bästa metoderna för att fixa det. Icke desto mindre är det så uppenbart att alla lösningar som nämns ovan kan lösa ditt största problem som är att Twitter-videor inte spelar upp problem.
FoneLab skärminspelare låter dig fånga video, ljud, online handledning, etc. på Windows / Mac, och du kan enkelt anpassa storlek, redigera video eller ljud, och mer.
- Spela in video, ljud, webbkamera och ta skärmdumpar på Windows / Mac.
- Förhandsgranska data innan du sparar.
- Det är säkert och enkelt att använda.
