- Del 1. Hur man stänger av meddelandeförhandsvisning på iPhone via Messages-appen
- Del 2. Hur man stänger av meddelandeförhandsgranskning på iPhone med inställningar [Alla appar]
- Del 3. Bonustips: Hur man säkerhetskopierar meddelanden på iPhone med FoneLab iOS Backup & Restore
- Del 4. Vanliga frågor om att stänga av förhandsgranskning av meddelanden på iPhone
Hur man stänger av meddelandeförhandsvisning på iPhone: Bästa och detaljerade guiden
 Uppdaterad av Lisa Ou / 10 april 2023 14:00
Uppdaterad av Lisa Ou / 10 april 2023 14:00När din iPhone är låst kommer du fortfarande att se meddelandeaviseringen på skärmen. iPhone har funktioner för att visa detaljerad information, inklusive deras innehåll eller avsändare, vilket kallas meddelandeförhandsgranskning på iPhone. Det gynnar vissa användare eftersom de inte behöver öppna sina telefoner för att se meddelandena. Men för vissa är det inte det. De kan frukta att någon kan komma åt deras privata meddelanden trots att deras telefon är avstängd. Med hjälp av det här inlägget kan du upptäcka hur du stänger av meddelandeförhandsvisningar på iPhone. Dessutom har den bonustips till säkerhetskopiera meddelanden använder den bästa programvaran. Scrolla ner för mer information.
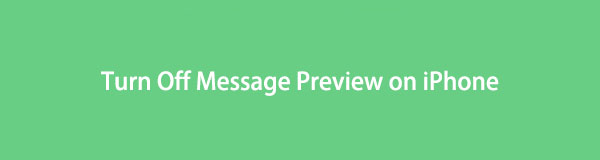

Guide Lista
- Del 1. Hur man stänger av meddelandeförhandsvisning på iPhone via Messages-appen
- Del 2. Hur man stänger av meddelandeförhandsgranskning på iPhone med inställningar [Alla appar]
- Del 3. Bonustips: Hur man säkerhetskopierar meddelanden på iPhone med FoneLab iOS Backup & Restore
- Del 4. Vanliga frågor om att stänga av förhandsgranskning av meddelanden på iPhone
Del 1. Hur man stänger av meddelandeförhandsvisning på iPhone via Messages-appen
Det finns många meddelandeprogram nu som du kan ladda ner eller använda online. Men appen Messages på din iPhone är den bästa. Det låter också din telefon komma åt dina aviseringar på skärmen när den är låst. Men om du tycker att den här funktionen inte är användbar kan du stänga av den för integritetsskäl. Nedan följer stegen för hur du gör det. Scrolla ner.
steg 1Gå till appen Inställningar på din iPhone. Efter det, svep uppåt och leta upp Message-appen på platsen för apparna på din telefon. Efter det, tryck på den.
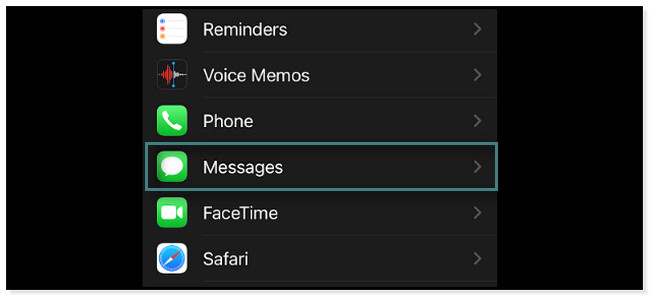
steg 2Du kommer att se alla inställningar för Notiser appar. Leta upp Tillåt åtkomst till meddelanden knapp. Vänligen tryck på Meddelanden knappen för att se anpassningen för appen.
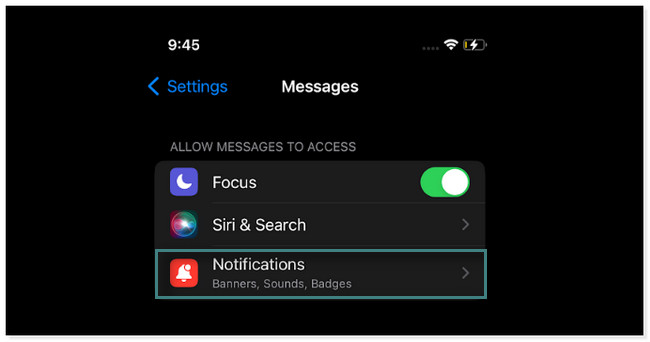
steg 3Svep uppåt inuti Anmälan skärmen för att lokalisera Låsskärmens utseende knapp. Tryck sedan på Visa förhandsvisningar knappen under den.
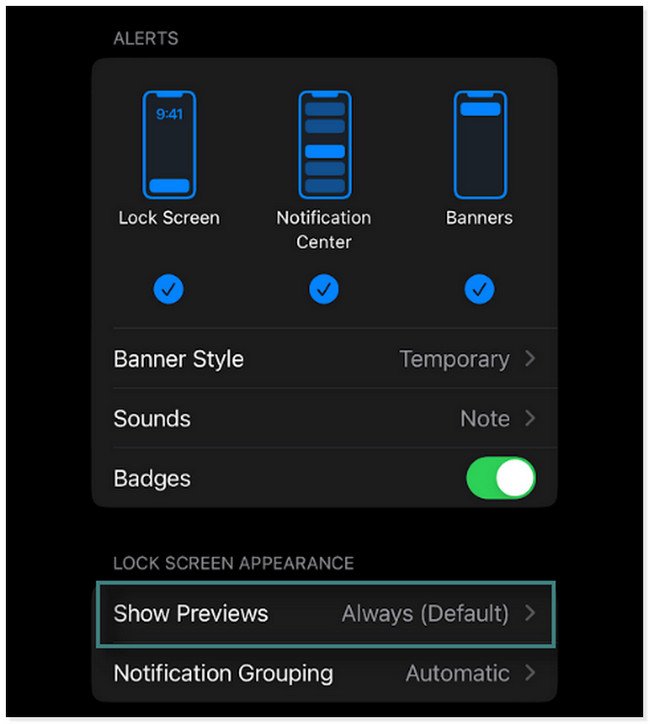
steg 4På Visa förhandsvisningar skärmen kommer du att se tre alternativ för förhandsgranskning av meddelandena. Allt du behöver göra är att trycka på Aldrig knappen längst ner. I det här fallet kommer aviseringarna och meddelandena inte att visas på din skärm när de är låsta.
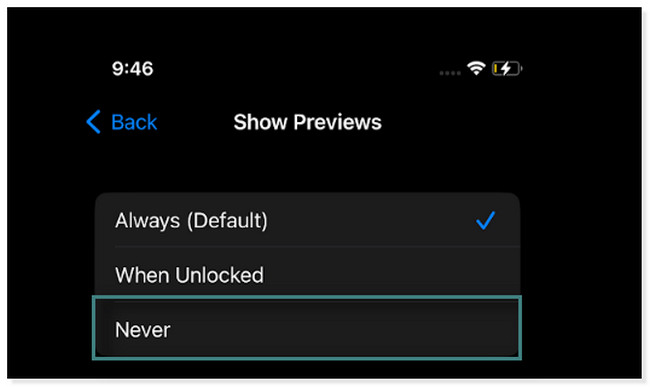
Vill du stänga av alla aviseringsförhandsvisningar på skärmen? Scrolla ner för att lära dig hur du gör det för alla appar. Gå vidare.
Med FoneLab kan du säkerhetskopiera och återställa iPhone / iPad / iPod utan dataförlust.
- Säkerhetskopiera och återställ iOS-data till din dator / Mac.
- Förhandsgranska data i detalj innan du återställer data från säkerhetskopior.
- Säkerhetskopiera och återställ iPhone, iPad och iPod touch-data.
Del 2. Hur man stänger av meddelandeförhandsgranskning på iPhone med inställningar [Alla appar]
Om du vill stänga av många aviseringar om appförhandsgranskning är det svårt att stänga av dem en efter en. Du behöver inte göra det. Varför inte stänga av dem alla som en helhet? iPhone kan bara stänga av dem med några få tryck på skärmen. Men inte ens meddelandeappar kommer att inkluderas. Scrolla ner för att lära dig hur du stänger av meddelandeförhandsvisning på iPhone 11 för alla dess appar.
steg 1Leta efter meddelandeikonen i iPhone-inställningarna. Den placeras vanligtvis på den andra raden på telefonskärmen. När du redan har hittat den trycker du på den.
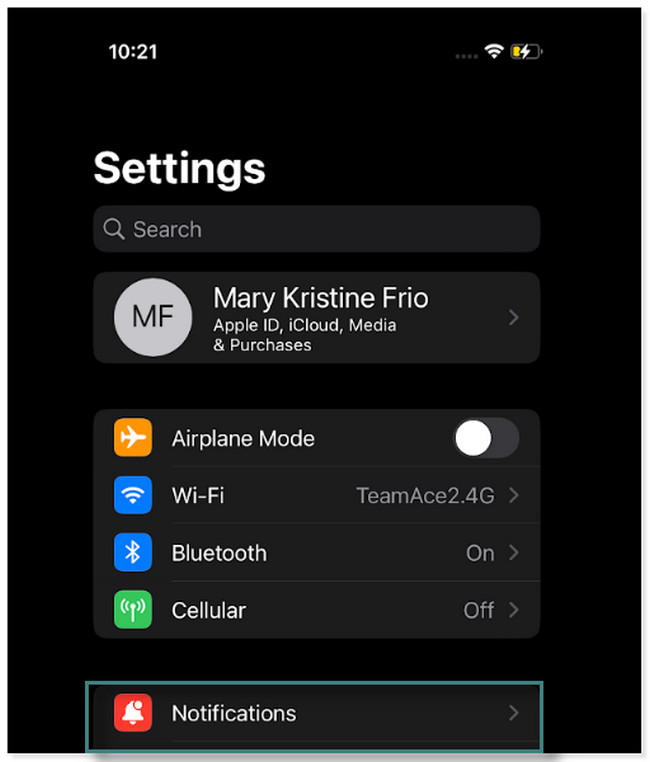
steg 2Enligt Meddelanden visas på skärmen appar på botten. Du behöver inte hitta var och en av de appar du vill stänga av deras tidigare på din skärm. För att göra det som helhet, tryck på Visa förhandsvisningar knappen i den första kolumnen på skärmen.
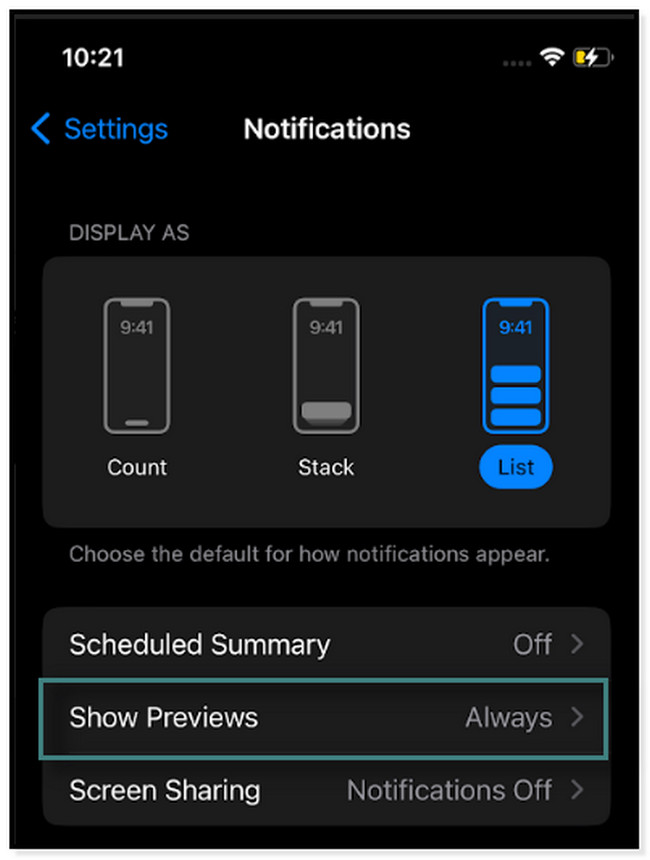
steg 3De tre alternativen kommer att visas på skärmen för förhandsgranskningar av meddelanden. Allt du behöver göra är att trycka på Aldrig knappen för att inte låta apparna komma åt och skicka meddelanden på din skärm om den är låst.
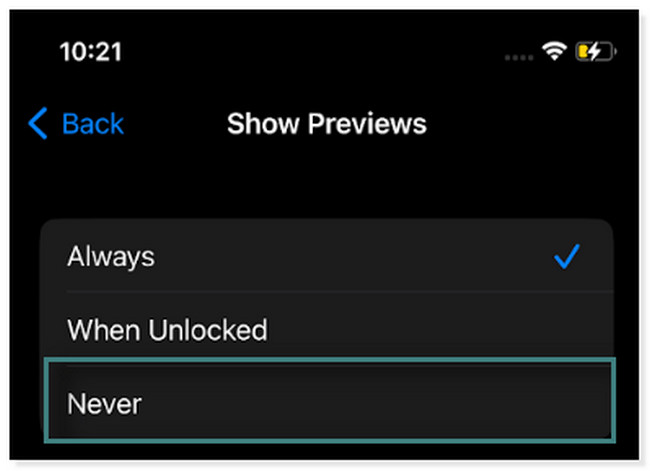
Säkerhetskopiera data på iPhone är det mest effektiva sättet att förhindra dataförlust. Här kommer vi att introducera ett bekvämt verktyg för att göra det.
Del 3. Bonustips: Hur man säkerhetskopierar meddelanden på iPhone med FoneLab iOS Backup & Restore
Om du snabbt måste säkerhetskopiera och återställa data på dina iOS-enheter, använd FoneLab iOS Backup & Restore. Den stöder iOS 17-versioner och tidigare. Bortsett från det låter den dig se de tidigare säkerhetskopierings- och återställningssessionerna eller procedurerna du har gjort med den. Dessutom kan du välja mellan dess standardläge och krypterade lägesprocess för dina data. När du läser guiden nedan kommer du att se hur du använder dem. Gå vidare.
Med FoneLab kan du säkerhetskopiera och återställa iPhone / iPad / iPod utan dataförlust.
- Säkerhetskopiera och återställ iOS-data till din dator / Mac.
- Förhandsgranska data i detalj innan du återställer data från säkerhetskopior.
- Säkerhetskopiera och återställ iPhone, iPad och iPod touch-data.
steg 1Ladda ner FoneLab iOS Backup & Restore. Du kan klicka på Gratis nedladdning knappen baserat på din dators operativsystem. Efter det, ställ in verktyget. Dra den nedladdade filen till mappen Application om du använder Mac. Om du använder en PC, klicka på den nedladdade filen längst ned på skärmen. Efter det klickar du på installera för att starta verktyget på din dator.
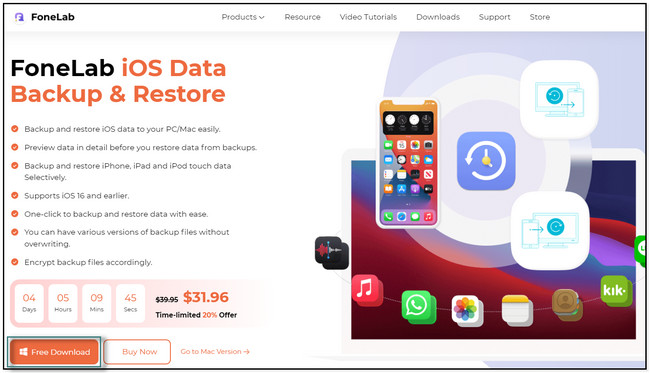
steg 2Välj bland alla fyra alternativ i programvaran IOS Data Backup & Restore knapp. Den är placerad på mitten högra sida av verktyget. Efter det kommer du att se alternativ och verktyg relaterade till det.
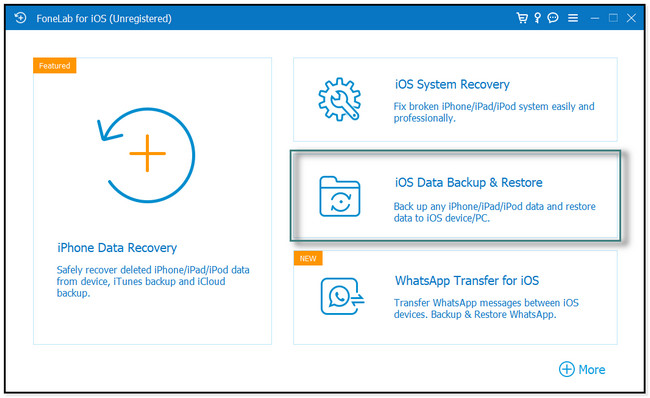
steg 3Inuti programvaran kommer du att se alternativ för dina data. Om du vill säkerhetskopiera, välj IOS Data Backup knappen på vänster sida av den. Å andra sidan, klicka på IOS Data Restore om du kommer att återställa data på din telefon. Senare ansluter du iPhone till datorn med en kabel.
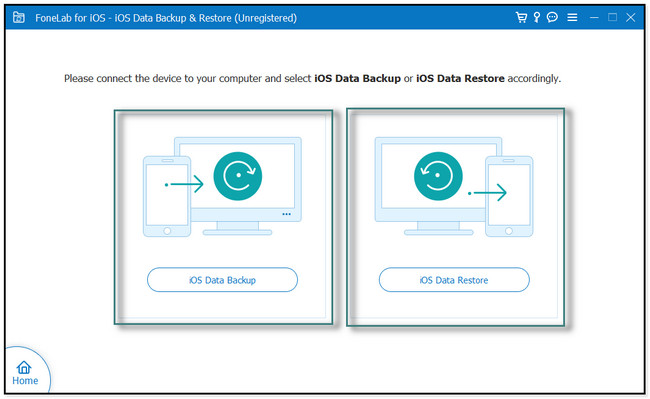
steg 4Välj mellan Standard säkerhetskopiering eller b. Efter det klickar du på Start knapp. Markera rutorna för de meddelanden du vill säkerhetskopiera och klicka på Nästa knapp. Välj den Sökväg till filerna på din dator. Klicka senare på Säkerhetskopiering när du är redo att bearbeta data. Programvaran kommer att fråga efter lösenordet för låsskärmen för telefonen. Vänta sedan tills programvaran är klar för att säkerhetskopiera dina data.
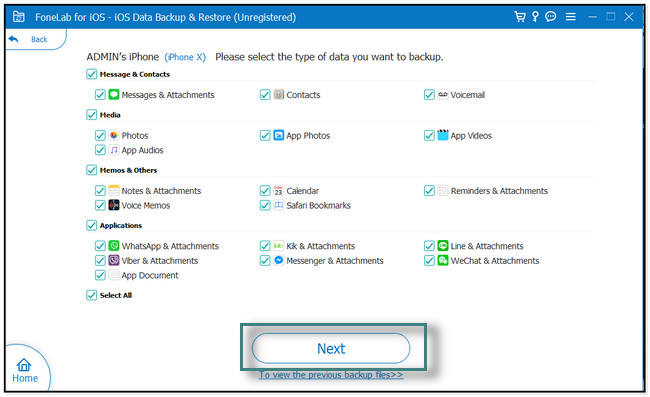
Med FoneLab kan du säkerhetskopiera och återställa iPhone / iPad / iPod utan dataförlust.
- Säkerhetskopiera och återställ iOS-data till din dator / Mac.
- Förhandsgranska data i detalj innan du återställer data från säkerhetskopior.
- Säkerhetskopiera och återställ iPhone, iPad och iPod touch-data.
Del 4. Vanliga frågor om att stänga av förhandsgranskning av meddelanden på iPhone
1. Kan du stänga av meddelandebubblor på din iPhone?
Nej, det kan du inte. Om du använder iMessage, kan du uppleva att du ser en skrivbubbla på skärmen. Det är en av de fantastiska funktionerna i appen. Men om du vill stänga av funktionen på din iPhone finns det inget sätt.
2. Hur ändrar jag meddelandevisningen på iPhone 11?
Det är lätt att ändra meddelandevisningen på iPhones. Du behöver bara gå till dess Inställningar app. Efter det väljer du Tillgänglighet alternativet och leta upp Display och textstorlek och tryck sedan på den. Efter det, anpassa meddelandena som visas beroende på dina önskemål. Du kan ändra dess knappform, transparens och mer.
Med FoneLab kan du säkerhetskopiera och återställa iPhone / iPad / iPod utan dataförlust.
- Säkerhetskopiera och återställ iOS-data till din dator / Mac.
- Förhandsgranska data i detalj innan du återställer data från säkerhetskopior.
- Säkerhetskopiera och återställ iPhone, iPad och iPod touch-data.
Det är lätt att stänga av förhandsvisning av meddelanden på iPhone med det här inlägget. Bortsett från det visar den dig den bästa programvaran för att säkerhetskopiera och återställa data. Ladda ner FoneLab iOS Backup & Restore nu!
