Överföra spellistor från iPhone till iTunes: 3 bästa beprövade tekniker
 Postat av Somei Liam / 23 feb 2022 16:00
Postat av Somei Liam / 23 feb 2022 16:00Att lyssna på musik har varit en del av människors vardag av olika anledningar. Vi har till och med en spellista för våra favoritlåtar. Och en av de välkända mediespelarna som fungerar som bibliotek, där vi också spelar vår musik, är iTunes från Apple. Men om du av misstag har raderat din låtspellista på iTunes ännu, har du dem fortfarande kvar på din iPhone. Kan du kopiera eller överföra spellistan till iTunes? Defenitivt Ja. Nu behöver du inte få panik eller orolig, för här kommer vi att visa dig hur du överför spellistan från iPhone till iTunes.
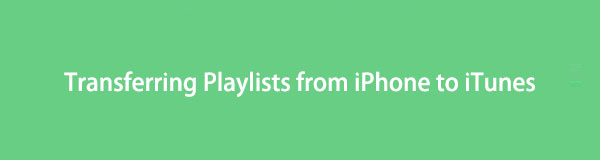
Med FoneTrans för iOS, kommer du att ha frihet att överföra dina data från iPhone till dator. Du kan inte bara överföra iPhone-textmeddelanden till datorn, men även foton, videoklipp och kontakter kan enkelt flyttas till datorn.
- Överför enkelt foton, videor, kontakter, WhatsApp och mer data.
- Förhandsgranska data innan du överför.
- iPhone, iPad och iPod touch är tillgängliga.

Guide Lista
1. Överför spellista från iPhone till iTunes via USB-kabel manuellt
USB-kabel är en av de vanligaste men ändå användbara kontakterna idag. Ett bra exempel är att den kopplar kringutrustning till datorer. Mobila enheter som iPhone ingår i listan över kringutrustning. Och så, med hjälp av en USB-kabel, kan du ansluta din iPhone till en dator och hjälpa dig att överföra dina filer. Ännu viktigare är att du nu kan överföra din spellista från iPhone till iTunes med den. Följ de givna stegen nedan.
Steg för hur du överför spellista från iPhone till iTunes via USB-kabel:
steg 1Först av allt, starta iTunes-appen som är installerad på din dator. Anslut sedan din iPhone till datorn med en USB-kabel.
steg 2Efter det, på huvudgränssnittet för iTunes, klicka på Apple-enhet ikon. Och välj den spellista du vill överföra eller exportera till iTunes.
steg 3Klicka sedan på Arkiv-knappen i menyraden, nästa bibliotek och välj Exportera spellista... på rullgardinsmenyn. Och spara den som typ XML-fil, spara eller exportera den sedan på din dator.
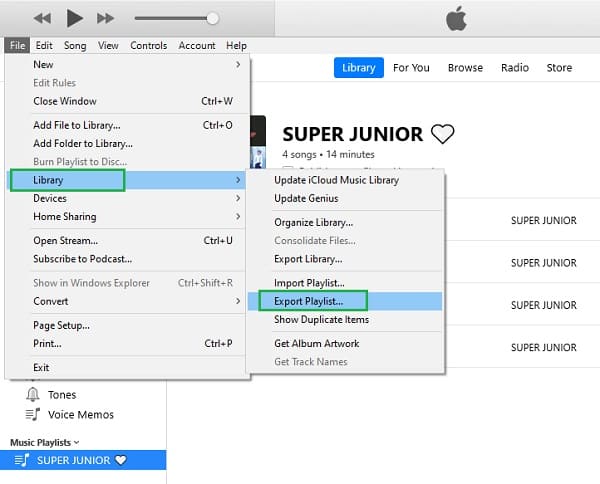
steg 4Därefter, tillbaka till huvudgränssnittet, klicka på Songs alternativet i den vänstra rutan under biblioteket.
steg 5Slutligen, välj Fil > Bibliotek > Importera spellista... och välj XML-filen eller den skapade textfilen. Och det är allt!
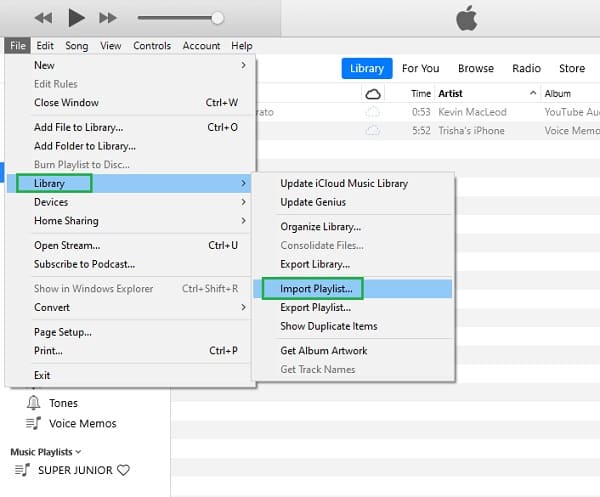
Nu har du framgångsrikt lagt till en spellista från din iPhone-enhet till iTunes på datorn genom att importera iPhone-spellistor med en USB-kabel. Du kan dock hitta många processer som måste göras innan du äntligen kan överföra din spellista.
Ändå, i följande del av det här inlägget, är vi glada att kunna presentera ett av de mycket föreslagna verktygen idag för att överföra nödvändigheter.
2. Överför spellista från iPhone till iTunes med FoneTrans för iOS
FoneTrans för iOS är en perfekt partner för dina överföringsbehov. Du har all frihet att överföra dina data och filer som meddelanden, foton, videor och mer från din iPhone till datorn med den. Inte bara det, du kan också överföra objekt som du köpt från iTunes Store eller musik från din Apple Music. Men kan du också flytta eller överföra spellistan från iPhone till iTunes med det här programmet? Såklart ja. Vad mer är att du kan flytta datafiler selektivt. Om det gör dig upphetsad, kontrollera och följ de detaljerade stegen nedan.
Med FoneTrans för iOS, kommer du att ha frihet att överföra dina data från iPhone till dator. Du kan inte bara överföra iPhone-textmeddelanden till datorn, men även foton, videoklipp och kontakter kan enkelt flyttas till datorn.
- Överför enkelt foton, videor, kontakter, WhatsApp och mer data.
- Förhandsgranska data innan du överför.
- iPhone, iPad och iPod touch är tillgängliga.
Steg för hur man överför spellista från iPhone till iTunes med FoneTrans för iOS:
steg 1Till att börja med, ladda ner och installera FoneTrans för iOS på din dator. Och det kommer att starta omedelbart efter installationsprocessen.

steg 2Klicka på den vänstra rutan i huvudgränssnittet Musik alternativ. Sedan, i den andra vänstra kolumnen, kommer du att se all musik eller låtar på din iPhone och spellistorna.
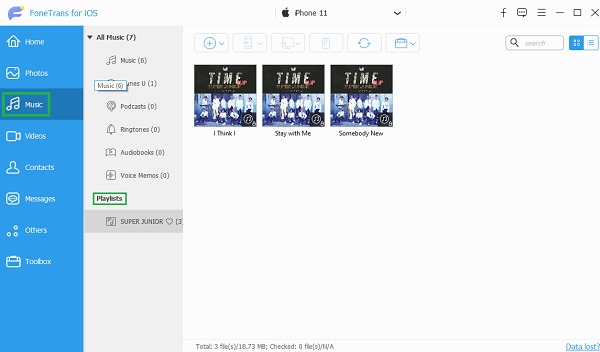
steg 3Klicka sedan på spellistorna du vill överföra till iTunes under Spellistor sektion.
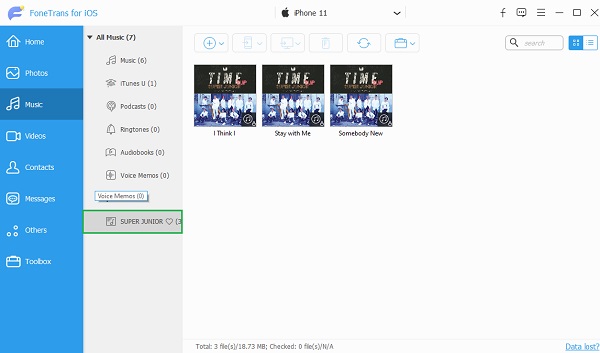
steg 4Högerklicka sedan på din valda spellista. Och på rullgardinsmenyn, välj och klicka på Exportera till iTunes. Slutligen startar den automatiskt exportprocessen.
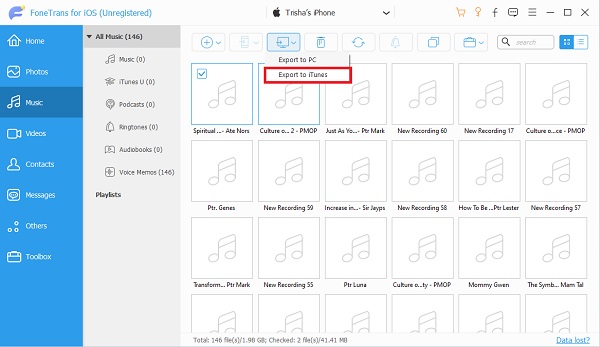
Genom att öppna mappen kan du se och kontrollera den överförda spellistan. Och prova att spela spellistan i din iTunes-app. Det är så du snabbt kan exportera spellistor från iPhone till iTunes även överföra musik från iTunes till iPhone med FoneTrans för iOS. Det är ett lättanvänt och omfattande verktyg som gör din börda lättare och ditt problem försvinner. Oroa dig inte. Även om du fortfarande är nybörjare kan du använda det här verktyget.
Med FoneTrans för iOS, kommer du att ha frihet att överföra dina data från iPhone till dator. Du kan inte bara överföra iPhone-textmeddelanden till datorn, men även foton, videoklipp och kontakter kan enkelt flyttas till datorn.
- Överför enkelt foton, videor, kontakter, WhatsApp och mer data.
- Förhandsgranska data innan du överför.
- iPhone, iPad och iPod touch är tillgängliga.
3. Överför spellista från iPhone till iTunes via Sync Library
Ett annat sätt att överföra din spellista från iPhone till iTunes är genom att slå på Synkronisera biblioteket. När Sync Library är aktiverat blir det lättare att komma åt det i din iTunes-app när du ansluter din enhet till datorn. Även om den är påslagen som standard kan du slå på den igen i inställningarna när du stänger av den. Du kan följa stegen nedan.
Hur man överför spellista från iPhone till iTunes via Sync Library:
steg 1Först, gå till Inställningar app på din iPhone.
steg 2Sök sedan och scrolla ner tills du ser Musik alternativ. Tryck sedan på den.
steg 3Efter det, slå på Synkronisera biblioteket.
steg 4Äntligen får du se Lägg till spellistor under Bibliotek, aktivera den för att synkronisera, inklusive dina spellistor.
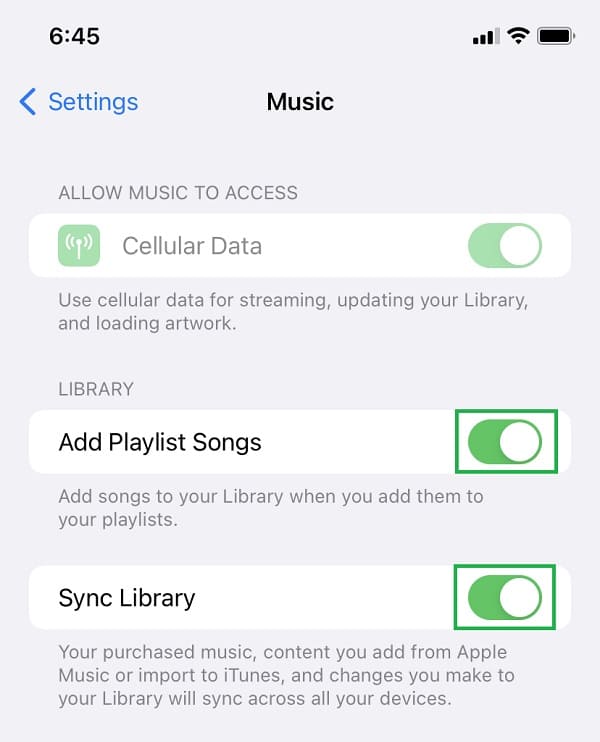
Nu, om du ansluter din telefon till datorn och startar iTunes, synkroniseras spellistan automatiskt. Men till skillnad från FoneTrans för iOS kan du inte selektivt överföra din spellista genom att aktivera Sync Library.
4. Vanliga frågor om Överför spellista från iPhone till iTunes
Med FoneTrans för iOS, kommer du att ha frihet att överföra dina data från iPhone till dator. Du kan inte bara överföra iPhone-textmeddelanden till datorn, men även foton, videoklipp och kontakter kan enkelt flyttas till datorn.
- Överför enkelt foton, videor, kontakter, WhatsApp och mer data.
- Förhandsgranska data innan du överför.
- iPhone, iPad och iPod touch är tillgängliga.
1. Hur exporterar jag iTunes-spellistan till USB?
För att exportera iTunes-spellistan till USB, starta iTunes. Välj sedan spellistan du vill kopiera eller exportera. Högerklicka sedan och välj Kopiera. Slutligen, klistra in den på din USB-enhet. Och det är allt!
2. Efter att ha överfört en spellista från iPhone till iTunes, ingår metadata?
Det som är bra är ja. I den metadatan ser du artisten, albumnamnet och genren, vilket är en bit användbar information att veta om en låt.
Allt som allt har du lärt dig hur du överför spellistor från iPhone till iTunes. Som du kan se är processen enkel men effektiv och fungerar även vid denna tidpunkt. Dessutom kan det också hanteras även om du inte är proffs. Ändå rekommenderar vi starkt FoneTrans för iOS för att överföra din spellista eller annan data till iTunes eller dator. Med det också kan du överföra, flytta eller exportera filer enkelt och snabbt på vilka datatyper du vill överföra. Verkligen ett pålitligt program du någonsin kommer att använda. Därför kommer det att vara ditt val på vilken metod du ska använda.
