- Del 1. Överför bilder från Samsung till PC med Google Photos
- Del 2. Överför bilder från Samsung till PC med Samsung Smart Switch
- Del 3. Överför bilder från Samsung till PC med USB-kabel
- Del 4. Överför bilder från Samsung till PC med FoneLab HyperTrans
- Del 5. Vanliga frågor om hur man överför foton från Samsung till PC
Överför data från iPhone, Android, iOS, Dator till var som helst utan förlust.
- Överför data från ett Micro SD-kort till en annan Android
- Hur man överför bilder från en telefon till en annan
- Hur man överför foton från gammal LG-telefon till dator
- Hur man överför foton från en gammal Samsung till en annan Samsung
- Överför kontakter från Samsung till iPhone
- Överför data från LG till Samsung
- Överför data från den gamla surfplattan till den nya
- Överför filer från Android till Android
- Överför iCloud Photos till Android
- Överför iPhone-anteckningar till Android
- Överför iTunes Music till Android
Hur man överför bilder från Samsung Galaxy till PC Windows perfekt
 Postat av Lisa Ou / 17 jan 2022 09:00
Postat av Lisa Ou / 17 jan 2022 09:00 Att överföra bilder från Samsung till PC är inte ovanligt, särskilt för att skapa en säkerhetskopia eller behöva arbeta med bilder via en dator. Hur som helst är det inte alls en komplicerad uppgift. Du måste lära dig det bästa sättet att göra det. Du kanske redan vet hur man överför bilder från en Samsung-enhet till en dator, men är den metoden du känner till tillräckligt effektiv och effektiv? Tja, du är precis på väg att lära dig den bästa, mest effektiva och mest effektiva lösningen.
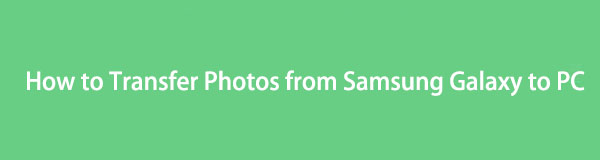
Att överföra bilder från Samsung Galaxy till en dator får inte heller vara ett problem eller orsak till stress för dig. Således kommer det här inlägget att visa dig bara de bästa lösningarna med förenklade och detaljerade steg för enkel förståelse. Förbered dig och lär dig de fyra bästa lösningarna bland de bästa.

Guide Lista
- Del 1. Överför bilder från Samsung till PC med Google Photos
- Del 2. Överför bilder från Samsung till PC med Samsung Smart Switch
- Del 3. Överför bilder från Samsung till PC med USB-kabel
- Del 4. Överför bilder från Samsung till PC med FoneLab HyperTrans
- Del 5. Vanliga frågor om hur man överför foton från Samsung till PC
Överför data från iPhone, Android, iOS, Dator till var som helst utan förlust.
- Flytta filer mellan iPhone, iPad, iPod touch och Android.
- Importera filer från iOS till iOS eller från Android till Android.
- Flytta filer från iPhone / iPad / iPod / Android till datorn.
- Spara filer från dator till iPhone / iPad / iPod / Android.
Del 1: Överför bilder från Samsung till PC med Google Photos
Google Photos är en app avsedd att vara en tjänst för fotodelning och lagring som introducerats av Google. Genom Google Photos kan du skapa en säkerhetskopia av alla dina foton och komma åt dem på vilken enhet som helst efteråt eller efter behov. Google Photos är tillgängligt för Android, iOS och alla datorer, vilket garanterar att du kan använda det för Samsung Galaxy S7 för att överföra bilder till datorn.
Steg för hur man överför bilder från Samsung till dator med Google Photos:
steg 1Öppna först Google Photos på din Samsung Galaxy-enhet. I de flesta fall installeras det automatiskt på en Android-telefon. Om inte, installera den. Logga in med ditt Google-konto direkt.
steg 2Tryck på profilikonen och gå till Fotoinställningar när du är inloggad. Därifrån går du till Säkerhetskopiera och synkronisera.
steg 3Klicka sedan på Säkerhetskopiera och välj mappen eller albumet med de foton du tänker överföra till din PC.
steg 4Gå till sist till din dators webbläsare, sök efter Google Drive och logga in med det Google-konto du använde för att säkerhetskopiera dina foton. Du måste välja och ladda ner de du vill spara på din dator.
Denna lösning är ett sätt att överföra bilder från Samsung Galaxy Edge till PC via Google Photos. Alternativt kan du använda ett verktyg för säkerhetskopiering och återställning speciellt utformat för Samsung-enheter. Följande metod kan vara att föredra om du vill ha allt i en butik för ditt specifika varumärke.
Överför data från iPhone, Android, iOS, Dator till var som helst utan förlust.
- Flytta filer mellan iPhone, iPad, iPod touch och Android.
- Importera filer från iOS till iOS eller från Android till Android.
- Flytta filer från iPhone / iPad / iPod / Android till datorn.
- Spara filer från dator till iPhone / iPad / iPod / Android.
Del 2. Överför bilder från Samsung till PC med Samsung Smart Switch
Samsung Smart Switch är en app för en sömlös Samsung-enhetsmigrering och dess funktioner för säkerhetskopiering och återställning. Samsung Smart Switch är tillgänglig för Windows 7, 8, 8.1, 10 och 11 och fungerar för de flesta Android- och iOS-enheter. Den här appen är verkligen användbar för att överföra och säkerhetskopiera data, varför du säkert kan satsa på det om du vill veta hur man överför bilder från Samsung S7 till datorn.
Steg för hur man överför bilder från Samsung till dator med Samsung Smart Switch:
steg 1Det första steget är att installera Samsung Smart Switch på din dator. Under tiden ansluter du din Samsung-enhet till din dator med en USB-kabel. Knacka Tillåt på din enhet när ett meddelande dyker upp.
steg 2Därefter klickar du på säkerhetskopiering. Detta steg kommer att påbörja säkerhetskopieringen av din Samsung-enhet på din dator med Samsung Smart Switch. Klicka till sist OK när processen är klar.
Det är hur man överför bilder från Samsung Galaxy till PC via Samsung Smart Switch. Den här metoden tar dock längre tid än du skulle föredra eftersom Samsung Smart Switch kommer att säkerhetskopiera hela din Samsung-enhet snarare än bara dina foton. Av vilken anledning kan du överväga att använda File Explorer via en USB-kabel istället.
Del 3. Överför bilder från Samsung till PC med USB-kabel
Att överföra direkt från en Samsung-enhet till din dator är fortfarande ett bättre val än att säkerhetskopiera hela enheten för att få några bilder. Via USB-kabel kan du använda File Explorer, tidigare Windows Explorer. Din Windows-dator överför data från en Samsung-enhet.
Steg för hur man överför bilder från Samsung till dator med USB-kabel:
steg 1Anslut först din Samsung-enhet till din dator med en USB-kabel. Klick Tillåt på din Samsung-enhet för att ge åtkomst till din dator.
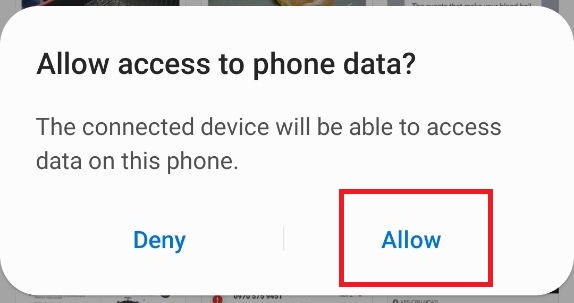
steg 2För det andra, öppen File Explorer på din dator och gå till den här datorn, där du kan hitta din enhet. Klicka på din Samsung-enhet för att komma åt dess data. Öppen DCIM eller mappen som innehåller fotona du vill överföra till din dator efter det.

steg 3För det tredje, välj varje foto selektivt genom att trycka på ctrl medan du markerar foton. Omvänt, tryck Ctrl + A samtidigt om du tänker överföra alla bilder. Efter det högerklickar du med musen och väljer kopiera eller klipp ut (flytta) eller tryck på Ctrl + C or Ctrl + X nycklar, respektive.

steg 4Slutligen, navigera till din dator och ställ in destinationsmappen där du vill spara de valda fotona. Till sist, skicka dina foton genom att högerklicka med musen och välja klistra in. Alternativt kan du samtidigt trycka på Ctrl + V nycklar.

Och så här överför du bilder från Samsung Galaxy till PC med USB. Denna metod är verkligen direkt och effektiv. Men det är inte det mest effektiva sättet att överföra Samsung-foton till en dator. Förbered dig för att du precis ska upptäcka det bästa Samsung fotoöverföringsverktyget någonsin.
Överför data från iPhone, Android, iOS, Dator till var som helst utan förlust.
- Flytta filer mellan iPhone, iPad, iPod touch och Android.
- Importera filer från iOS till iOS eller från Android till Android.
- Flytta filer från iPhone / iPad / iPod / Android till datorn.
- Spara filer från dator till iPhone / iPad / iPod / Android.
Del 4. Överför bilder från Samsung till PC med FoneLab HyperTrans
FoneLab HyperTrans är ett överföringsverktyg på Windows avsett att överföra mellan Android-enheter, iOS, mellan Android och iOS, mobiltelefoner till datorer och vice versa. Samsung Galaxy S7 överför bilder till PC-processen har gjorts mer tillgänglig, snabbare och mer effektiv än någonsin med detta verktyg. Du kan också konvertera HEIC-bilder till PNG eller JPG om dina bilder sparas i detta filformat. Och det bästa med FoneLab HyperTrans är att den överför data utan förlust, till exempel i kvalitet.
Bortsett från dess överföringssyften, FoneLab HyperTrans är också en mångsidig datahanterare. Det beror på att det låter dig lägga till, ta bort och ändra data för dina Android- och iOS-enheter. Vad mer skulle du begära, eller hur?
Steg för hur man överför bilder från Samsung till dator med FoneLab HyperTrans:
steg 1Installera och kör först FoneLab HyperTrans på din dator och anslut din Samsung-enhet till den med en USB-kabel.

steg 2Följ genomgångsguiden om hur du lyckas ansluta din enhet till programmet. Efter det klickar du Bilder från menyn på den vänstra panelen.

steg 3Välj hädanefter alla foton som du vill överföra. När du har valt alla foton som ska överföras klickar du på Datorexport ikonen.

steg 4Dessutom har du möjlighet att ställa in målmappen på din dator.

Observera att metoden också visar hur man överför bilder från Samsung-surfplatta till PC som ett proffs, men effektivt. Framför allt kan FoneLab HyperTrans användas för alla Android- och iOS-enheter, så du kan använda den varje gång du behöver överföra data.
Del 5. Vanliga frågor om hur man överför foton från Samsung till PC
Varför kan jag inte se min telefon när jag ansluter den till min dator?
När du har problem med att ansluta din smartphone till en dator är det första du måste kontrollera din USB-kabel. En trasig eller lös USB-kabel är den vanligaste orsaken till att en dator inte kan läsa din enhet. En annan faktor att tänka på är USB-inställningen på din enhet. Överväg att kontrollera om filöverföring är tillåten på din enhet.
Var finns USB-inställningarna på Samsung?
För att komma åt USB-inställningarna på din Samsung-enhet, gå först till appen Inställningar och sedan på Storage. Därifrån trycker du på Action Overflow och väljer USB-datoranslutning. Därefter väljer du antingen Media Transfer Protocol (MTP) eller Picture Transfer Protocol.
Är det sant att överföring av bilder minskar deras kvalitet?
Lyckligtvis är det inte helt sant. Beroende på vilken metod som gjorts, får överföring av foton inte påverka kvaliteten på dina foton. Överföring innebär att flytta från ett lager till ett annat. Den ändrar eller skriver inte om någon bilddata. Vissa metoder har dock möjlighet att påverka bildkvaliteten. Till exempel de som kräver nedladdning från säkerhetskopior via Internet, som Google Photos.
Som visas ovan finns det flera sätt att överföra bilder från Samsung Galaxy till datorn. Vissa kräver att du säkerhetskopierar din Samsung-enhet först, säkerhetskopierar bara dina foton eller överför direkt från din telefon till en dator. Framför allt, FoneLab HyperTrans är det mest rekommenderade verktyget av alla. Rekommendationen är baserad på tillförlitligheten och effektiviteten hos FoneLab HyperTrans övergripande prestanda. Vad mer kan du begära av ett verktyg som låter dig överföra foton effektivt, snabbt och utan förlust alls. Men då är valet av vilket verktyg du ska använda ditt. Det viktigaste är att du framgångsrikt kan överföra dina Samsung-bilder till en dator som du tänkt dig.
Överför data från iPhone, Android, iOS, Dator till var som helst utan förlust.
- Flytta filer mellan iPhone, iPad, iPod touch och Android.
- Importera filer från iOS till iOS eller från Android till Android.
- Flytta filer från iPhone / iPad / iPod / Android till datorn.
- Spara filer från dator till iPhone / iPad / iPod / Android.
