- Del 1. Hur överför jag bilder från min bärbara dator till min iPhone med FoneTrans för iOS
- Del 2. Hur överför jag bilder från min bärbara dator till min iPhone med USB-kabel
- Del 3. Hur överför jag bilder från min bärbara dator till min iPhone via iCloud
- Del 4. Hur överför jag bilder från min bärbara dator till min iPhone med iTunes
- Del 5. Vanliga frågor om hur man överför bilder från en bärbar dator till en iPhone
Överför data från iPhone, Android, iOS, Dator till var som helst utan förlust.
- Överför data från ett Micro SD-kort till en annan Android
- Hur man överför bilder från en telefon till en annan
- Hur man överför foton från gammal LG-telefon till dator
- Hur man överför foton från en gammal Samsung till en annan Samsung
- Överför kontakter från Samsung till iPhone
- Överför data från LG till Samsung
- Överför data från den gamla surfplattan till den nya
- Överför filer från Android till Android
- Överför iCloud Photos till Android
- Överför iPhone-anteckningar till Android
- Överför iTunes Music till Android
Effektiva sätt att överföra bilder från bärbar dator till iPhone
 Postat av szeki / 31 mars 2023 09:00
Postat av szeki / 31 mars 2023 09:00 Jag laddade ner ett foto av min favoritartist på min bärbara dator för att göra det till min startskärm. Tyvärr kan jag inte göra detsamma på min iPhone eftersom bildkvaliteten försämras vid nedladdning. Vilken åtgärd ska jag utföra för att överföra mina bärbara bilder till min iPhone framgångsrikt?
Många gånger är det mycket bättre att ladda ner bilder på en bärbar dator än på iPhone eller någon mobiltelefon på grund av bildkvaliteten. Men om du vill få dessa bilder av högre kvalitet från din bärbara dator till din iPhone behöver du ett effektivt sätt att överföra dem. Tur för dig, du snubblade över rätt inlägg. Den här artikeln kommer att presentera professionella metoder för fotoöverföring med lätta att följa guider. Således behöver du inte oroa dig för att gå vilse i processen, eftersom steg-för-steg-instruktioner kommer att tillhandahållas. Vänligen fortsätt nu nedan.
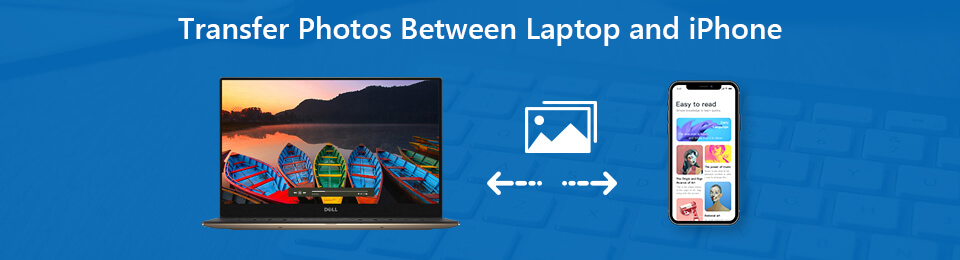

Guide Lista
- Del 1. Hur överför jag bilder från min bärbara dator till min iPhone med FoneTrans för iOS
- Del 2. Hur överför jag bilder från min bärbara dator till min iPhone med USB-kabel
- Del 3. Hur överför jag bilder från min bärbara dator till min iPhone via iCloud
- Del 4. Hur överför jag bilder från min bärbara dator till min iPhone med iTunes
- Del 5. Vanliga frågor om hur man överför bilder från en bärbar dator till en iPhone
Del 1. Hur överför jag bilder från min bärbara dator till min iPhone med FoneTrans för iOS
Först på listan är det effektiva tredjepartsverktyget, FoneTrans för iOS. Detta överföringsverktyg är känt för iOS-användare, eftersom det stöder flera iPhone-, iPad- och iPod Touch-modeller. Detta innebär att du kan dela data mellan nämnda enheter, bärbara datorer eller datorer. Dessutom kommer du inte bara att kunna överföra foton. Det låter dig överföra videor, ljudfiler, meddelanden, kontakter, dokument, WhatsApp och mer. Därför kan du lita på att FoneTrans för iOS överför dina bärbara bilder till din iPhone. Dessutom erbjuds det här verktyget på både macOS och Windows.
Med FoneTrans för iOS, kommer du att ha frihet att överföra dina data från iPhone till dator. Du kan inte bara överföra iPhone-textmeddelanden till datorn, men även foton, videoklipp och kontakter kan enkelt flyttas till datorn.
- Överför enkelt foton, videor, kontakter, WhatsApp och mer data.
- Förhandsgranska data innan du överför.
- iPhone, iPad och iPod touch är tillgängliga.
Tänk på de problemfria anvisningarna nedan för att lära dig hur man överför foton från HP laptop till iPhone eller andra bärbara märken med FoneTrans för iOS:
steg 1Gå till webbsidan för FoneTrans för iOS, och du kommer att se Gratis nedladdning fliken nere till vänster. För att ladda ner mjukvarufilen, klicka på den och öppna filen efteråt. När programfönstret visas kan du välja vilket språk du föredrar innan du trycker på installera knapp. Det kommer att pågå i ungefär en minut, och sedan kan du köra iOS-överföringsverktyget på din bärbara dator.
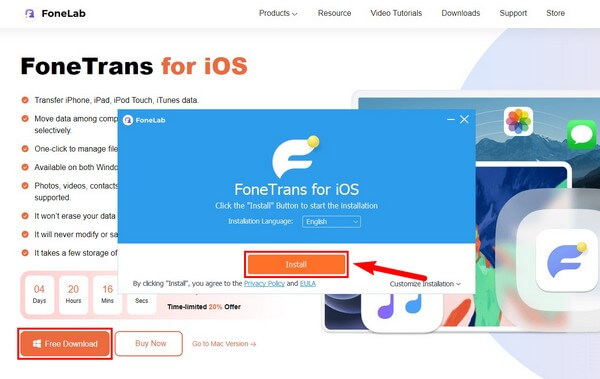
steg 2Fäst din iPhone med en lightning-kabel till den bärbara datorn. Detta låter programmet upptäcka och läsa dess data. Om en dialogruta visas på enhetens skärm, lita på att datorn tillåter det. Klicka sedan på fliken med nedåtpilen högst upp och när de anslutna enheterna dyker upp väljer du din bärbara dator som källenhet.
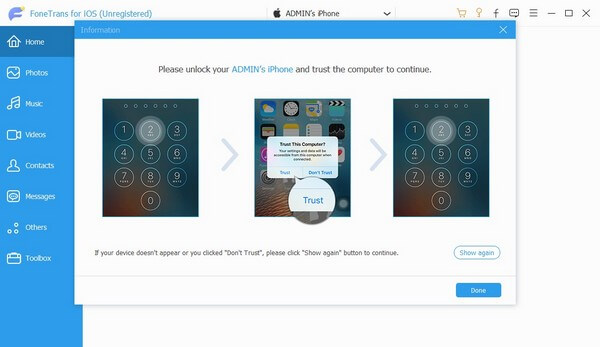
steg 3Filerna på din bärbara dator kommer att dyka upp när du klickar på datatyperna till vänster i gränssnittet. Således, om du vill överföra bilder till din iPhone, välj Bilder och markera alla bilder du vill överföra. Om du vill markera dem alla, tryck på Markera alla kryssrutan för att markera allt. Du kan också göra samma sak med de andra datatyperna.
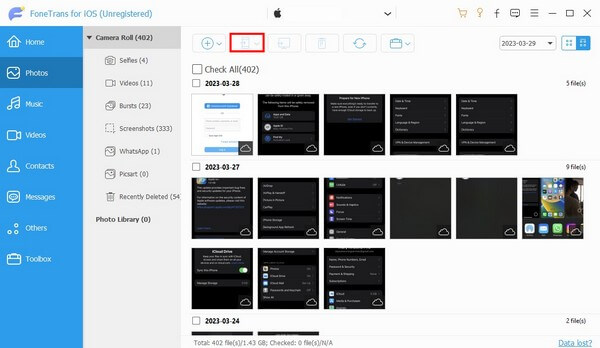
steg 4Efter det är det dags att överföra dina bärbara filer till din iPhone. För att göra det, klicka på iOS-enhet ikonen på ovanstående del av gränssnittet. Välj sedan din iPhone från listan över anslutna enheter för att ställa in den som målenhet. Filerna du har valt börjar sedan överföras till din iPhone. Det kan ta en minut eller längre, beroende på storleken och mängden av filerna du delar.
Med FoneTrans för iOS, kommer du att ha frihet att överföra dina data från iPhone till dator. Du kan inte bara överföra iPhone-textmeddelanden till datorn, men även foton, videoklipp och kontakter kan enkelt flyttas till datorn.
- Överför enkelt foton, videor, kontakter, WhatsApp och mer data.
- Förhandsgranska data innan du överför.
- iPhone, iPad och iPod touch är tillgängliga.
Del 2. Hur överför jag bilder från min bärbara dator till min iPhone med USB-kabel
Samtidigt är en av de vanligaste teknikerna för att överföra filer från din bärbara dator till din iPhone med en USB-kabel. Denna metod kan användas på nästan alla enheter, speciellt om du vill överföra filer manuellt. Du kan prova laddarens kabel för att se om den överför filer mellan din bärbara dator och iPhone.
Kom ihåg de problemfria anvisningarna nedan för att lära dig hur du överför filer från bärbar dator till iPhone med USB-kabel:
steg 1Länka din iPhone med en USB-kabel till din bärbara dators portar. Se till att ge alla behörigheter, så att den bärbara datorn kommer att kunna komma åt din iPhone. När du har säkrat en framgångsrik anslutning kommer din iPhone-enhet att visas i den bärbara datorns filutforskare.
steg 2Om du öppnar enheten kommer du att se dess filer och mappar på skärmen. Men innan dess, komma åt dina bärbara filer först. Bläddra bland mapparna där dina foton är lagrade. Välj sedan de bilder du vill överföra till iPhone.
steg 3När du är klar med att välja högerklickar du och väljer Kopiera or Flytta från listan som visas. Efteråt, gå tillbaka till din iPhone-enhet. Välj eller skapa en mapp för att lagra filerna. Väl inne i mappen högerklickar du på ett tomt utrymme och väljer sedan Klistra in för att flytta de foton du valde på din iPhone.
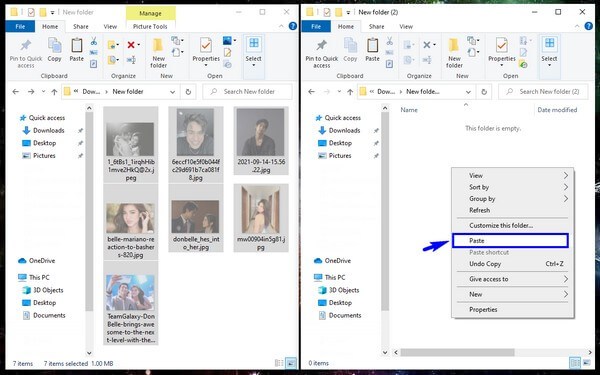
Överföring av foton och andra filer blir inte lika organiserad när du använder en USB-kabel jämfört med den tidigare metoden. Den här kräver att du bläddrar i mapparna på din bärbara dator individuellt för att hitta dina foton.
Del 3. Hur överför jag bilder från min bärbara dator till min iPhone via iCloud
iCloud är också ett av de populära sätten att överföra bilder från en bärbar dator till din iPhone. Med detta kan du överföra bilderna på den bärbara datorn och se dem på din iPhone på nolltid. Dessutom, om du installerar och loggar in på din iCloud med samma Apple-ID, kommer du också att se dem på dina andra enheter.
Nedan är ett exempel på hur man överför bilder från Dell laptop till iPhone via iCloud:
steg 1Installera och starta iCloud på din bärbara dator och logga in med samma Apple-ID som du använder på din iPhone. När du ser iCloud-gränssnittet klickar du på Tillbehör fliken i linje med Foton.
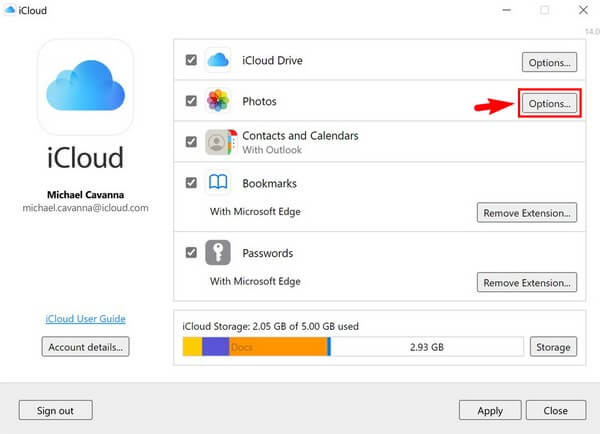
steg 2När Foton Alternativ visas, kontrollera iCloud Bilder, Klicka sedan Färdig . Till sist, slå Ansök knappen för att avsluta processen. Dina bilder på din bärbara dator kommer sedan att dyka upp när du kontrollerar dem på din iPhone.
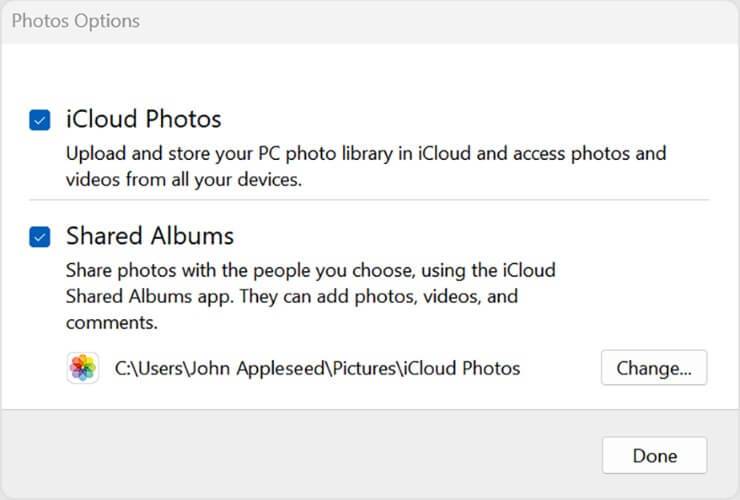
Detta är en snabb metod för att överföra bilder, men observera att iCloud bara lagrar upp till 5 GB gratis lagringsutrymme. Du kan betala för ett månadsabonnemang om du vill utöka dess utrymme.
Med FoneTrans för iOS, kommer du att ha frihet att överföra dina data från iPhone till dator. Du kan inte bara överföra iPhone-textmeddelanden till datorn, men även foton, videoklipp och kontakter kan enkelt flyttas till datorn.
- Överför enkelt foton, videor, kontakter, WhatsApp och mer data.
- Förhandsgranska data innan du överför.
- iPhone, iPad och iPod touch är tillgängliga.
Del 4. Hur överför jag bilder från min bärbara dator till min iPhone med iTunes
Den sista metoden i den här artikeln du kan prova är iTunes. Liksom den tidigare metoden låter iTunes dig överföra bilder och annan data mellan iTunes, dator och iOS-enheter. Dessutom kommer du att kunna se bilderna du väljer från den bärbara datorn på din iPhone.
Se de enkla stegen nedan för att veta hur du överför foton från HP laptop till iPhone med iTunes:
steg 1Börja med att komma åt filerna på din bärbara dator och samla alla foton du vill överföra i en mapp. Efter det, starta iTunes-programmet och anslut sedan din iPhone med en USB-kabel till din bärbara dator.
steg 2När programmet har upptäckt din enhet klickar du på telefon ikonen i den övre vänstra delen av dess primära gränssnitt. Välj sedan Bilder fliken till vänster för fler alternativ.
steg 3Markera synkroniserings Bilder, Följt av Valda mappar till höger på skärmen. Välj den mapp där du lagrade fotona du vill överföra. Tryck sedan på Ansök fliken nere till höger.
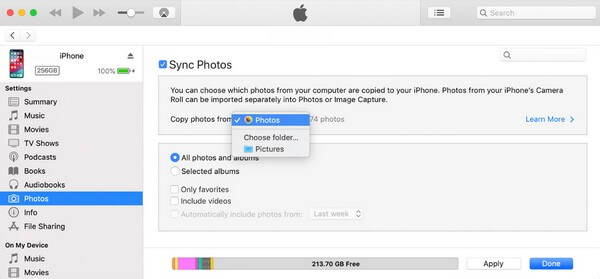
Del 5. Vanliga frågor om hur man överför bilder från en bärbar dator till en iPhone
1. Hur överför jag bilder från en Windows-bärbar dator till iPhone trådlöst?
Från de angivna metoderna ovan är iCloud den rekommenderade om du vill överföra bilder från en Windows- eller till och med en Mac-dator till din iPhone trådlöst. Med den här metoden behöver du ingen USB-kabel; den behöver bara en stabil internetanslutning för att överföra.
2. Kan jag importera bilder till min iPhone från USB?
Ja definitivt. Om bilderna du behöver överföra finns lagrade i din USB kan du ansluta den och din iPhone till den bärbara datorn. Sedan kan du kopiera bilderna från USB och klistra in dem på din iPhone-enhet med hjälp av den bärbara datorn.
3. Hur överför jag bilder från en bärbar dator till iPhone utan att förlora kvalitet?
Ett par metoder är tillämpliga för att överföra bilder från en bärbar dator till iPhone utan att förlora kvaliteten. Men det mest rekommenderade för detta är FoneTrans för iOS. Den överför bilder och annan data utan att ändra deras kvalitet och upplösning.
Detta avslutar diskussionen om att överföra bilder från en bärbar dator till en iPhone. Om du letar efter fler riktlinjer angående dina enhetsproblem är du välkommen att besöka FoneTrans för iOS webbplats när som helst.
Med FoneTrans för iOS, kommer du att ha frihet att överföra dina data från iPhone till dator. Du kan inte bara överföra iPhone-textmeddelanden till datorn, men även foton, videoklipp och kontakter kan enkelt flyttas till datorn.
- Överför enkelt foton, videor, kontakter, WhatsApp och mer data.
- Förhandsgranska data innan du överför.
- iPhone, iPad och iPod touch är tillgängliga.
