- Del 1. Hur man överför iTunes-biblioteket till en ny dator med en extern hårddisk
- Del 2. Hur man överför iTunes-biblioteket till en ny dator med iPod Touch
- Del 3. Hur man överför iTunes-bibliotek till ny dator med migreringsassistent på Mac
- Del 4. Hur man överför iTunes-biblioteket till ny dator med iTunes Match
- Del 5. Hur man överför iTunes-bibliotek till ny dator med FoneTrans för iOS
- Del 6. Vanliga frågor om hur man överför iTunes-biblioteket till en ny dator
Praktiska sätt att överföra iTunes-biblioteket till en ny dator
 Postat av Boey Wong / 18 juli 2023 09:00
Postat av Boey Wong / 18 juli 2023 09:00 Hallå! Min mamma gav mig en ny dator för mina skolprojekt, på fritiden osv. Därför skulle jag vilja överföra mitt iTunes-bibliotek för att spela upp och njuta av mediafilerna på min nya dator. Men jag vet bara hur man överför vanliga filer, inte iTunes-innehåll. Kan någon berätta för mig om teknikerna för att överföra iTunes-biblioteket till en ny dator?
När du skaffar en ny enhet, som en dator, är önskan att överföra din gamla enhets innehåll till den naturlig. Du kanske har en ny dator, men filerna på dina andra enheter är lika viktiga, så du måste hitta ett sätt att överföra dem. Till exempel innehåller ditt iTunes-bibliotek musikfiler du lyssnar på dagligen. Och genom att dela dem med din nya dator kan du spela musik samtidigt som du gör skolprojekt och andra aktiviteter. Upptäck därför de speciella teknikerna nedan för att överföra iTunes-biblioteket till en ny dator.
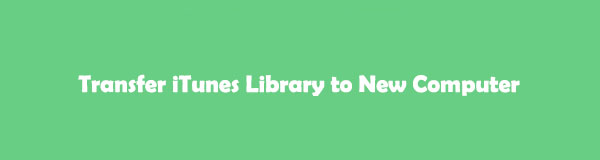

Guide Lista
- Del 1. Hur man överför iTunes-biblioteket till en ny dator med en extern hårddisk
- Del 2. Hur man överför iTunes-biblioteket till en ny dator med iPod Touch
- Del 3. Hur man överför iTunes-bibliotek till ny dator med migreringsassistent på Mac
- Del 4. Hur man överför iTunes-biblioteket till ny dator med iTunes Match
- Del 5. Hur man överför iTunes-bibliotek till ny dator med FoneTrans för iOS
- Del 6. Vanliga frågor om hur man överför iTunes-biblioteket till en ny dator
Del 1. Hur man överför iTunes-biblioteket till en ny dator med en extern hårddisk
Om du har en extern hårddisk kommer det att vara en stor hjälp att överföra ditt iTunes-bibliotek till din nya dator. Den externa enheten fungerar som ett transportverktyg i denna metod, eftersom den levererar ditt iTunes-innehåll till den nya datorn. Denna strategi kan dock vara tidskrävande eftersom du måste överföra två gånger. Den första är från din gamla dator till enheten, och den andra är från den externa hårddisken till din nya dator.
Följ de detaljerade riktlinjerna nedan för att flytta iTunes-biblioteket till en ny dator med en extern hårddisk:
steg 1Kör den senaste iTunes-versionen på din dator. Klicka sedan Fil > Bibliotek > Organisera biblioteket. Markera i dialogrutan som visas Konsolidera filer att ha en kopia av dina iTunes-filer på din dator. Klicka sedan på Redigera fliken uppe till vänster i gränssnittet. När rullgardinsmenyn visas, välj Inställningar och fortsätt till avsnittet Avancerat i popup-dialogrutan.
steg 2Kopiera sökvägen i rutan under mappen iTunes Media. Efter det, direkt till File Explorer och klistra in platssökvägen i adressfältet för att se din iTunes-mapp. Kopiera mappen och klistra in den på din externa hårddisk när den är ansluten till datorn.
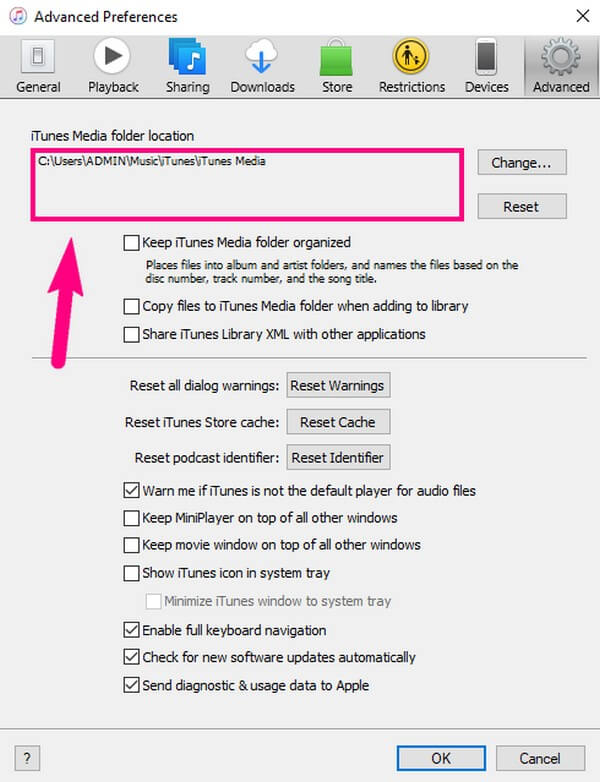
steg 3När iTunes-mappen har lagrats på den externa enheten tar du bort enheten från din gamla dator och ansluter den sedan till den nya. När datorn känner igen den externa enheten, kopiera iTunes-mappen och klistra in den i datorminnet för att överföra.
Del 2. Hur man överför iTunes-biblioteket till en ny dator med iPod Touch
iTunes har en synkroniseringsfunktion som låter dig kopiera iTunes-innehållet från din enhet till en dator. Så med din iPod Touch kan du enkelt synkronisera ditt iTunes-bibliotek till din nya dator. Och överföringsprocessen kommer att navigeras på iTunes-gränssnittet genom att ansluta dina enheter med en USB-kabel.
Håll dig till de smärtfria stegen nedan för att förstå hur du flyttar iTunes-biblioteket till en ny dator med iPod Touch:
steg 1Starta iTunes och se till att du kör den senaste versionen på din nya dator. Anslut sedan din iPod Touch med en USB-kabel och klicka sedan på enhetsikonen när den visas i gränssnittet. Ditt iTunes-bibliotek visas då.
steg 2Öppna varje datatyp i den vänstra rutan och kontrollera sedan Synkronisera alternativ, till exempel Synka musik, på den övre delen av varje typ. Du kan välja dina preferenser för andra alternativ, och när du är klar, tryck på Ansök fliken längst ner till höger för att överföra dem till din nya dator.
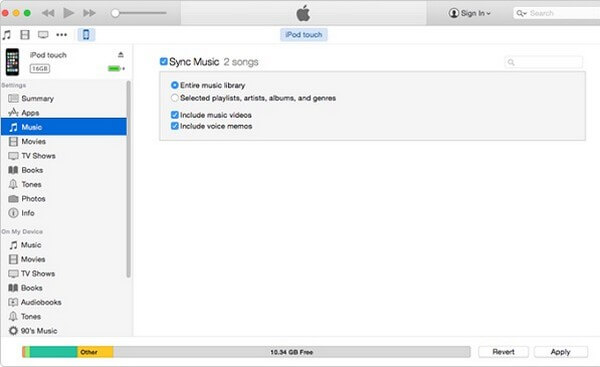
Del 3. Hur man överför iTunes-bibliotek till ny dator med migreringsassistent på Mac
Om du kör macOS, prova Apples Migration Assistant-verktyg. Med den här funktionen kan du överföra data, datorinställningar, användarkonton och appar från en gammal Mac till en ny. Således kan du också använda den för att migrera ditt iTunes-bibliotek till din nya dator. Men innan du använder den här metoden, se till att båda Mac-datorerna kör samma macOS-version och är uppdaterade. Och du kan ansluta dem via Wi-Fi eller en USB-C-kabel.
Följ de kravlösa anvisningarna nedan för att avgöra hur du kopierar iTunes-biblioteket till en ny dator med Migration Assistant på Mac:
steg 1Hitta Migration Assistant-programmet i Applikationer mapp och starta den på din Mac. Tillåt behörigheterna och ange ditt administratörslösenord när du uppmanas att programmet ska fungera smidigt. Välj sedan hur du vill överföra i gränssnittet och tryck sedan Fortsätta.
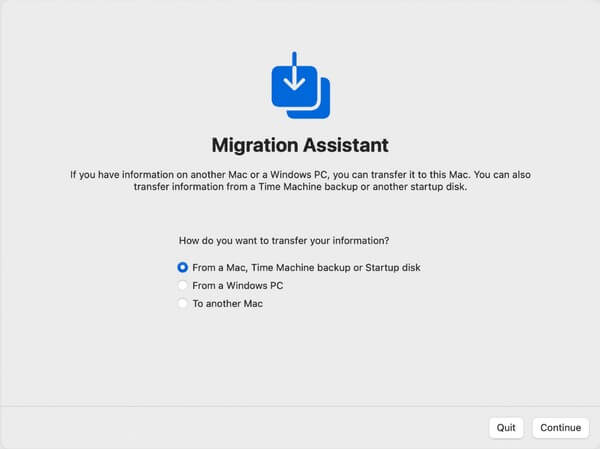
steg 2Gör samma sak på din gamla Mac, men den här gången väljer du Till en annan Mac alternativet när du tillfrågas om hur du vill överföra din information och sedan Fortsätt. Tillbaka till din nya Mac, välj platsen där ditt iTunes-bibliotek är sparat, oavsett om det är på Time Machine-säkerhetskopian, etc. och klicka på Fortsätta. Efteråt anger du säkerhetskoden på din nya Mac till den gamla.
steg 3När ditt gamla Mac-innehåll visas i programgränssnittet väljer du informationen eller mappen som innehåller ditt iTunes-bibliotek. Fortsätt sedan med den andra processen på skärmen för att överföra data till din nya Mac. Observera att överföringen kan ta timmar och ofta pausas om du har stora data.
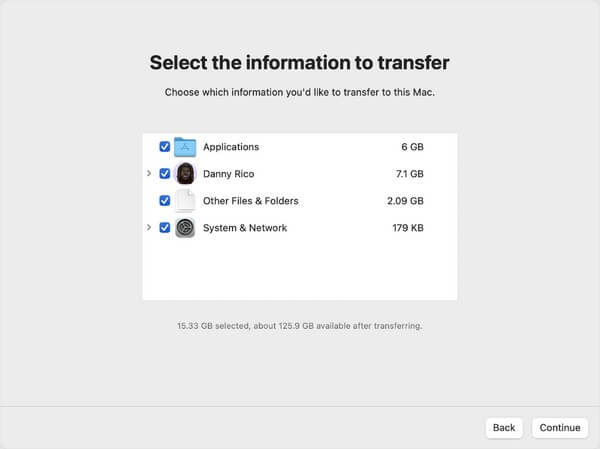
Med FoneTrans för iOS, kommer du att ha frihet att överföra dina data från iPhone till dator. Du kan inte bara överföra iPhone-textmeddelanden till datorn, men även foton, videoklipp och kontakter kan enkelt flyttas till datorn.
- Överför enkelt foton, videor, kontakter, WhatsApp och mer data.
- Förhandsgranska data innan du överför.
- iPhone, iPad och iPod touch är tillgängliga.
Del 4. Hur man överför iTunes-biblioteket till ny dator med iTunes Match
En annan iTunes-funktion som kan hjälpa dig är iTunes Match. Apple har utvecklat den här funktionen för att överföra iTunes-innehåll mellan datorer. Den byggdes ursprungligen enbart för att flytta musik, men den är nu tillämplig för andra datatyper också, inklusive videor, appar och andra filer. Om du väljer den här metoden kan du använda den genom att få en årsprenumeration.
Följ de bekväma riktlinjerna nedan för att överföra iTunes-biblioteket till en ny dator med iTunes Match:
steg 1Kör den senaste iTunes-versionen på din gamla dator och tryck på HITTA BUTIK ikonen i den övre mitten av gränssnittet. Du kommer då att se olika alternativ under Musik sektion. Välj den iTunes Match att fortsätta.
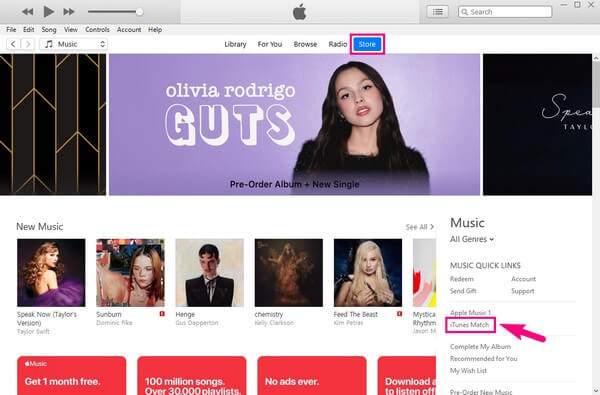
steg 2Gör samma sak på din nya dator. När du kommer åt iTunes Match-funktionen klickar du på Lägg till den här datorn, ange sedan det Apple-ID du har använt på din gamla dator. Båda datorerna ansluts sedan, och iTunes synkroniserar ditt bibliotek, så att du kan komma åt iTunes-biblioteket från din gamla på din nya dator.
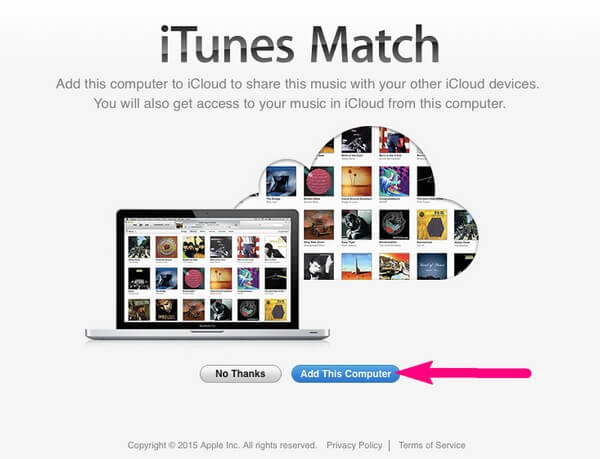
Del 5. Hur man överför iTunes-bibliotek till ny dator med FoneTrans för iOS
Om ingen av metoderna ovan fångade din uppmärksamhet eller inte fungerade på din situation, oroa dig inte. Du har fortfarande FoneTrans för iOS för att laga ditt problem. Det är ett professionellt överföringsverktyg för flera iOS-data, inklusive iTunes-data, iPod Touch, iPhone och iPad. Och dess höga framgångsfrekvens lockar många att använda den, det är därför det är ett av de mest efterfrågade överföringsprogrammen du kan hitta. Den kan selektivt flytta data över iTunes-biblioteket, datorer och iOS-enheter och är kompatibel med macOS och Windows.
Med FoneTrans för iOS, kommer du att ha frihet att överföra dina data från iPhone till dator. Du kan inte bara överföra iPhone-textmeddelanden till datorn, men även foton, videoklipp och kontakter kan enkelt flyttas till datorn.
- Överför enkelt foton, videor, kontakter, WhatsApp och mer data.
- Förhandsgranska data innan du överför.
- iPhone, iPad och iPod touch är tillgängliga.
Se den problemfria processen nedan för att förstå hur du överför iTunes-biblioteket till en ny dator med FoneTrans för iOS:
steg 1Börja med att titta på FoneTrans för iOS officiella webbplats. När du öppnar dess sida, Gratis nedladdning knappen kommer att visas nere till vänster och du måste klicka på den för att spara installationsfilen. När du har laddat ner klickar du på den och använder de nödvändiga behörigheterna för att installationen ska visas i programfönstret. Sedan kan du fritt börja starta verktyget efteråt.
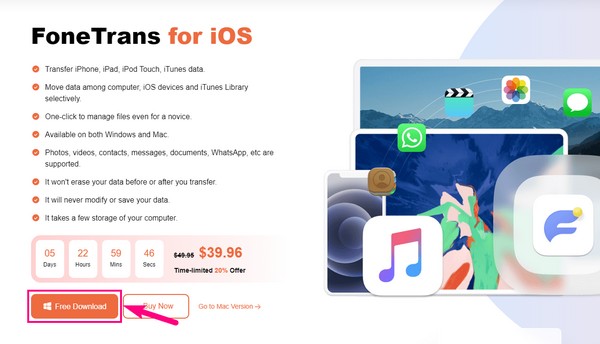
steg 2Huvudgränssnittet visar kravet att ansluta din iPhone, iPad eller iPod Touch som innehåller ditt iTunes-bibliotek. Utför anslutningen med en USB-kabel och när ett meddelande som frågar om du litar på datorn visas på enhetens skärm trycker du på Litar. Programmet kommer då att bekräfta din iOS-enhet och visa dess information i gränssnittet.
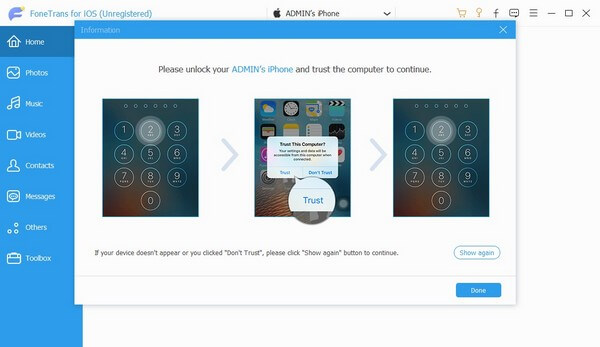
steg 3Du kommer att se olika datatyper i den vänstra kolumnen, som musik, foton, videor, kontakter, etc. Klicka på Musik fliken och mappar visas i kolumnen som visas. Därifrån klickar du på iTunes-mappen för att se dess innehåll till höger i gränssnittet. När du har sett den, kontrollera alla data i mappen, eller du kan också kontrollera dem individuellt.
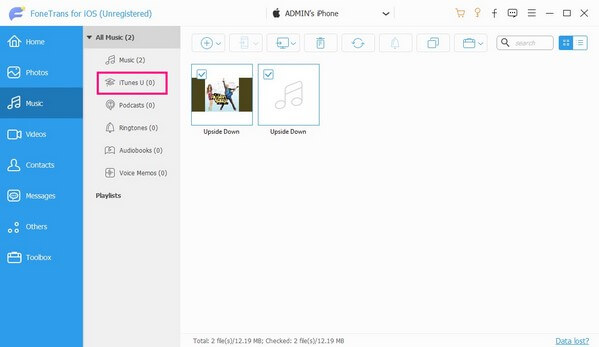
steg 4När du är nöjd med de valda iTunes-filerna, se följande flikar på den övre delen av skärmen. Klicka sedan på dator för att överföra dem till din nya dator. Överföringen kommer att pågå beroende på storleken och mängden av dina iTunes-data, men den slutförs vanligtvis snabbare än andra överföringsmetoder.
Med FoneTrans för iOS, kommer du att ha frihet att överföra dina data från iPhone till dator. Du kan inte bara överföra iPhone-textmeddelanden till datorn, men även foton, videoklipp och kontakter kan enkelt flyttas till datorn.
- Överför enkelt foton, videor, kontakter, WhatsApp och mer data.
- Förhandsgranska data innan du överför.
- iPhone, iPad och iPod touch är tillgängliga.
Del 6. Vanliga frågor om hur man överför iTunes-biblioteket till en ny dator
1. Hur flyttar man iTunes-biblioteket från PC till Mac?
Även om din nya dator kör macOS, gäller flera metoder i artikeln ovan för din situation. Till exempel kan den externa enheten, iTunes Match och mer överföra iTunes-biblioteket från din PC till din Mac. Välj det som är mest bekvämt för dig och din enhet; de korrekta och förenklade instruktionerna tillhandahålls redan oavsett vilken metod du har valt.
2. Varför visas inte mitt iTunes-bibliotek på min nya dator?
Om ditt iTunes-bibliotek inte visas på din nya dator kan något ha gått fel under överföringen eller synkroniseringsprocessen. Se till att följa rätt procedur, och om du har valt att synkronisera, se till att du använder samma Apple-ID, eftersom ditt konto är nödvändigt för denna metod.
3. Kan jag överföra iTunes-biblioteket från min iPhone till en dator?
Jo det kan du. Prova del 2 och 5 ovan för att överföra iTunes-biblioteket från din iPhone till datorn, som iPod Touch och FoneTrans för iOS båda metoderna stöder överföring från en iPhone till en dator.
4. Skulle jag förlora min iTunes-musik om jag synkroniserar min iPhone till en ny dator?
Nej, det gör du inte. Att synkronisera iTunes-musiken från din iPhone till din nya dator kommer bara att kopiera filerna och lämna de ursprungliga som de är.
5. Hur överför jag musik från min iPhone till en annan iOS-enhet?
Det rekommenderade verktyget för detta är iCloud för att synkronisera filer automatiskt därefter. Dessutom, FoneTrans för iOS kan överföra dina musikfiler mellan iOS-enheter, inklusive iPod Touch, iPhone och iPad.
Med FoneTrans för iOS, kommer du att ha frihet att överföra dina data från iPhone till dator. Du kan inte bara överföra iPhone-textmeddelanden till datorn, men även foton, videoklipp och kontakter kan enkelt flyttas till datorn.
- Överför enkelt foton, videor, kontakter, WhatsApp och mer data.
- Förhandsgranska data innan du överför.
- iPhone, iPad och iPod touch är tillgängliga.
Tack för att du tittade förbi och förstår strategierna vi tillhandahåller för att överföra ditt iTunes-bibliotek till din nya dator. Få tillgång till FoneTrans för iOS webbplats för mer.
