fixa iPhone / iPad / iPod från DFU-läge, återställningsläge, Apple-logotyp, hörlursläge etc. till normalt tillstånd utan dataförlust.
5 skäl till varför video inte är tillgänglig på Youtube och hur man löser det
 Uppdaterad av Lisa Ou / 27 oktober 2021 19:30
Uppdaterad av Lisa Ou / 27 oktober 2021 19:30Har du nått en punkt där du tittar på dina favoritvideor, särskilt på YouTube, men det står bara "den här videon är inte tillgänglig"? Tja, det händer runt dig och mig oftare än inte. När det inträffar är det verkligen svårt att komma åt det vi vill se. Det är alltså en vanlig kamp för dem som gillar att se vad de än ser på internet, särskilt på YouTube. Och det finns många potentiella orsaker till att den här typen av problem uppstår. Så i det här inlägget kommer vi att prata om varför vi upplever denna typ av fel och hur man löser det.
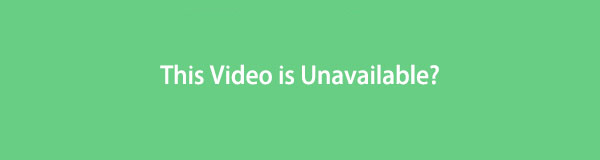

Guide Lista
1. Varför den här videon inte är tillgänglig
En av de mest populära sociala nätverksplattformarna som vanligtvis används av konsumenterna idag är Youtube. Men vi kan inte undvika problem med att använda videoplattformen, främst för att vi inte kan spela upp videon du vill se på den. Och det finns flera anledningar till varför den här videon inte är tillgänglig. Därför är det viktigt att veta vad som orsakar problemet, då kan du hitta sätt att åtgärda dem helt. Nedan följer följande anledningar till varför Youtube säger att den här videon inte är tillgänglig:
- För det första beror det på landsbegränsningar. Ägaren till videon begränsade vem som kan komma åt det uppladdade innehållet på YouTube, vilket innebär att användare från andra länder inte kunde se det eftersom de inte har tillståndet. Det är därför du inte kan öppna innehållet på grund av geografiska begränsningar.
- Upphovsrättsintrång kan också vara en av anledningarna till att video inte är tillgänglig. YouTube kan ha blockerat och tagit bort videon som laddades upp av vloggaren eller innehållsägaren på grund av detta.
- Åldersbegränsningar kan också vara en av huvudorsakerna till att YouTube, den här videon är otillgänglig. För precis som alla andra teknikföretag tar YouTube hänsyn till användarens ålder. Så när det gäller deras service är de oftast inte för barn. Det finns också innehåll som bara vuxna kan öppna och titta på.
- Ägaren till videon kan ha beslutat att stänga av eller ta bort videon eller kanalen som skapades. Och som ett resultat kan du inte komma åt din favoritvideo om och om igen på videoplattformen för detta problem eller fel.
- Och också, kanske du hade ett problem med internetanslutningen eller tappade det. Så det kan vara väldigt svårt att öppna YouTube-plattformen, särskilt videon du vill se på den. Med detta är det svårt att använda denna plattform om din anslutning har förlorats.
- Ett annat problem kan bero på upplösningen, ju högre kvalitet du använder för videon, desto mer kan du inte se videon.
- Slutligen kan din kromflik bombarderas av många tillägg som gör att videon på Youtube inte laddas eller gör att den inte kan laddas.
Om du vill hitta hur du löser den här typen av problem.
2. Hur man åtgärdar den här videon är inte tillgänglig.
Felsök anslutningsinställningar
När videor inte spelas upp i Chrome är det första du ska leta efter ett problem med din internetanslutning. Om videor i Chrome inte spelas upp alls eller buffras upprepade gånger beror det nästan säkert på en dålig internetanslutning, det är därför du regelbundet felsöker dina anslutningsinställningar hjälper dig att få ut det mesta av din webbupplevelse i Chrome, särskilt när tittar på en video. Att köra hastighetstester och slå på och av Wi-Fi är en del av den här felsökningsaktiviteten.
Uppdatera Chrome Browser
Chrome genomgår systemuppdateringar och ändringar då och då, så alla webbläsarproblem bör åtgärdas först genom att uppdatera den. I allmänhet kan en uppdatering av ett system fixa många appprestandaproblem. Uppdateringar för Chrome kan vanligtvis åtgärda kompatibilitets- och buggrelaterade problem. Dessutom kommer en uppdatering av Chrome att förbättra webbläsarens prestanda och hastighet, samt kanske ge nya funktioner för att förbättra din övergripande användarupplevelse.
Steg för hur du uppdaterar webbläsaren Chrome:
steg 1Öppna din Chrome-webbläsare och klicka sedan på huvudgränssnittet skräddarsy och Styr Google Chrome eller ikonen med tre (3) prickar i det övre högra hörnet. På huvudmenypanelen klickar du på Om Chrome.
steg 2Klicka sedan på Uppdatera Google Chrome. Efter det kommer uppdateringen automatiskt att laddas ner och tillämpas på din Chrome. Klicka sedan nystart eller starta om den när du uppmanas att använda den uppdaterade webbläsaren. Observera dock att om uppdateringsalternativet inte är synligt betyder det att din Chrome är uppdaterad.

Rensa Chrome-inställningar, historik och cache
När du bläddrar i en video över den normala webbläsarfunktionen i Chrome och den inte spelar perfekt som i inkognitofönstret i Chrome, betyder det och avslöjar att orsaken bakom det är din cache, cookies, webbhistorik och temporära filer inte släpps dina videor spelas upp i Chrome.
Steg för hur du rensar Chrome-inställningar, historik och cache i Chrome:
steg 1Klicka på i huvudgränssnittet för webbläsaren Chrome Anpassa och kontrollera Google Chrome eller ikonen med tre (3) prickar i det övre högra hörnet. Klicka sedan Inställningar.
steg 2Klicka sedan på panelen för att visa huvudmenyvalet. Välj sedan i rullgardinsmenyn Integritet och säkerhet. Klicka sedan på Rensa surfhistoriken, klicka sedan på Rensa datum för att rensa din historik och eventuella webbläsardata. Nästa är att klicka på Cookies och annan webbplatsinformation.

Inaktivera plugins och tillägg
Att inaktivera eller inaktivera dem kan hjälpa dig att lösa problem med videor som inte spelas upp i din Chrome-webbläsare. Huvudsyftet är att inaktivera alla tillägg och plugins och sedan försöka spela upp videor i Chrome.
Steg för hur du inaktiverar plugins och tillägg:
För att stänga av plugins, gå till Inställningar. Välj sedan Integritet och säkerhet och i Innehållsinställningar inaktiverar plugins.
För att ta bort tillägg i Chrome, klicka på Pussel ikonprickar i det övre högra hörnet på huvudgränssnittet. Navigera sedan till förlängningar på Fler verktyg. Stäng av växlingsknappen för att inaktivera eller inaktivera eventuella tillägg på din Chrome.

Inaktivera inställningar för hårdvaruacceleration
När du tillåter hårdvaruacceleration i din Chrome att fungera medan du surfar, använder den din dators GPU för att spela upp högupplösta videor eller andra grafikintensiva uppgifter som CPU inte räcker till och för det mesta kanske hårdvaruacceleration inte fungera som förväntat på grund av förarproblem. Vilka resultat ger dig fördröjningar eller frysningar i videor som spelas upp i Chrome.
Steg för hur du inaktiverar inställningar för hårdvaruacceleration:
I webbläsarinställningarna för Chrome, gå till Advanced Open water klicka sedan på Systemkrav. Avmarkera eller slå av strömbrytaren Använd hårdvaruacceleration när tillgänglig för att stänga av och stäng fönstret direkt efter bekräftelse. Klick nystart och försök igen.

Återställ Chrome -inställningar
Nya aktiviteter som nedladdning och installation kan ha en effekt på din webbläsares prestanda. Så genom att återställa dina Chrome-inställningar kan du återställa Chromes inställningar till standard och dina webbvideor kan spelas upp igen utan problem.
Steg för hur du återställer Chrome-inställningar:
steg 1I din Chrome-webbläsare går du till skräddarsy och Styr Google Chrome eller ikonen med tre (3) prickar i det övre högra hörnet bredvid din profil.
steg 2Klicka sedan på Inställningar och klicka sedan till Advanced Open water på den vänstra panelen. Efter det, om du använder Windows PC följ: välj Återställ och städa och Återställ inställningar. När processen är klar, starta om din Chrome på datorn.

3. Vanliga frågor om den här videon är inte tillgänglig
1. Vad betyder det när min Youtube-video säger "Denna video är inte tillgänglig"?
Den här videon är otillgänglig betyder att det finns många anledningar till att en video på YouTube inte är tillgänglig.
2. Hur löser jag problemet på YouTube. Denna video är inte tillgänglig?
För att åtgärda problemet när videon inte är tillgänglig, försök leta efter sätt på Google, och du kan definitivt hitta mycket. Använd dem som din guide, om det du har provat inte fungerar, använd en annan metod.
De flesta videor som folk tittar på nuförtiden finns på YouTube. Men vi kan fortfarande inte hålla dessa videor borta från fel och problem. Men vi kan fixa det och tillhandahålla lösningar för dem. Så det här inlägget kommer definitivt att hjälpa dig att lösa fel på YouTube-videor som du verkligen vill titta på.
FoneLab gör att du kan fixa iPhone / iPad / iPod från DFU-läge, återställningsläge, Apple-logotyp, hörlursläge etc. till normalt tillstånd utan förlust av data.
- Fixa funktionshindrade iOS-systemproblem.
- Extrahera data från inaktiverade iOS-enheter utan dataförlust.
- Det är säkert och enkelt att använda.
