Återställ förlorade / raderade data från dator, hårddisk, flash-enhet, minneskort, digital kamera och mer.
Pålitliga metoder för att återställa och fixa oläsbara diskar på Mac
 Uppdaterad av Lisa Ou / 08 dec 2022 16:30
Uppdaterad av Lisa Ou / 08 dec 2022 16:30När du använder Mac finns det tillfällen då du inte ser dina filer av någon anledning. Det kan bero på att disken du satte in var oläsbar av datorn eller enheten. Det finns många troliga orsaker till att detta händer. Enheten du använder kanske inte stöder enhetens filsystem.

Oroa dig inte. Den här artikeln innehåller lösningar och felsökningsguider för just detta problem. Den innehåller också det bästa verktyget för dataåterställning när du förlorar lite data medan du fixar disken. Detta verktyg är FoneLab Data Retriever. Den innehåller funktioner som du kommer att ha mycket nytta av. Var kunnig och behärska dess hanterbara steg för att uppnå bästa resultat.

Guide Lista
Del 1. Varför disk isatt inte var läsbar på Mac-dator
Om disken inte är läsbar på din enhet finns det möjliga orsaker till det. När du använder Mac kommer den inte att läsa disken om ditt filsystem är NTFS. Det här filsystemet är inkompatibelt med den här enheten. Det finns en tendens att filerna kommer att skadas när du sätter i skivan. Du måste formatera den till filsystemet som den här enheten stöder. Det är också möjligt att problemet ligger på din Mac. Du måste kontrollera alla enheter du använder för att veta varför disken du satte in inte var läsbar av datorns Mac. Andra orsaker listas nedan:
- Disken du använder är krypterad.
- Det finns skador på disken du använder.
- Behörigheten för disken är inte inställd på din Mac.
- Virusattacker.
Detta är de enda möjliga orsakerna. Det finns fortfarande ett oräkneligt antal orsaker till att din enhet inte läser skivan du sätter i. Men när du upptäcker orsaken till varför detta händer kan du fortsätta med att rulla nedåt. Du kommer att se lösningarna för att åtgärda ditt problem på din disk.
Del 2. Hur man åtgärdar disken som satts in var inte läsbar på Mac
Det kommer att vara ett slöseri med tid om du kommer att trial and error på din enhet. Att fastställa orsakerna till problemet låter dig välja rätt felsökningsguide. Se till att du använder en effektiv guide för din situation i den här frågan. Var och en av dem har knepiga steg, men den här artikeln kommer att fungera som din guide. Det kommer att lösa ditt problem med att disken du satte in inte var läsbar på Mac. Hitta lösningen för din disk med metoderna nedan.
Metod 1. Använd första hjälpen på diskverktyget
Mac har inbyggda verktyg eller funktioner som du kan använda för att fixa din disk. En av dem är Disk Utility. Gå vidare för att lära dig hur du använder det här verktyget.
steg 1Använda Finder på Mac, skriv in skiv~~POS=TRUNC, starta sedan den.
steg 2Du kommer att se din disk på vänster sida. Välj den disk som enheten inte läser och klicka sedan på Första hjälpen ikonen.
steg 3Klicka på Körning knappen efteråt och vänta på processen. Klicka slutligen på Färdig knappen när processen är slut. Försök nu att sätta in disken igen på din Mac.
Metod 2. Uppdatera drivrutinen för Mac
steg 1Leta efter Systempreferens på din Mac.
steg 2Du kommer att se Programuppdatering, klicka sedan på den. Leta reda på om det finns nödvändiga uppdateringar på systemet.
steg 3Om det finns uppdateringar, klicka på Uppgradera nu knapp. Du kan dock kontrollera "Håll min Mac uppdaterad automatiskt" knapp.
Om det finns förlorade filer för att fixa USB som inte är läsbar på Mac, gå vidare.
Del 3. Hur man återställer data från ej läsbar disk på Mac med hjälp av FoneLab Data Retriever
Många verktyg för dataåterställning är endast tillgängliga på Windows. Att hitta en som är pålitlig och tillgänglig på både Mac och Windows är sällsynt. Som tur är, FoneLab Mac Data Retriever stöder dessa två operativsystem och datorsystem. I det här fallet kan du återställa data från disken du infogade som inte kunde läsas av datorn på Mac. Det är den bästa programvaran du kan använda om du är osäker på vilka filer du hämtar. Det stöder flera återställningsbara datatyper, som dokument, e-postmeddelanden, videor och mer! Du kan använda andra återställningsverktyg online, men det här är det bästa och ledande. För att uppleva dess enastående funktioner, följ stegen nedan.
FoneLab Data Retriever - återställ data för borttagning / borttagning från dator, hårddisk, flash-enhet, minneskort, digitalkamera med mera.
- Återställ foton, videor, kontakter, WhatsApp och mer data med lätthet.
- Förhandsgranska data innan återställning.
steg 1För att starta processen, ladda ner FoneLab Mac Data Retriever. Eftersom du använder Mac kommer du att använda Mac-versionen av det här verktyget. Klicka på Gratis nedladdning knapp som har en Apple-ikon på sidan. Vänta på nedladdningsprocessen; sedan låter återställningsverktyget dig ställa in det på din Mac. Senare installerar du den, startar den och kör programvaran på din enhet.
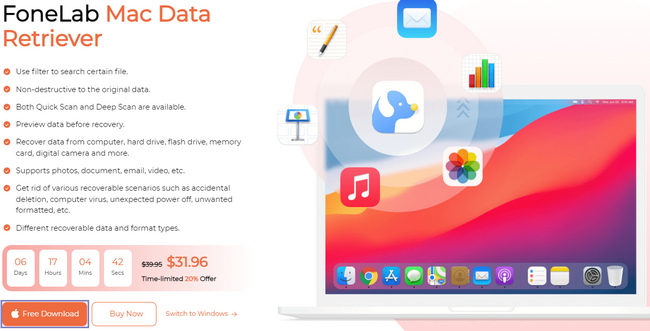
steg 2Att köra programvaran leder dig till dess funktioner. Under Mac Data Recovery klicka på Start knapp. Dataåterställningsverktyget låter dig använda funktioner som är kompatibla med Mac.
Obs: Du kan använda det här verktyget om du har samma problem med andra enheter. Exempel är iOS, Android och Windows eftersom det här verktyget stöder dessa enheter.
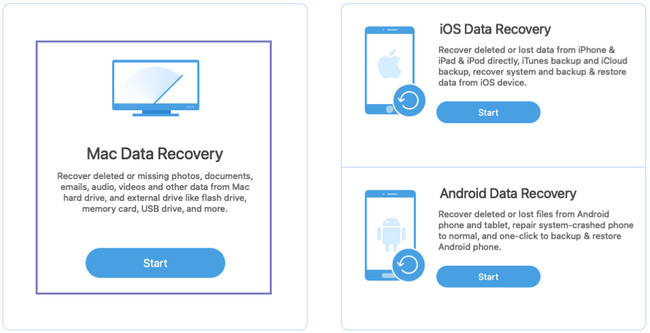
steg 3Överst i verktygets huvudgränssnitt väljer du datatypen för dina filer. Välj alla. Det är för att säkerställa att du kommer att återställa alla dina förlorade filer. Under dessa väljer du platsen för dina filer. Du kan kontrollera cirkeln ovanför Flyttbara enheter or hårddiskar att välja det.
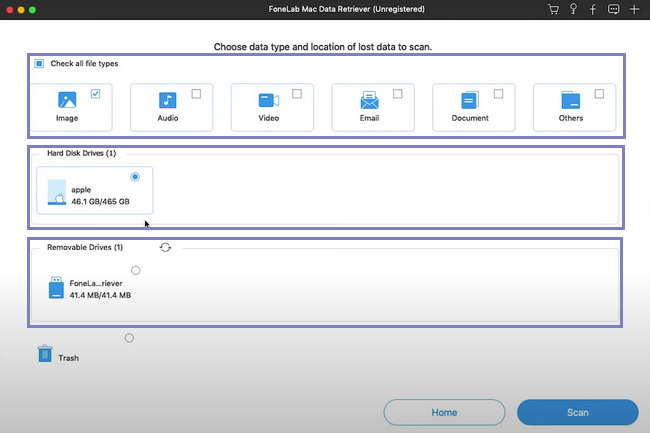
steg 4Dina filer på din disk är nu redo att bearbetas. Du måste dubbelkolla innan du fortsätter för att undvika att upprepa detta steg. Om du tror att du har valt alla filer och deras plats, klicka på scan knappen och vänta i sekunder.
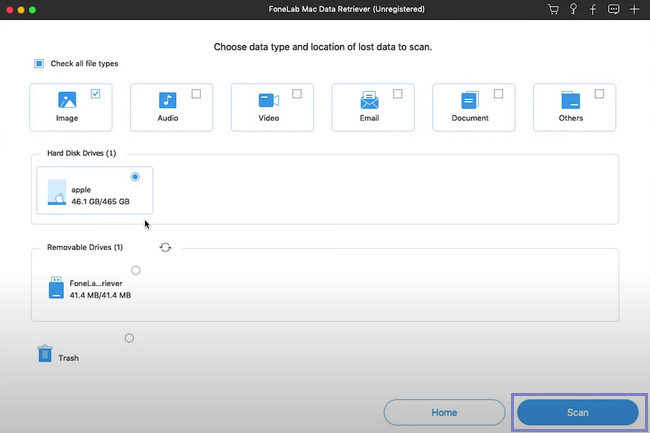
steg 5Du kan använda Filter knappen om du vet dina filers exakta datum och tid. Det hjälper dig att hitta filerna snabbare. Av denna anledning kommer du att spara mer tid. När du har fyllt i den nödvändiga informationen klickar du på Ansök för att implementera ändringarna.
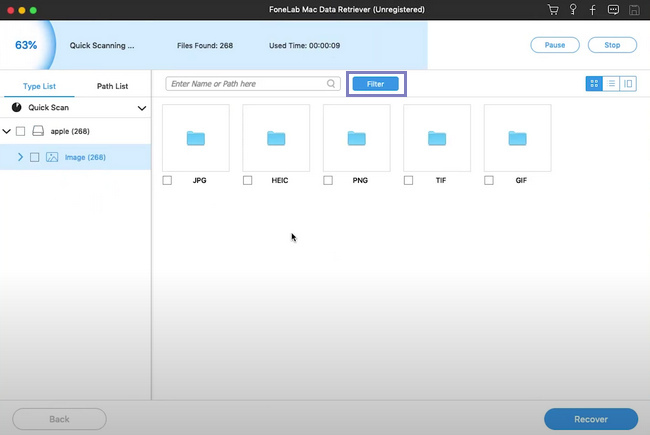
steg 6Klicka på mappen till vänster om du vill se filerna. Du kommer att se filerna på din disk på höger sida av verktyget. För att välja de data du vill hämta, klicka på varje fil och Recover knappen när den är klar.
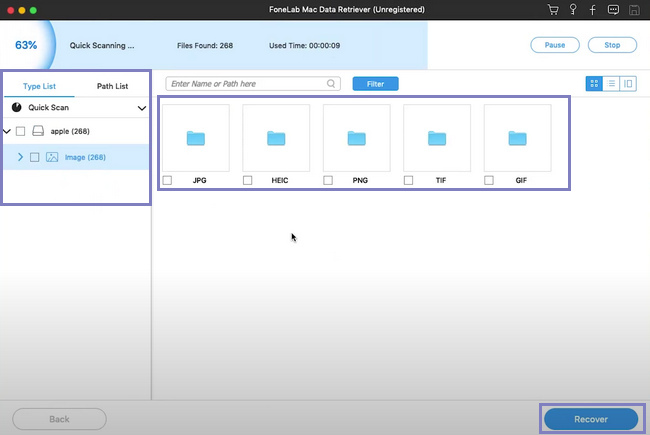
FoneLab Data Retriever - återställ data för borttagning / borttagning från dator, hårddisk, flash-enhet, minneskort, digitalkamera med mera.
- Återställ foton, videor, dokument och mer data med lätthet.
- Förhandsgranska data innan återställning.
Del 4. Vanliga frågor Hur man fixar oläsbar enhet på Mac
1. Varför känner inte min dator igen USB-enheter?
Det kan bero på att det finns ett problem med ditt USB-minne. I ett annat fall är det möjligt att din hårddisk inte är korrekt formaterad.
2. Hur vet jag om jag måste reparera USB på Mac?
Det skulle vara bäst att reparera din USB på Mac när inga filer visas. En annan är att enheten får ett felmeddelande.
3. Hur fixar man oläsbara USB-minnen på Mac?
Det finns olika sätt att fixa oläsbara USB-minnen. Du kan uppdatera USB-drivrutinen, reparera den externa hårddisken och mer.
Det finns tillfällen där fixering av disken kan leda till att filer går förlorade på Mac. I alla fall, FoneLab Mac Data Retriever är den bästa lösningen för det. Den har funktioner som är tillgängliga på Mac och är mycket hanterbara. Om du vill använda detta verktyg för dataåterställning, besök dess officiella sida!
FoneLab Data Retriever - återställ data för borttagning / borttagning från dator, hårddisk, flash-enhet, minneskort, digitalkamera med mera.
- Återställ foton, videor, kontakter, WhatsApp och mer data med lätthet.
- Förhandsgranska data innan återställning.
