- Del 1: Synkronisera anteckningar från iPhone till Mac med iTunes
- Del 2: Synkronisera anteckningar från iPhone till Mac med Finder
- Del 3: Synkronisera anteckningar mellan från iPhone till Mac med iCloud
- Del 4: Synkronisera anteckningar från iPhone till Mac med Airdrop
- Del 5: Hur man synkroniserar anteckningar från iPhone till Mac utan iCloud via e-post
- Del 6: Hur man överför anteckningar från iPhone till Mac utan iCloud via Mac FoneTrans för iOS
- Del 7: Vanliga frågor om synkronisering av anteckningar från iPhone till Mac
- påminnelse
- Safarihistorik
- Safari Bookmark
- Video
- Musik
- Kontakt
- Kalender
- Applikationsdata
- SMS
- iMessage
- Anmärkningar
- Dokument
- Bilder
Hur man synkroniserar anteckningar från iPhone till Mac: 6 mest bekväma tekniker
 Postat av Lisa Ou / 04 mars 2022 13:30
Postat av Lisa Ou / 04 mars 2022 13:30För det mesta håller vi register över olika uppgifter i våra anteckningar. Så vi kommer lätt att hitta dem i framtiden, särskilt när vi behöver dem. Det finns kanske tillfällen då du vill se dem på en Mac för en större skärm. Eller så kan du behöva säkerhetskopiera dem på din Mac. En annan sak kan vara att dina anteckningar hade hopats så mycket, därför är det nödvändigt att synkronisera eller säkerhetskopiera dem på en plats som en Mac. Men frågan är, hur kan du synkronisera eller överföra dina anteckningar från iPhone till Mac? Tja, det finns många sätt att göra detta. Så idag kommer vi att lära dig och dela 6 användbara tekniker för att synkronisera dina anteckningar från iPhone till Mac.
Med FoneTrans för iOS, kommer du att ha frihet att överföra dina data från iPhone till dator. Du kan inte bara överföra iPhone-textmeddelanden till datorn, men även foton, videoklipp och kontakter kan enkelt flyttas till datorn.
- Överför enkelt foton, videor, kontakter, WhatsApp och mer data.
- Förhandsgranska data innan du överför.
- iPhone, iPad och iPod touch är tillgängliga.
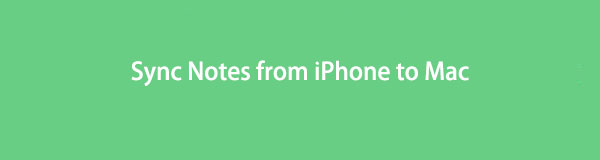

Guide Lista
- Del 1: Synkronisera anteckningar från iPhone till Mac med iTunes
- Del 2: Synkronisera anteckningar från iPhone till Mac med Finder
- Del 3: Synkronisera anteckningar mellan från iPhone till Mac med iCloud
- Del 4: Synkronisera anteckningar från iPhone till Mac med Airdrop
- Del 5: Hur man synkroniserar anteckningar från iPhone till Mac utan iCloud via e-post
- Del 6: Hur man överför anteckningar från iPhone till Mac utan iCloud via Mac FoneTrans för iOS
- Del 7: Vanliga frågor om synkronisering av anteckningar från iPhone till Mac
Del 1. Synkronisera anteckningar från iPhone till Mac med iTunes
En av de välkända applikationerna som kan synkronisera filer mellan iOS-enheter och datorer är iTunes. Användare kan spela och organisera sina data och till och med säkerhetskopiera sina viktiga filer med den. Om du vill synkronisera dina anteckningar från iPhone till Mac med iTunes är det också möjligt. Dessutom är iTunes förinstallerat på alla Macar, så du behöver inte ladda ner och installera det. Nu, här är följande steg som du kan följa.
Steg för hur du synkroniserar anteckningar från iPhone till Mac med iTunes:
steg 1Starta först och främst iTunes-appen på din Mac.
steg 2Anslut sedan din iPhone till din Mac med USB-kablar.
steg 3Klicka sedan på din enhetsikon i det övre vänstra menyfältet i huvudgränssnittet.
steg 4Efter det kommer du att se allt innehåll på din iPhone i det vänstra sidofältet. Klicka bara på Info alternativ.
steg 5Sätt slutligen en bock i rutan bredvid synkroniserings Anmärkningar med under Övriga sektion. Och klicka på Sync-knappen i det nedre vänstra hörnet, så synkroniseras dina anteckningar på Mac.
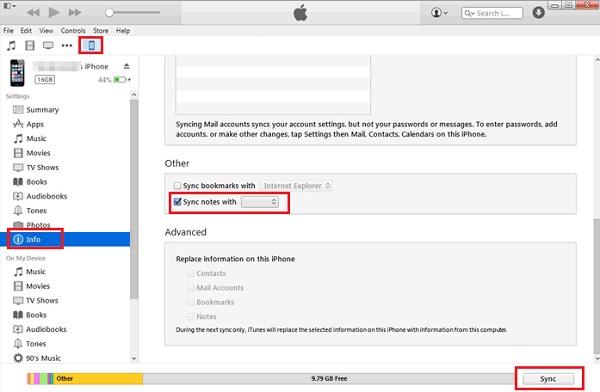
Det är allt! Om du har en tidigare version av operativsystem för Mac, till exempel macOS Mojave, är den här metoden tillämplig för dig. Den här metoden är dock inte längre tillgänglig för de senare versionerna av macOS. Med det kan du se följande metod som kommer att fungera på din uppdaterade Mac i nästa del av det här inlägget.
Med FoneTrans för iOS, kommer du att ha frihet att överföra dina data från iPhone till dator. Du kan inte bara överföra iPhone-textmeddelanden till datorn, men även foton, videoklipp och kontakter kan enkelt flyttas till datorn.
- Överför enkelt foton, videor, kontakter, WhatsApp och mer data.
- Förhandsgranska data innan du överför.
- iPhone, iPad och iPod touch är tillgängliga.
Del 2. Synkronisera anteckningar från iPhone till Mac med Finder
Om du använder uppdaterade operativsystemversioner av Mac kan du använda Finder-appen istället. Det är ett verktyg som låter dig hitta det du letar efter direkt på din enhet. Det ger dig också tillgång till allt ditt innehåll på din enhet och iPhone, precis som iTunes gör. Slutligen kan du synkronisera dina anteckningar här också. Vill du veta hur? Se och följ de givna stegen nedan.
Steg för hur du synkroniserar anteckningar från iPhone med Finder:
steg 1Börja med att starta Finder app på din Mac.
steg 2Efter det ansluter du din iPhone-enhet till Mac med en USB-sladd.
steg 3Välj sedan din iPhones namn i den vänstra rutan i huvudgränssnittet.
steg 4Slutligen, på menyraden, klicka på alternativet Info. Och kryssa i rutan bredvid synkroniserings Anmärkningar. Och det är allt!
Nu har du äntligen synkroniserat dina anteckningar från din iPhone till Mac med Finder. Processen är precis densamma med iTunes eftersom båda har liknande gränssnitt och funktioner. iPhone-användare är medvetna om iCloud och vad det kan göra, men kan du också synkronisera eller lagra dina anteckningar där? Ta reda på det när du går vidare till nästa del.
Del 3. Synkronisera anteckningar mellan från iPhone till Mac med iCloud
Många användare visste vad iCloud är. Det är en moln- och lagringssynkroniseringstjänst. Och definitivt, du kan synkronisera dina anteckningar från din iPhone och komma åt dem på andra enheter. Verkligen ett användbart sätt att säkerhetskopiera dina data från din Apple-enhet. Men med detta har du bara begränsade anteckningar som du kan lagra på din iCloud, för det ger bara 5 GB gratis iCloud-lagring. Så här är hur du synkroniserar dina anteckningar med den här metoden.
Steg för hur man synkroniserar mellan iPhone till Mac med iCloud:
steg 1Först och främst, gå till Inställningar av din iPhone. Tryck sedan på [ditt namn].
steg 2Klicka sedan på icloud alternativ.
steg 3Scrolla sedan ner tills du hittar Anmärkningar och slå på den.
steg 4Efter det, på din Mac, gå till Systeminställningar och logga in på samma iCloud. Äntligen kommer alla dina anteckningar att synkroniseras från din iPhone till Mac.
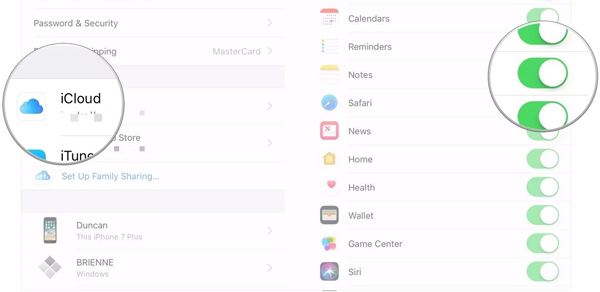
Varsågod! Observera att du också kan vända iCloud-anteckningarna till din Mac. För att göra det, gå till Systeminställningar > Apple ID > iCloud, slutligen, markera rutan bredvid Anteckningar. Nu har du synkroniserat dina anteckningar. Men kom alltid ihåg att du bara har ett begränsat iCloud-lagringsutrymme, och du kan välja vilka anteckningar som kan synkroniseras därefter.
Del 4. Synkronisera anteckningar från iPhone till Mac med Airdrop
Istället för att använda din iCloud för att synkronisera dina anteckningar, kan du bara överföra dem från din iPhone till Mac. I den meningen har du även dina anteckningar på både iPhone och Mac. Du kan välja de anteckningar du vill behålla och säkerhetskopiera genom att skicka dem till din Mac med Airdrop. Och så här gör du.
Steg för hur man synkroniserar anteckningar från iPhone till Mac med Airdrop:
steg 1Först, på både iPhone och Mac, slå på Airdrop. Men du kan också öppna dina anteckningar, välj anteckningar, tryck på ikonen med tre punkter Skicka en kopia > LUFTLANDSÄTTNING. Och det kommer automatiskt att slå på din Airdrop på din iPhone.
steg 2Välj sedan Mac eller dess namn som mottagare av anteckningarna du delar.
steg 3Sedan dyker ett meddelande upp på din Mac och trycker helt enkelt på Acceptera alternativet för att lägga till och spara objektet på din Mac.
steg 4Slutligen, kontrollera det genom att gå till Anmärkningar app på din Mac. Och det är allt!
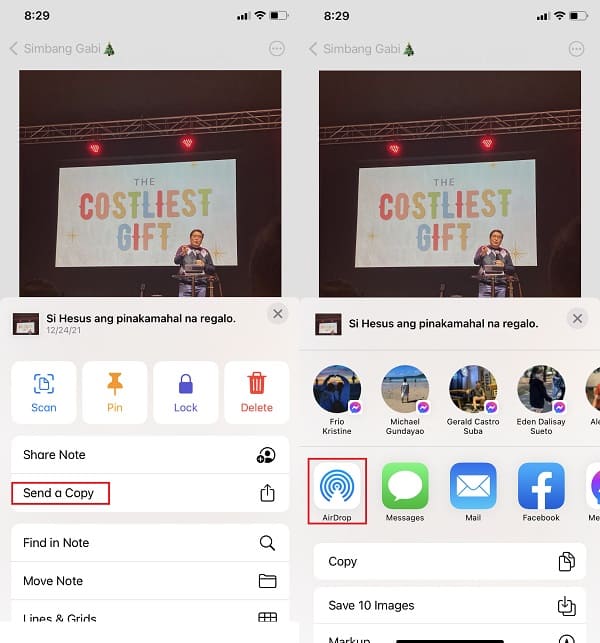
Du har dina anteckningar lagrade på din Mac via Airdrop-funktionen nu. Om du vill ha ett annat sätt att överföra dina viktiga anteckningar från din iPhone till Mac, kolla in det i nästa del.
Med FoneTrans för iOS, kommer du att ha frihet att överföra dina data från iPhone till dator. Du kan inte bara överföra iPhone-textmeddelanden till datorn, men även foton, videoklipp och kontakter kan enkelt flyttas till datorn.
- Överför enkelt foton, videor, kontakter, WhatsApp och mer data.
- Förhandsgranska data innan du överför.
- iPhone, iPad och iPod touch är tillgängliga.
Del 5. Hur man synkroniserar anteckningar från iPhone till Mac utan iCloud via e-post
Ett annat sätt att synkronisera anteckningar från din iPhone till Mac är via e-post eller med ditt Google Gmail-konto. Oroa dig inte. Det är tillåtet och fungerar fortfarande nu för tiden. Du aktiverar helt enkelt det här alternativet i inställningarna, på Mac eller iPhone. Se och följ instruktionerna nedan för att veta hur det går till.
Steg för att aktivera Notes Sync för Gmail på iPhone:
steg 1Till att börja med, gå till Inställningar app på din iPhone.
steg 2Scrolla sedan ned och sök efter Mail-alternativen och tryck på den.
steg 3Klicka sedan på konton sedan gmail alternativ. Om du ännu inte har lagt till ett Gmail-konto, bifoga ett genom att trycka på Lägg till konton > Logga in till dina Google-kontoknappar.
steg 4Slutligen, växla till alternativet Notes och klicka på Save knapp.
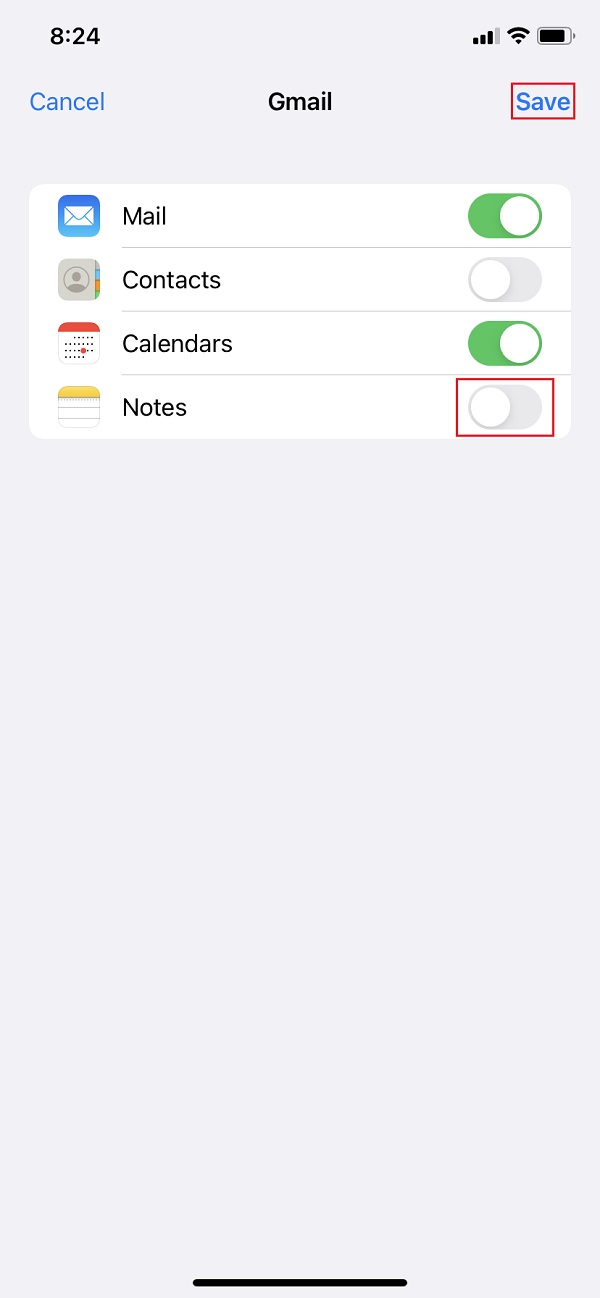
Steg för att aktivera Notes Sync för Gmail på Mac:
steg 1Starta först Anmärkningar app på din Mac.
steg 2Klicka sedan på Anmärkningar i menyraden.
steg 3Klicka sedan på Finder > konton > Google och logga in på ditt konto.
steg 4Slutligen, markera rutan bredvid Anteckningar. Och det är allt!
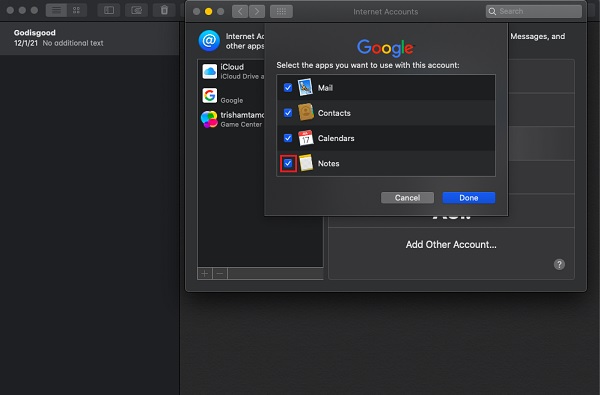
Nu, vad du än behåller i dina anteckningar, kommer allt att synkroniseras på din e-post eller Gmail-konto. Om du fortfarande inte är nöjd med den här metoden kan du prova att använda det bästa överföringsverktyget du någonsin kommer att ha. Gå till nästa del av det här inlägget för att se det starkt rekommenderade verktyget.
Del 6. Hur man överför anteckningar från iPhone till Mac utan iCloud via Mac FoneTrans för iOS
När du överför anteckningar från din iPhone till Mac kan du använda Mac FoneTrans för iOS. Ett professionellt verktyg för iOS-anteckningsöverföring för Mac- och Windows-användare. Faktum är att du kan flytta alla typer av data från din iPhone till Mac med det här programmet. Dessutom kan du också använda detta för att säkerhetskopiera dina enhetsdatafiler. Vad som är mer intressant, du kan flytta dina filer, inklusive anteckningarna, selektivt från din iPhone-enhet till Mac. Det är ett perfekt verktyg som kan hjälpa dig med dina överföringsbehov. Börja nu överföra dina anteckningar genom att följa de givna detaljerade stegen nedan.
Med FoneTrans för iOS, kommer du att ha frihet att överföra dina data från iPhone till dator. Du kan inte bara överföra iPhone-textmeddelanden till datorn, men även foton, videoklipp och kontakter kan enkelt flyttas till datorn.
- Överför enkelt foton, videor, kontakter, WhatsApp och mer data.
- Förhandsgranska data innan du överför.
- iPhone, iPad och iPod touch är tillgängliga.
Steg för hur man överför anteckningar från iPhone till Mac med iCloud:
steg 1Före allt annat, ladda ner och installera verktyget Mac FoneTrans för iOS på din Mac genom att besöka dess officiella webbplats. Installera den genom att dra verktygets ikon till mappen Program. Och öppna den.
steg 2Anslut sedan din iPhone till din Mac med en USB-kabel. Sedan kommer verktyget automatiskt att upptäcka din enhet och visa dig din iPhones grundläggande information.
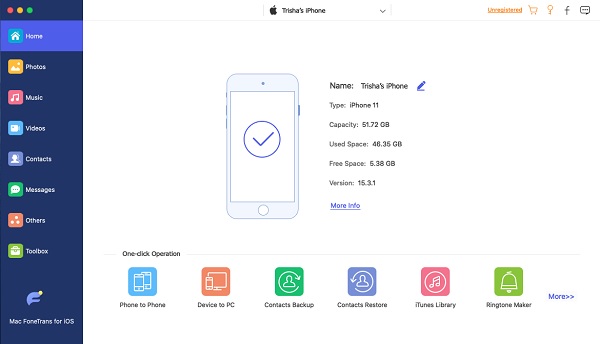
steg 3Klicka sedan på den vänstra rutan i huvudgränssnittet Övrigt alternativ. Från och med då kommer du att se Anmärkningar alternativet i den andra vänstra kolumnen.
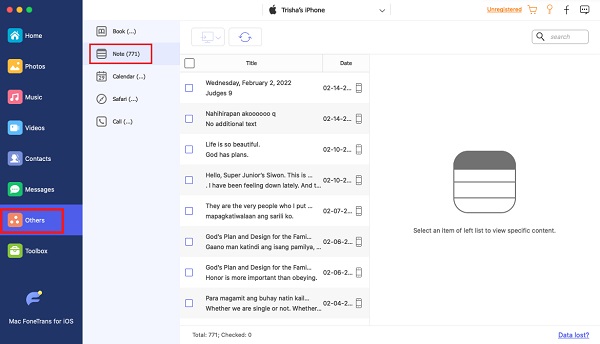
steg 4Börja sedan välja de anteckningar som du vill överföra eller synkronisera på din Mac. Sätt en bock i rutan för anteckningarna.
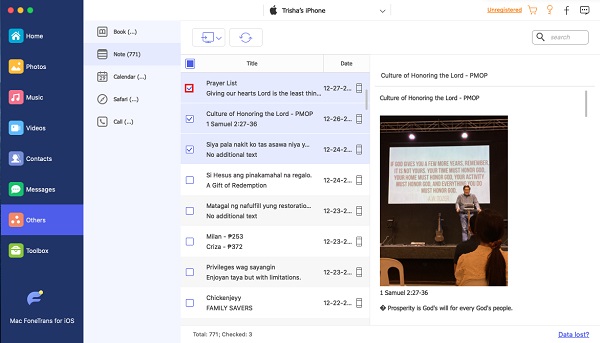
steg 5Slutligen klickar du på Exportera till ikonen och välj vilken typ av fil du vill spara anteckningarna Exportera till Mac alternativet i rullgardinsmenyn. Och anteckningarna sparas automatiskt på din Mac. Det är allt!
Och det här sättet kan också användas för att synkronisera anteckningar från Mac till iPhone. Det finns fler saker du kan göra med FoneTrans för iOS. Med det rekommenderar vi verkligen att du använder verktyget för dina behov.
Del 7. Vanliga frågor om synkronisering av anteckningar från iPhone till Mac
1. Hur synkroniserar jag anteckningar från Mac till iPhone?
För att synkronisera dina viktiga anteckningar från Mac till iPhone, öppna Systeminställningar från din Mac-docka. Markera sedan Apple ID och logga in på ditt konto. Slutligen klickar du på rutan bredvid Anteckningar från de angivna programmen för att synkronisera. Och FoneTrans för iOS rekommenderas för sina enkla steg.
2. Varför kan jag inte synkronisera mina anteckningar från iPhone till Mac?
Det finns olika anledningar till att du inte kan synkronisera anteckningar från din iPhone till Mac beroende på vilken metod du används för att göra det: 1. Apple ID-kontot är inte detsamma. 2. Anteckningarna lagras lokalt på din iPhone. 3. Inaktivera iCloud för Notes. Se därför till att du kontrollerar detta, så att du inte har problem med att synkronisera dina anteckningar.
Med FoneTrans för iOS, kommer du att ha frihet att överföra dina data från iPhone till dator. Du kan inte bara överföra iPhone-textmeddelanden till datorn, men även foton, videoklipp och kontakter kan enkelt flyttas till datorn.
- Överför enkelt foton, videor, kontakter, WhatsApp och mer data.
- Förhandsgranska data innan du överför.
- iPhone, iPad och iPod touch är tillgängliga.
För att sammanfatta det, kan du synkronisera och överföra dina anteckningar från iPhone till Mac effektivt med de 6 nämnda metoderna. Oroa dig inte. Alla dessa tekniker fungerar fortfarande, och du kan prova en av dem eller några eller alla av dem. Ändå rekommenderar vi starkt Mac FoneTrans för iOS, prova och vi garanterar dig att det säkert kan hjälpa dig på så många sätt. Därför är det fortfarande ditt val.
