- Del 1. Synkronisera iPhone till ny dator med iTunes
- Del 2. Synkronisera iPhone till ny dator via Finder
- Del 3. Synkronisera iPhone till ny dator utan att förlora data av FoneTrans för iOS
- Del 4. Hur man synkroniserar iPhone till ny dator utan att radera med FoneLab HyperTrans
- Del 5. Hur man synkroniserar iPhone till ny dator utan att radera med FoneLab iOS Data Backup & Restore
- Del 6. Vanliga frågor om hur man synkroniserar iPhone till ny dator
Synkronisera iPhone till ny dator via 5 professionella men enkla metoder
 Postat av Boey Wong / 27 maj 2022 09:00
Postat av Boey Wong / 27 maj 2022 09:00 De flesta iPhone-användare har vanan att synkronisera iPhone med dator för säkerhetskopiering för att förhindra dataförlust, så att de kan återställa data från säkerhetskopia till iPhone när de behöver. Efter ett tag måste du synkronisera iPhone till ny dator eftersom du har bytt till en annan dator eller lagringen av datorn tar slut osv.
Tja, här kommer frågan, hur man synkroniserar iPhone till en ny dator? Vilket är det bästa valet för att göra detta?
Oroa dig inte, det här inlägget visar dig de bästa alternativen för att synkronisera iPhone till ny dator med eller utan iTunes.
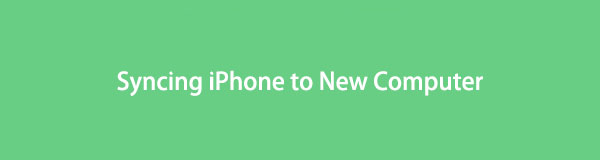

Guide Lista
- Del 1. Synkronisera iPhone till ny dator med iTunes
- Del 2. Synkronisera iPhone till ny dator via Finder
- Del 3. Synkronisera iPhone till ny dator utan att förlora data av FoneTrans för iOS
- Del 4. Hur man synkroniserar iPhone till ny dator utan att radera med FoneLab HyperTrans
- Del 5. Hur man synkroniserar iPhone till ny dator utan att radera med FoneLab iOS Data Backup & Restore
- Del 6. Vanliga frågor om hur man synkroniserar iPhone till ny dator
Del 1. Synkronisera iPhone till ny dator med iTunes
Bland Apples sätt är iTunes den mest använda metoden för att hantera iOS-data mellan enheter och datorer. Förutom att säkerhetskopiera och återställa iPhone-data kan du också synkronisera iPhone till dator med den.
Vanligtvis synkroniserar iTunes din iPhone-data automatiskt efter att enheten är ansluten till datorn via USB-kabel, och även trådlöst via Wi-Fi om du har gjort detta tidigare med samma dator och internetanslutning.
Men om du inte har anslutit iPhone till den här datorn tidigare eller bytt till en annan ny dator, kan du också följa demonstrationen för att synkronisera iPhone till ny dator manuellt.
steg 1Kör iTunes på datorn, anslut iPhone via USB-kabel.
steg 2Tryck på på din iPhone-skärm Tillåt när den dyker upp.
steg 3Efter upptäckt kan du se anordning ikonen under den övre menyraden, klicka på den.
steg 4Klicka på Synkronisera knapp på botten.
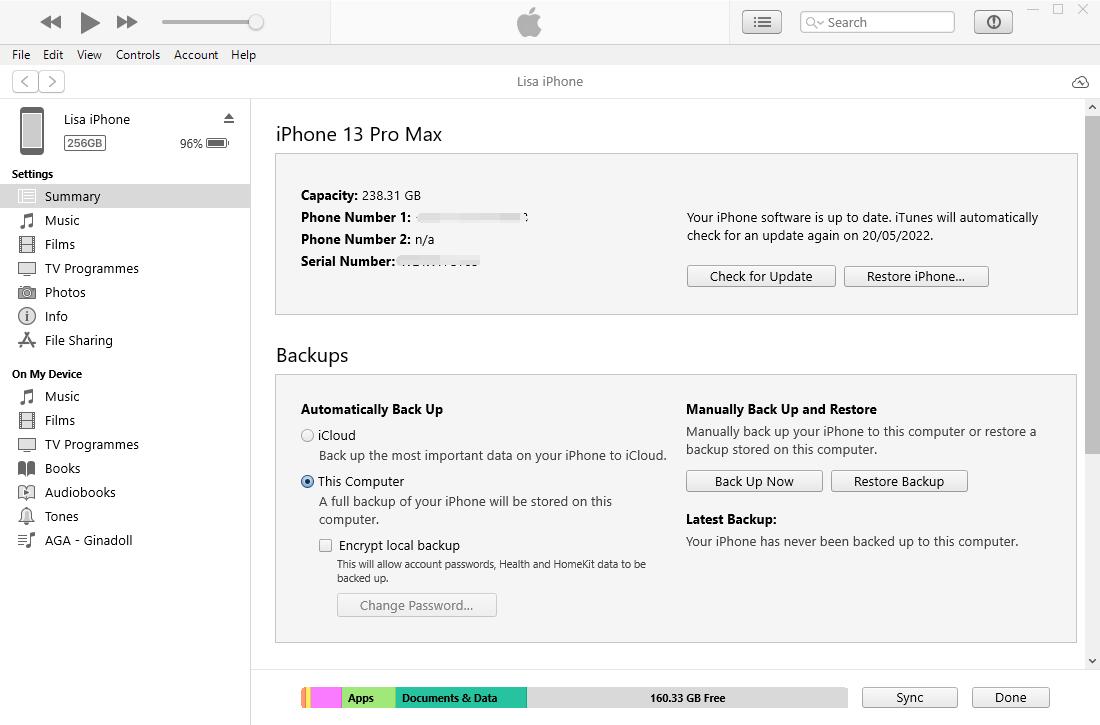
Du kan också rulla nedladdningen för att markera rutan bredvid Synkronisera med denna iPhone via Wi-Fi, sedan kan du komma åt din iPhone med iTunes utan USB-kabelanslutning.sync-with-this-iphone-over-wifi
För användare som har uppdaterat till den senaste versionen av macOS på datorn, gå vidare till nästa del om den uppgraderade handledningen.
Del 2. Synkronisera iPhone till ny dator via Finder
Finder har ersatt iTunes på nyare macOS, du måste hantera din iPhone-data med den på Mac istället. Om det är första gången du synkroniserar iPhone till en ny dator, följ instruktionerna nedan.
steg 1Anslut iPhone till Mac och gå till Finder.
steg 2Klicka på enhetsikonen, välj Allmänt från gränssnittet. Och du kan också välja andra flikar om du bara vill synkronisera specifika data.
steg 3hitta Säkerhetskopior fliken, välj Säkerhetskopiera all data på din iPhone till denna Mac.
steg 4Klicka Synkronisera knapp.
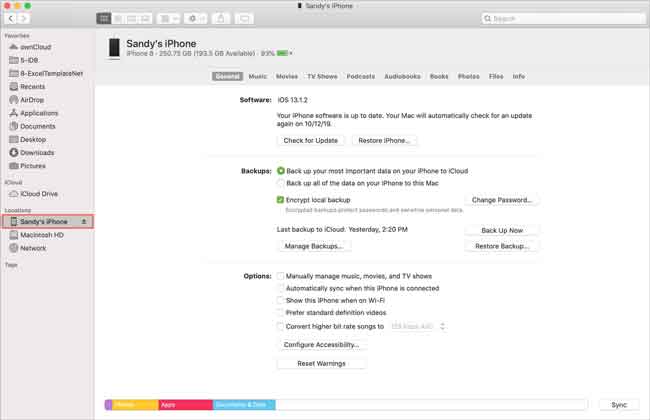
Metoderna ovan kan hjälpa dig att synkronisera all iPhone-data till en ny dator, och du kan också överföra specifika data från iPhone till dator selektivt. Operationerna med iTunes eller Finder är dock inte så lätta som du kan göra som en piece of cake om du inte är bekant med dessa verktyg.
Så vi kommer att introducera 3 alternativ till Apples sätt att hjälpa dig att synkronisera iPhone till en ny dator helt eller selektivt.
Del 3. Synkronisera iPhone till ny dator utan att förlora data av FoneTrans för iOS
FoneTrans för iOS är ett professionellt program som gör att du kan överföra data mellan iOS-enheter och datorer. Och den stöder olika datatyper, inklusive foton, videor, kontakter, meddelanden, etc. Den kan till och med skapa en ringsignal eller konvertera HEIC-format inom några få klick.
Med FoneTrans för iOS, kommer du att ha frihet att överföra dina data från iPhone till dator. Du kan inte bara överföra iPhone-textmeddelanden till datorn, men även foton, videoklipp och kontakter kan enkelt flyttas till datorn.
- Överför enkelt foton, videor, kontakter, WhatsApp och mer data.
- Förhandsgranska data innan du överför.
- iPhone, iPad och iPod touch är tillgängliga.
På samma sätt kan den naturligtvis synkronisera iPhone-data till ny dator, inklusive Windows och Mac enligt nedan.
steg 1Ladda ned och installera FoneTrans för iOS på datorn, kör den och anslut iPhone till datorn.
steg 2Välj de data du vill synkronisera till en ny dator från den vänstra panelen och markera sedan rutorna bredvid de du gillar.
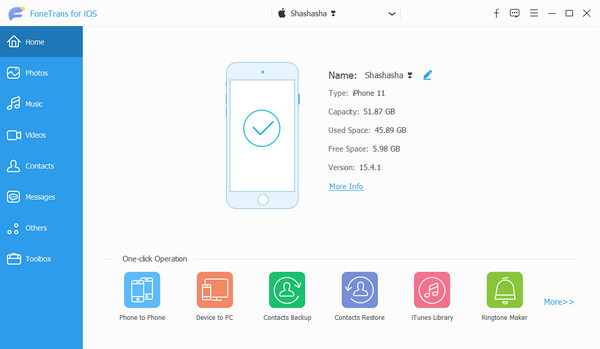
steg 3Klicka på export ikonen och välj en lokal mapp för att spara dem.

Om du också vill överföra data från eller till iTunes-biblioteket kan det också vara till hjälp för dig på datorn genom enkla klick.
Med FoneTrans för iOS, kommer du att ha frihet att överföra dina data från iPhone till dator. Du kan inte bara överföra iPhone-textmeddelanden till datorn, men även foton, videoklipp och kontakter kan enkelt flyttas till datorn.
- Överför enkelt foton, videor, kontakter, WhatsApp och mer data.
- Förhandsgranska data innan du överför.
- iPhone, iPad och iPod touch är tillgängliga.
Del 4. Hur man synkroniserar iPhone till ny dator utan att radera med FoneLab HyperTrans
Om du också vill synkronisera iPhone till Android bör du välja FoneLab HyperTrans. Det är en effektiv metod för att överföra data mellan datorer, iPhone och Android-telefoner. Och foton, kontakter, videor, musikfiler och videor stöds. Således bör du inte missa det om du vill synkronisera iPhone till datorn. Nedan följer de detaljerade stegen.
Överför data från iPhone, Android, iOS, Dator till var som helst utan förlust.
- Flytta filer mellan iPhone, iPad, iPod touch och Android.
- Importera filer från iOS till iOS eller från Android till Android.
- Flytta filer från iPhone / iPad / iPod / Android till datorn.
- Spara filer från dator till iPhone / iPad / iPod / Android.
steg 1Ladda ner programmet och installera FoneLab HyperTrans på datorn kommer den att startas automatiskt. Anslut iPhone till datorn efter det.

steg 2På huvudgränssnittet väljer du datatypen från vänster sida och väljer alla objekt som du vill synkronisera.
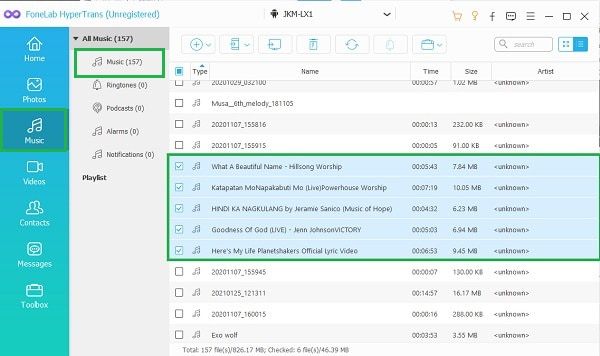
steg 3Klicka på export ikonen och välj en mapp.
Men det här programmet är inte tillgängligt på Mac. Därför måste du välja en annan från det här inlägget.
Överför data från iPhone, Android, iOS, Dator till var som helst utan förlust.
- Flytta filer mellan iPhone, iPad, iPod touch och Android.
- Importera filer från iOS till iOS eller från Android till Android.
- Flytta filer från iPhone / iPad / iPod / Android till datorn.
- Spara filer från dator till iPhone / iPad / iPod / Android.
Del 5. Hur man synkroniserar iPhone till ny dator utan att radera med FoneLab iOS Data Backup & Restore
FoneLab iOS Data Backup & Restore är ett kraftfullt verktyg på dator som är huvudämne i att säkerhetskopiera och återställa iPhone, iPad och iPod Touch-data. Du bör veta att det låter dig säkerhetskopiera eller återställa alla eller specifika data enligt dina behov, det kan avsevärt spara din lagring och tid.
Om du ska ett-klicka för att synkronisera iPhone med dator, välj den här.
Med FoneLab kan du säkerhetskopiera och återställa iPhone / iPad / iPod utan dataförlust.
- Säkerhetskopiera och återställ iOS-data till din dator / Mac.
- Förhandsgranska data i detalj innan du återställer data från säkerhetskopior.
- Säkerhetskopiera och återställ iPhone, iPad och iPod touch-data.
steg 1Klicka på Download och vänta tills den är klar, klicka sedan på den och följ instruktionerna för att installera FoneLab iOS Data Backup & Restore på datorn.
steg 2Öppna den på datorn och klicka IOS Data Backup & Restore > IOS Data Backup på huvudgränssnittet.
steg 3Du kommer att bli ombedd att välja Standard backup eller kryptera backup, Klicka sedan Start knapp.
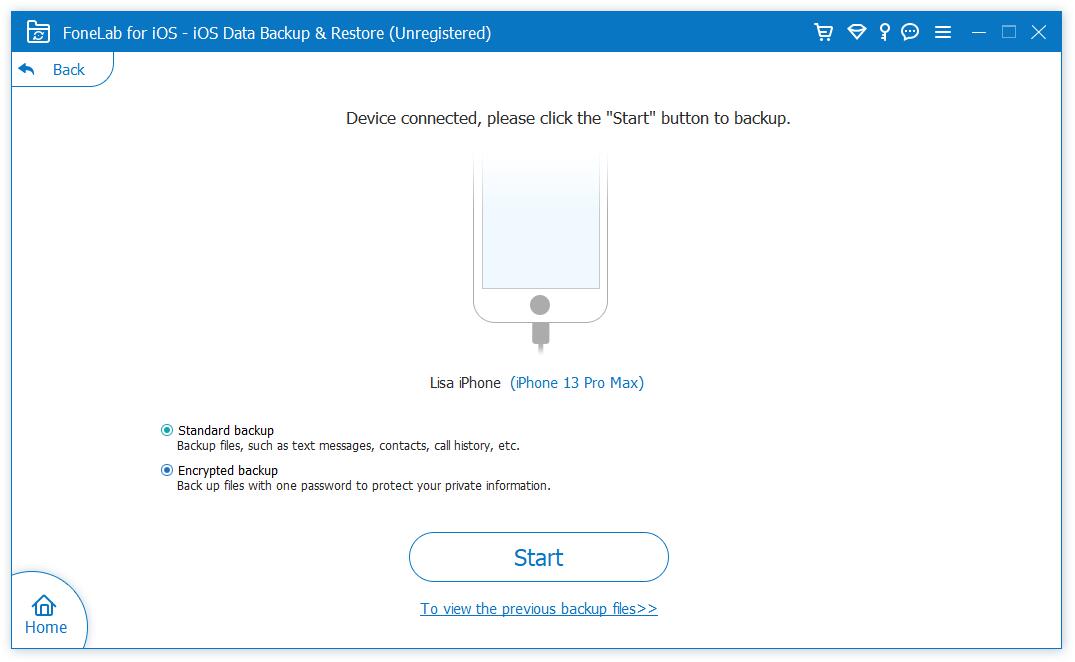
steg 4Välj den data du vill säkerhetskopiera, självklart kan du markera alla om du vill. Klick Nästa knapp.
steg 5Välj en mapp för att spara din iPhone-data på en dator och klicka på säkerhetskopiering knappen i popup-fönstret.
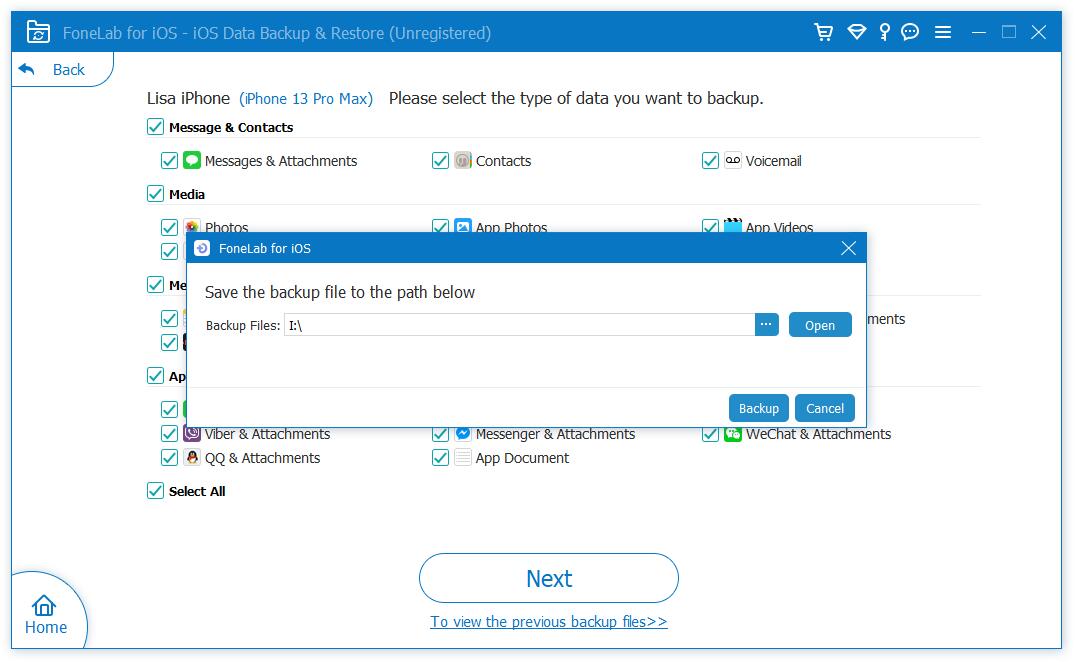
Det handlar om 5 beprövade metoder för dig att synkronisera iPhone till en ny dator utan komplicerade procedurer. Läs dem noggrant och välj en därefter.
Med FoneLab kan du säkerhetskopiera och återställa iPhone / iPad / iPod utan dataförlust.
- Säkerhetskopiera och återställ iOS-data till din dator / Mac.
- Förhandsgranska data i detalj innan du återställer data från säkerhetskopior.
- Säkerhetskopiera och återställ iPhone, iPad och iPod touch-data.
Del 6. Vanliga frågor om hur man synkroniserar iPhone till ny dator
Hur synkroniserar jag iTunes till en ny dator?
Naturligtvis kan du följa de detaljerade instruktionerna för att flytta iTunes-biblioteket till en annan ny dator, men proceduren är komplicerad. Du kan prova FoneTrans för iOS på datorn för att komma åt iTunes-biblioteket och flytta relaterade data till en extern enhet och sedan flytta dem till en ny dator.
Kan du synkronisera din iPhone till mer än en dator?
Ja, du synkroniserar iPhone till mer än en dator, men ditt bibliotek kommer att vara unikt för varandra.
Tja, det är allt vi vill introducera för alla iPhone-användare att synkronisera iPhone till en ny dator eller någonstans. De 5 valen är tillgängliga och de mest rekommenderade är FoneLab-verktyg.
Varför inte ladda ner och njuta av deras fördelar nu!
Med FoneLab kan du säkerhetskopiera och återställa iPhone / iPad / iPod utan dataförlust.
- Säkerhetskopiera och återställ iOS-data till din dator / Mac.
- Förhandsgranska data i detalj innan du återställer data från säkerhetskopior.
- Säkerhetskopiera och återställ iPhone, iPad och iPod touch-data.
