- Del 1: Hur man synkroniserar iPhone-kalender med en annan iPhone via iCloud
- Del 2: Hur man synkroniserar iPhone-kalender med en annan iPhone med iTunes
- Del 3: Hur man synkroniserar iPhone-kalender med en annan iPhone med Finder
- Del 4: Hur man synkroniserar iPhone-kalender med en annan iPhone med FoneTrans för iOS
- Del 5: Vanliga frågor om iPhone-kalendersynkronisering
Synkronisera kalender på iPhone med anmärkningsvärda och makalösa lösningar
 Postat av Lisa Ou / 11 mars 2022 09:00
Postat av Lisa Ou / 11 mars 2022 09:00 Kalendersynkronisering på iPhone är smart för individer som använder flera enheter. Du kanske har en annan enhet för arbete, skola eller personligt bruk. Kanske arbetar du som sekreterare och kräver att du har samma kalenderhändelser som din chef. Det är också möjligt att du arbetar på en ny plats med en ny enhet, och du behöver matcha kalendern med din tidigare eller personliga enhet. Det finns otaliga anledningar till att du skulle behöva synkronisera din iPhone-kalender med andra enheter. Oavsett vilket kommer en synkroniserad kalender att påverka din effektivitet avsevärt.
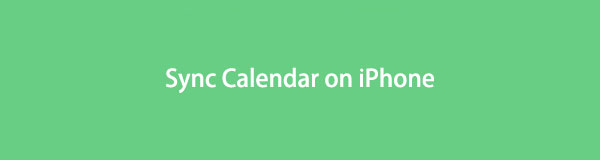

Guide Lista
- Del 1: Hur man synkroniserar iPhone-kalender med en annan iPhone via iCloud
- Del 2: Hur man synkroniserar iPhone-kalender med en annan iPhone med iTunes
- Del 3: Hur man synkroniserar iPhone-kalender med en annan iPhone med Finder
- Del 4: Hur man synkroniserar iPhone-kalender med en annan iPhone med FoneTrans för iOS
- Del 5: Vanliga frågor om iPhone-kalendersynkronisering
Del 1: Hur man synkroniserar iPhone-kalender med en annan iPhone via iCloud
Synkronisering av kalender mellan iPhone och andra Apple-enheter görs oftast via iCloud. Det är det enklaste och bekvämaste sättet att synkronisera data med iCloud på iPhone, molnlagring och datortjänst avsedd och designad för Apple-enheter.
Steg för hur du synkroniserar iPhone-kalender med en annan iPhone via iCloud:
steg 1Klicka först på ditt Apple-ID när du öppnar din iPhone Inställningar app.

steg 2För det andra, tryck icloud, navigera sedan till Kalendrar. Knacka Kalendrar för att göra det möjligt för iCloud att säkerhetskopiera det. Upprepa samma steg med din andra iPhone.

steg 3För det tredje, logga in med samma Apple-ID på iClouds officiella webbplats i din dators webbläsare. Därifrån klickar du på Kalendrar.

steg 4Slutligen klickar du på Dela alternativet bredvid kalendern från sidofältet. Välj sedan Privat kalender, skriv sedan in iPhones Apple-ID som du vill synkronisera din kalender. Klicka till sist OK.

Även om iCloud verkligen är den första metoden du kan överväga, kan du ibland ha frågor om varför min kalender inte synkroniseras med min iPhone och vill veta om det finns andra sätt att göra den här proceduren. Med det kan du utan tvekan använda en iOS-datahanterare på din dator också.
Med FoneTrans för iOS, kommer du att ha frihet att överföra dina data från iPhone till dator. Du kan inte bara överföra iPhone-textmeddelanden till datorn, men även foton, videoklipp och kontakter kan enkelt flyttas till datorn.
- Överför enkelt foton, videor, kontakter, WhatsApp och mer data.
- Förhandsgranska data innan du överför.
- iPhone, iPad och iPod touch är tillgängliga.
Del 2: Hur man synkroniserar iPhone-kalender med en annan iPhone med iTunes
Anta att din dator kör en Windows, macOS Catalina eller en tidigare version, kan du använda iTunes för att hantera och synkronisera din iPhone-data med andra enheter. Som du kanske vet är iTunes ett program som du kan använda när som helst.
Steg för hur du synkroniserar iPhone-kalender med en annan iPhone med iTunes:
steg 1Börja med att använda en USB-kabel för att ansluta din iPhone till en dator. Under tiden, starta iTunes på din dator och välj sedan din enhet från det högra hörnet av iTunes-fönstret.
steg 2Höger då, klicka Info. Därefter visas synkroniseringsval för kontakter och kalendrar. Därifrån, kryssa i rutan bredvid Synkronisera kalendrar Med.
steg 3Klicka sedan på rullgardinsmenyn och namnet på Kalender app som du vill synkronisera. Du kan välja mellan Alla kalendrar or Valda kalendrar.
steg 4Klicka också på Synkronisera inte äldre än - sedan datumet du vill utesluta om det finns några. Efter det, mata ut din iPhone från datorn och anslut till den andra iPhone. Den synkroniserar automatiskt samma kalender.
Den här metoden konfigurerar iTunes på din dator för att synkronisera din valda kalender och konfigurationer varje gång du ansluter en iOS-enhet till den, vilket är utmärkt för att synkronisera kalendern mellan två iPhones eller någon annan iOS-enhet.
Del 3: Hur man synkroniserar iPhone-kalender med en annan iPhone med Finder
Finder, som ersatte iTunes, är också en iOS-datahanterare som du kan använda på Mac med senare macOS-versioner. Du kan utan tvekan använda Finder för att enkelt synkronisera data mellan din iPhone, Mac och andra iOS-enheter.
Steg för hur du synkroniserar iPhone-kalender med en annan iPhone med Finder:
steg 1Anslut först din iPhone till din Mac med en USB-kabel. Gå snart till Finder och välj din iPhone från det vänstra sidofältet.
steg 2Därefter klickar du på Info, Välj sedan Synkronisera kalendrar till. Klicka sedan på antingen Alla kalendrar or Valda kalendrar.
steg 3Anta att du valde Valda kalendrar. Fortsätt att markera kryssrutorna bredvid de kalendrar som du tänker synkronisera. Du kan också välja Synkronisera inte händelser äldre än, ange sedan antalet dagar du vill utesluta.
steg 4Slutligen, mata ut den första iPhone från din Mac och anslut sedan den andra iPhone. Efter det, upprepa samma procedur för att få båda iPhones att synkronisera samma kalender.
Även om lösningarna ovan alla har visat sig vara effektiva och enkla, och ännu bättre lösning finns tillgänglig för dig. Dessutom, om du vill synkronisera kalender med iPhone utan iTunes eller Finder, är följande metod perfekt för dig.
Del 4: Hur man synkroniserar iPhone-kalender med en annan iPhone med FoneTrans för iOS
FoneTrans för iOS är ett verktyg för både Mac- och Windows-datorer som är certifierat lätt att använda och effektivt. Det här verktyget är tillgängligt och används bäst för att flytta, hantera och radera alla typer av data mellan iPhones, iPads, iPods och datorer. Dessutom garanterar detta verktyg dig en framgångsrik och idiotsäker överföringsprocess hela tiden.
Med FoneTrans för iOS, kommer du att ha frihet att överföra dina data från iPhone till dator. Du kan inte bara överföra iPhone-textmeddelanden till datorn, men även foton, videoklipp och kontakter kan enkelt flyttas till datorn.
- Överför enkelt foton, videor, kontakter, WhatsApp och mer data.
- Förhandsgranska data innan du överför.
- iPhone, iPad och iPod touch är tillgängliga.
Steg för hur du synkroniserar iPhone-kalender med en annan iPhone med FoneTrans för iOS:
steg 1Börja med att installera och starta FoneTrans för iOS på din dator. Länk din iPhone till din dator via USB-kabel.

steg 2Från huvudgränssnittet, klicka Övrigt.
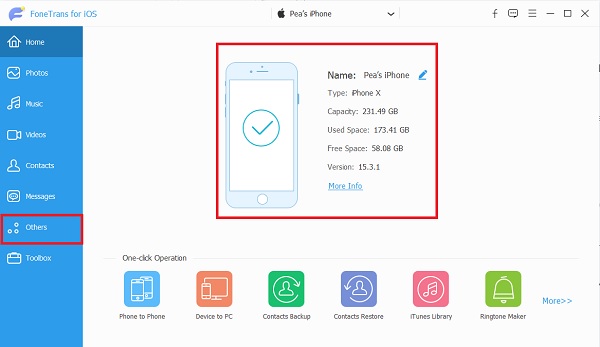
steg 3Klicka Kalender och vänta på att din iPhone ska laddas och säkerhetskopieras av programmet på Övrigt meny.
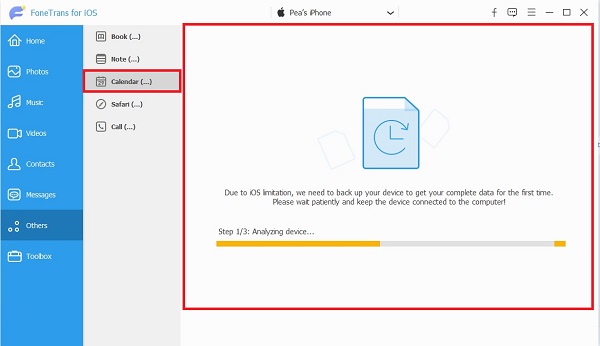
steg 4Klicka slutligen på kalendern du vill synkronisera på din dator och klicka på Exportera ikonen.
Observera att alla sätt som nämns ovan är tillgängliga för att synkronisera kalender från iPhone till valfri iPhone, iPad eller iPod.
Med FoneTrans för iOS, kommer du att ha frihet att överföra dina data från iPhone till dator. Du kan inte bara överföra iPhone-textmeddelanden till datorn, men även foton, videoklipp och kontakter kan enkelt flyttas till datorn.
- Överför enkelt foton, videor, kontakter, WhatsApp och mer data.
- Förhandsgranska data innan du överför.
- iPhone, iPad och iPod touch är tillgängliga.
Del 5: Vanliga frågor om iPhone-kalendersynkronisering
Hur synkroniserar jag min Google-kalender med min iPhone-kalender?
Du kan börja synkronisera iPhone- och Google-kalendrar genom att först öppna Inställningar på iPhone och sedan gå till Kalender. Därifrån trycker du på Konton, väljer Lägg till konto och anger din Gmail-adress och lösenord. Efter det, slå på Kalender och andra data du vill synkronisera. Efter en stund trycker du på Spara, väntar tills synkroniseringsprocessen är klar och ser sedan Gmail visas i kalenderlistan. Öppna sedan Kalender-appen på din iPhone och tryck sedan på Kalendrar längst ned på skärmen. Välj slutligen den kalender som du vill ska visas och komma åt på din iPhone från det övre högra hörnet på skärmen och tryck sedan på Klar.
Varför har min kalender slutat synkroniseras?
Att få slut på lagringsutrymme är den främsta anledningen till att kalendern slutar synkronisera mellan enheter. Testa att rensa din iPhones minne och se om din kalender återupptar synkroniseringen. Alternativt kan ditt problem med internetanslutningen också vara en av anledningarna till att orsaka detta problem, enligt den metod du valde för att synkronisera din kalender.
Varför synkroniseras inte min delade iCloud-kalender?
Att dela kalender mellan flera enheter via iCloud är utan tvekan möjligt. Ändå är en anledning till att kalendern misslyckas med att synkronisera när tid och datum för alla enheter skiljer sig från varandra. Se till att datum och tid på alla dina enheter är samma och uppdaterade.
Det avslutar det här inlägget om hur man synkroniserar iPhone-kalender med lösningar som du inte får missa. Alla lösningar som ges ovan är verkligen fungerande, effektiva och effektiva. Framför allt, FoneTrans för iOS är den mest rekommenderade lösningen. Det påståendet är giltigt eftersom det här verktyget tillåter överföring av alla typer av data selektivt eller helt samtidigt som integriteten och kvaliteten på varje data bevaras. Dessutom är detta verktyg 100 % säkert att använda och kommer aldrig att skada din enhet.
Med FoneTrans för iOS, kommer du att ha frihet att överföra dina data från iPhone till dator. Du kan inte bara överföra iPhone-textmeddelanden till datorn, men även foton, videoklipp och kontakter kan enkelt flyttas till datorn.
- Överför enkelt foton, videor, kontakter, WhatsApp och mer data.
- Förhandsgranska data innan du överför.
- iPhone, iPad och iPod touch är tillgängliga.
