Hur du enkelt och snabbt kommer åt Steam-mappen för skärmdump
 Postat av Lisa Ou / 05 november 2021 16:00
Postat av Lisa Ou / 05 november 2021 16:00Att spela spel har varit populärt nuförtiden, sanningen är att människor överväger att spela onlinespel eller tv-spel som sin fritid. Och ett av de vanligaste spelen som vi har idag är Steam. Dessutom kanske du är en av dem som för närvarande använder den. Samtidigt vill du ta en skärmdump av ett spännande och roligt spel med den. Men visste du var platsen för Steam-skärmdumpmappen är? Om du verkligen är sugen på att veta var mappen finns och vill komma åt den kan du fortsätta läsa det här inlägget och dess följande delar.
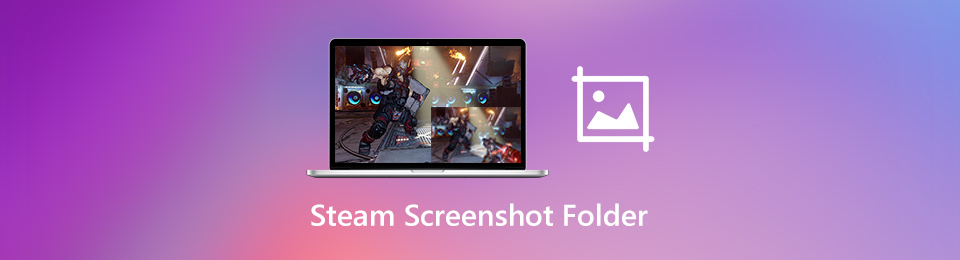

Guide Lista
1. Vad är Steam och hur man skärmdumpar med det
Innan du gräver i hur du använder Steam är det viktigt att först veta vad det här programmet handlar om. Så Steam är en ultimat landningsplats för att spela, diskutera och skapa spel. Det är faktiskt en välkänd digital distributionsplattform för videospel som utvecklades av Valve och som även lanserades som ett fristående program år 2003. De flesta av dem som gillar video eller spelar spel måste säkert ha använt Steam. Inklusive att ta en skärmdump med den. Och så, för de som vill prova detta program, de som också är förtjusta i att spela online- eller videospel. Här är instruktionerna eller stegen för hur du använder den.
Steg för hur man skärmdumpar med Steam:
steg 1Först och främst, gå till den officiella webbplatsen för Ånga. Klicka sedan på Installera ånga, för att ladda ner installationsprogrammet. Starta sedan på din dator eller Mac.
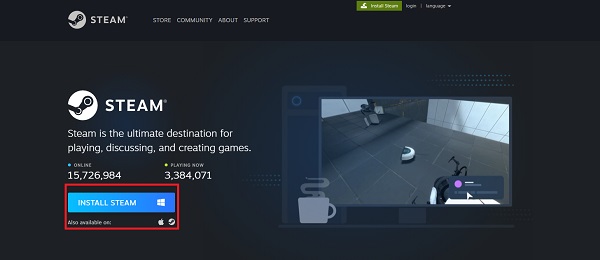
steg 2Därefter, om du redan har ett konto, logga in på det. Om ingen, klicka Skapa ditt konto för dig att använda verktyget och dess spel.
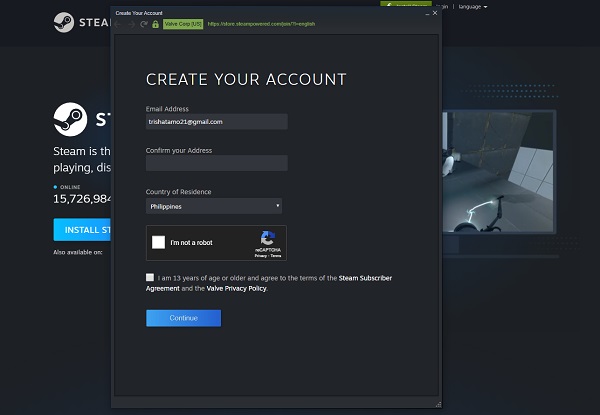
steg 3Välj sedan det spel du vill spela i verktygets huvudgränssnitt. Klicka sedan utsikt på huvudmenyfliken.
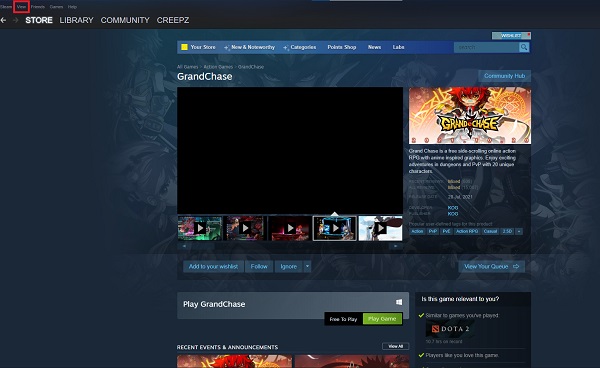
steg 4Slutligen klickar du på Skärmbilder. Sedan fångar den automatiskt din skärm eller spelet som för närvarande spelas på din skärm. Och då är du klar!
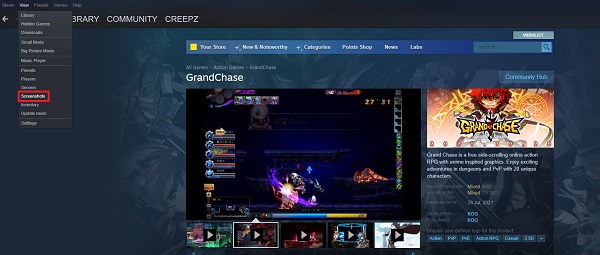
Och det är allt! Det är så du kan använda eller skärmdumpa med användningen av Steam. Sedan, om du är nyfiken på var din skärmdump sparades, gå till nästa del för att lära dig var du kan hitta och lokalisera skärmbildsmappen på Steam.
FoneLab skärminspelare låter dig fånga video, ljud, online handledning, etc. på Windows / Mac, och du kan enkelt anpassa storlek, redigera video eller ljud, och mer.
- Spela in video, ljud, webbkamera och ta skärmdumpar på Windows / Mac.
- Förhandsgranska data innan du sparar.
- Det är säkert och enkelt att använda.
2. Var är Steam-skärmbildsmappen
Efter att du har tagit en skärmdump kan du ha frågat dig själv "Var är Steam-skärmdumpsmappen?" För att veta var steam-skärmdumpsmappen kan hittas på din dator, följ sätten och stegen för hur du hittar den.
Metod 1. Hitta Steam-skärmbildsmappen via Steam-klienten
Steam-klientens inbyggda skärmdumpshanterare gör det enkelt att bläddra och hitta Steam-skärmbildsmappen. Lär dig hur du gör den här metoden.
Steg för hur du hittar Steam Screenshot Folder med dess inbyggda skärmdump:
steg 1På huvudgränssnittet för Ånga, Klicka utsikt på huvudmenyfliken. Välj sedan skärmdump från rullgardinsmenyn.
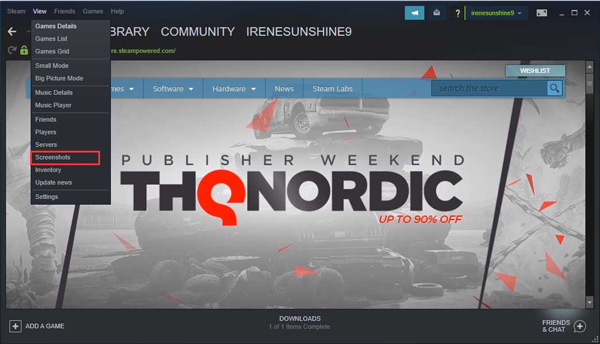
steg 2Se sedan de visade skärmdumparna. Klicka sedan för att hitta mappen för steam-skärmdumpen VISA PÅ DISK.
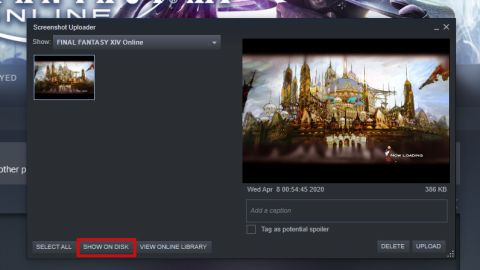
Metod 2. Öppna Steam Screenshot-mappen på hårddisken.
Du kan hitta din Steam-skärmbildsmapp med hjälp av ditt Steam-ID, det kan du väl göra. Och du kommer att kunna hitta skärmdumparnas standardplats.
steg 1Använd ditt Steam-ID och baserat på dina krav, följ sökvägen för att hitta Steam-skärmdumpsmappen.
steg 2Använd den här sökvägen för att komma åt Steam Screenshot-mappen i Windows 10: C:\Program Files (x86)\Steam\userdata\AccountID\760\remote\ \skärmdumpar.
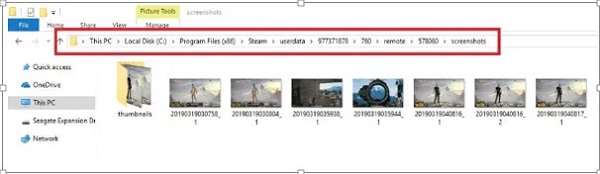
Följande är standardplatsen för de tagna skärmbilderna på Steam.
- Windows 8/10: C: \ Program Files (x86) \ Steam
- Mac: Användare / {username} / Library / Application Support / Steam
- Linux: ~ / .local / share / Steam
Det här är de två sätten att hitta Steam-skärmbildsmappen och för att hitta standardplatsen för skärmdumparna.
3. Bästa alternativen för att spara och fånga Steam -skärmdumpar
FoneLab skärminspelare är en allround-skärminspelare som låter dig fånga aktiviteter på skärmen, som virtuella möten, online handledning, inklusive spelvideor, webbkamerafilmer och mikrofonröst. Bortsett från det låter det här verktyget dig också redigera och hantera de inspelade filerna, lägga till kommentarer till bilder och mycket mer. Nedan är stegen för hur man skärmdumpar med FoneLab Screen Recorder och även för att hitta Steam Screenshot Folder på Windows 10:
FoneLab skärminspelare låter dig fånga video, ljud, online handledning, etc. på Windows / Mac, och du kan enkelt anpassa storlek, redigera video eller ljud, och mer.
- Spela in video, ljud, webbkamera och ta skärmdumpar på Windows / Mac.
- Förhandsgranska data innan du sparar.
- Det är säkert och enkelt att använda.
Steg för hur man skärmdumpar med FoneLab Screen Recorder:
steg 1Till den officiella webbplatsen för FoneLab Screen Recorder, klicka sedan på Ladda ner och installera den på din dator. Starta den sedan.

steg 2Efter det, på verktygets huvudgränssnitt, välj och klicka Videobandspelare innan du går till Ånga program. Det låter dig ta skärmdumpar under hela processen.

steg 3Sedan om du vill ta en ögonblicksbild direkt till ÅngaKlicka på Snapshot alternativ från huvudgränssnittet. Du kan välja vilket område du vill ta skärmdump av och efter det kan du lägga till kommentarer, text, linjer, former, vattenstämplar och mer.

steg 4Efteråt kommer den automatiskt att sparas på din dator eller skärmbildsmapp. Då behöver du inte hitta skärmbildsmappen, klicka bara på Inspelningshistorik för att se skärmdumpen som togs. Det låter dig se bilderna, byta namn på filerna samt dela dem på sociala medier.
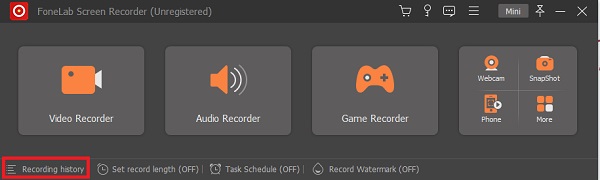
Så, FoneLab skärminspelare är verkligen ett mångsidigt och beroende verktyg för att fånga din skärm i spelet.
FoneLab skärminspelare låter dig fånga video, ljud, online handledning, etc. på Windows / Mac, och du kan enkelt anpassa storlek, redigera video eller ljud, och mer.
- Spela in video, ljud, webbkamera och ta skärmdumpar på Windows / Mac.
- Förhandsgranska data innan du sparar.
- Det är säkert och enkelt att använda.
4. Vanliga frågor om Steam Screenshot Folder
1. Kan jag ändra platsen för steam-skärmbildsmappen?
Absolut ja! Du kan alltid ändra platsen för steam-skärmdumpsmappen på din dator. Och det är inga problem var du ska flytta den, så länge du vet var du har placerat eller flyttat den.
2. Kan jag göra mina steam-skärmdumpar privata?
Såklart ja! Steam-skärmdumpar behöver inte alltid visas för alla. Du begränsar vem som kan se eller komma åt den. Du kan ändra eller begränsa dess synlighet oavsett om du vill synas av dina vänner eller din familj, eller bara för dig själv.
För att sammanfatta, det är hur du enkelt och snabbt hittar skärmdumparna som togs i spelet, närmare bestämt i Steam. Men kom ihåg att det fortfarande finns verktyg som du kan använda för att ta skärmdumpar, som FoneLab skärminspelare. Av de miljontals verktyg du kan hitta är det här programmet eller verktyget det bästa alternativet, vilket gör att du kan få bästa prestanda och fantastiska upplevelse.
FoneLab skärminspelare låter dig fånga video, ljud, online handledning, etc. på Windows / Mac, och du kan enkelt anpassa storlek, redigera video eller ljud, och mer.
- Spela in video, ljud, webbkamera och ta skärmdumpar på Windows / Mac.
- Förhandsgranska data innan du sparar.
- Det är säkert och enkelt att använda.
