Återställ förlorade / raderade data från dator, hårddisk, flash-enhet, minneskort, digital kamera och mer.
[Löst] Lösningen av att SD-kort inte visas eller upptäcks
 Postat av Somei Liam / 25 mars 2021 09:00
Postat av Somei Liam / 25 mars 2021 09:00 Varför försvann mitt SD-kort plötsligt? Varför visas inte mitt SD-kort? Varför kan inte min dator upptäcka mitt SD-kort?
Det här är de vanliga problemen människor har med SD-kort. Det kan finnas många orsaker till dessa problem, men oroa dig inte, det är lätt att lösa.
Denna artikel kommer att ge dig en kort förklaring av situationer och anledningar till att SD-kortet inte har detekterats, såväl som lösningar.


Guide Lista
1. Rengör SD-kortet och byt kortläsare
När ditt SD-kort inte kan detekteras av datorn behöver du inte hoppa för att formatera det. Vi borde sluta använda det först. Därefter bör du kontrollera vad som orsakar att SD-kortet inte ska detekteras.
Användning 1: Rengör ditt SD-kort och kortläsare
Om SD-kortet är smutsigt eller kortläsaren är smutsig, är det också en av de vanligaste anledningarna till att SD-kortet inte kan detekteras.
Om SD-kortet har damm eller kortläsaren har damm, kommer det att orsaka dålig kontakt mellan de två. Så vad vi behöver göra vid denna tidpunkt är att rengöra SD-kortet eller ta bort dammet från kortläsaren.
Under rengöringsprocessen finns några meddelanden som du borde vara medvetna om.
Rengör ditt kort: du behöver använda en bomullstyg för att gnugga lite alkohol, torka försiktigt den plats som ska rengöras, du måste ägna särskild uppmärksamhet åt metallkontakterna.
Rengör din kortläsare: Använd en tryckluftsapparat som en hårtork för att blåsa ut dammet från kortläsaren. Alternativt kan du köpa en kontaktrengörare på Amazon som du kan använda för att rengöra kortläsaren.

Användning 2: Ändra din kortläsare
Om SD-kortet och kortläsaren rengörs och SD-kortet fortfarande inte kan detekteras, måste vi ansluta SD-kortet till datorn med en annan kortläsare för att kontrollera det. Om du fortfarande inte kan upptäcka SD-kortet i slutet, kan det hända att din kortläsare har ett problem. Du kan fortsätta använda SD-kortet helt enkelt genom att byta kortläsare.
2. Uppdatera Drive Software och använd chkdsk Command
Drift 1: Kontrollera din diskdrivrutinsversion och uppdatera den
Om du antar att skivföraren är föråldrad kanske den inte kan fungera eller fungera normalt, vilket gör att datorn inte kan identifiera SD-kortet. Så vi kan först kontrollera diskdrivrutinen först. Om det är för gammalt måste du manuellt uppdatera dina diskdrivrutiner.
Uppdatera steg:
steg 1Öppen Start. Och sök efter EnhetshanterarenKlicka på det övre resultatet för att öppna upplevelsen.
steg 2 Expandera kategorin med hårdvaran du vill uppdatera.
steg 3 Högerklicka på anordning, och välj Uppdatera drivrutin.
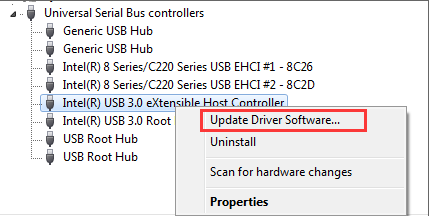
steg 4 Klicka på Sök automatiskt för uppdaterad drivrutinsprogramvara alternativ.
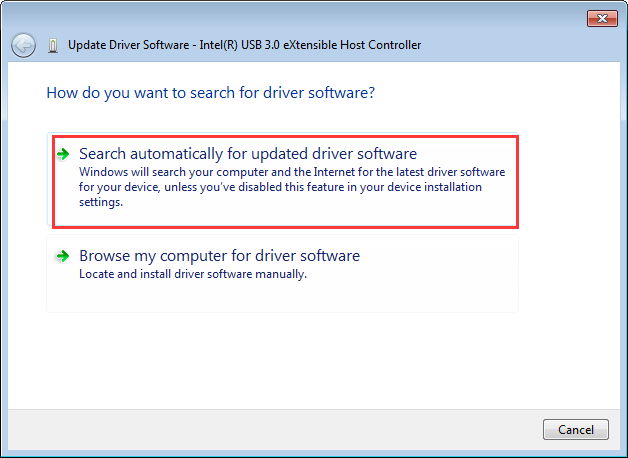
I den här artikeln kommer vi att visa på Windows-system, och om du använder Mac-systemet kan du prova dessa fyra sätt eller hänvisa till fixa USB-flashenheten inte visas på Mac.
- Kontrollera om din USB-flash-enhet är korrekt ansluten.
- Se till att Mac har upptäckt USB-flashenheten.
- Hitta din USB-flash-enhet i finnförinställningar.
- Reparera USB Flash Drive visas inte med första hjälpen.
Om skivdrivrutinen har uppdaterats, men SD-kortet fortfarande inte upptäcks, betyder det att det inte är ett problem med hårddisken, du måste använda en annan metod för att lösa.
Användning 2: Fix ett SD-kort med kommandot chkdsk
Du kan försöka använda kommandot Windows Chkdsk och fixa ett skadat SD-kort. För att göra detta, anslut ett SD-kort till datorn och följ dessa steg:
steg 1Presse Windows + R för att öppna körfönstret.
steg 2 Typ cmd och tryck ange för att öppna kommandotolken.
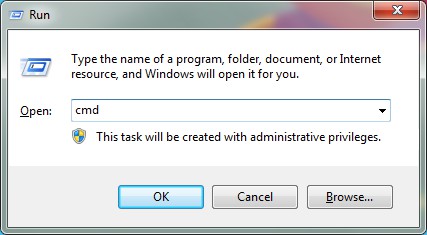
steg 3 Typ chkdsk följt av ett SD-korts plats, ett kolon och / f (ex: Om ett SD-kort finns på enhet H, skriv chkdsk h: / f).
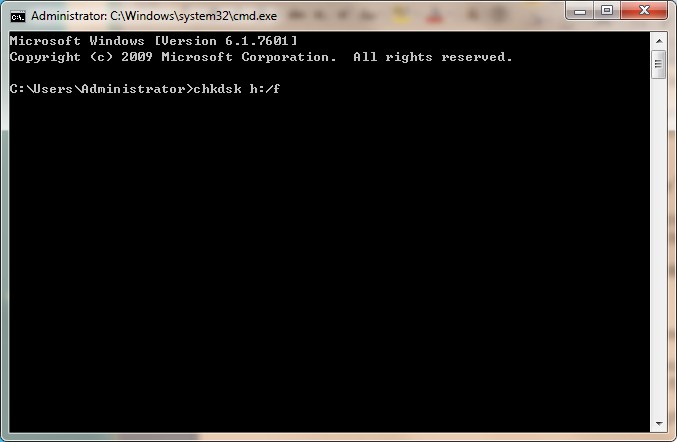
steg 4 Presse ange och Windows börjar börja fixa det skadade SD-kortet.
3. Återställer filer på SD-kortet med hjälp av FoneLab Data Retriever
När vi söker efter programvara för att återställa data från SD-kort, är den första punkten som vi tror återställer data effektivt eller enkelt, och den andra punkten är om återställningsprogrammet är gratis eller inte.
FoneLab Data Retriever, en dataåterställningsprogramvara, som kan återställa alla typer av filer och data. Inte bara att kunna återställa raderade filer från SD-kort, men också kunna återställa filer från minneskortet och dator. Och den största fördelen är att det kommer att känna igen ditt kort, även om det är skadat eller skadat.
För att lösa ditt problem, följ så här:
steg 1 Download FoneLab Data Retriever och installera det. När installationen är klar startar programvaran automatiskt.

steg 2Kontrollera filtyper av borttagna filer och välj läge där du vill återställa filer. Klicka på scanna, kommer programvaran att börja skanna SD-kortet.
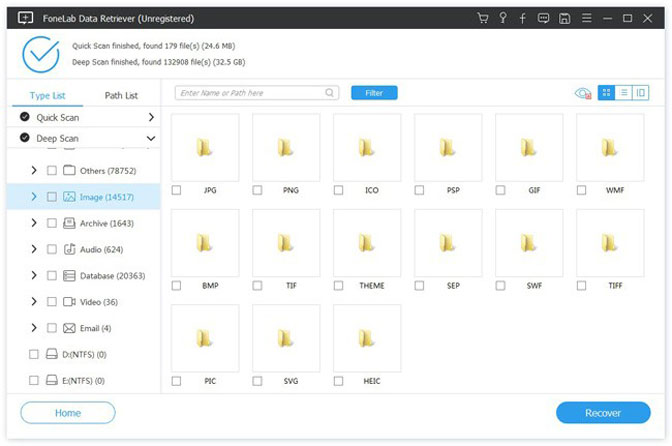
steg 3 Komplett Quick Scan, hittar du några filer vad du vill återställa. Välj den fil du vill ha och klicka sedan på Recover. Du kommer att få tillbaka filerna från SD-kort.

Slutsats
I den här artikeln finns effektiva återställningsmetoder för att hjälpa alla användare att komma ur de hemska dataförlustsituationerna, kanske har du fått ett sätt att lösa ditt problem.
Genom att använda det återställningsverktyg som rekommenderas här kan även oerfarna användare få tillbaka vad de behöver på ett enkelt men säkert sätt.
FoneLab Data Retriever - återställ data för borttagning / borttagning från dator, hårddisk, flash-enhet, minneskort, digitalkamera med mera.
- Återställ foton, videor, kontakter, WhatsApp och mer data med lätthet.
- Förhandsgranska data innan återställning.
