3 utmärkta och enkla sätt att ta skärmdumpar på MacBook
 Postat av Valyn Hua / 29 november 2022 16:00
Postat av Valyn Hua / 29 november 2022 16:00Att ta skärmdumpar på Mac är väldigt enkelt om du upplyser dig själv med verktyg och kortkommandon. Att bekanta dig med metoderna kommer att gynna dig stort. Du har till exempel möten relaterade till ditt arbete online. Värden för mötet förklarar ämnena med hjälp av bilder som innehåller ord. Du måste ta en skärmdump snabbt innan den går vidare till nästa nummer.
Av denna anledning måste du ta en skärmdump omedelbart. Det finns många sätt att skärmdumpa på MacBook. Den kan använda genvägstangenter eller skärmdumpens verktygsfält på Mac. Du kan också använda FoneLab Snapshot Tool för att ge en underbar upplevelse. När du startar den får du en snabb skärmdump, bilder av god kvalitet och mer. Det är viktigt att veta hur din MacBook fungerar för att komma åt dem i den här situationen. Oroa dig inte. Stegen är enkla för en nybörjare som du.


Guide Lista
Del 1. Hur man skärmdumpar på MacBook med hjälp av FoneLab Snapshot Tool
Den här programvaran som är en skärminspelning, samtidigt som den tar skärmdumpar, är sällsynt att hitta. För det mesta har de bara enstaka funktioner. I alla fall, FoneLab skärminspelare har dessa två funktioner. Du kan ta en ögonblicksbild under skärminspelning. En annan bra sak med detta är att fånga hela skärmen samtidigt som du tar en skärmdump av ett dokument. Det gör inte dokumentet suddigt och orden är fortfarande läsbara eftersom den här programvaran stöder bilder av hög kvalitet. Den här enheten stöder Mac och Windows, det är därför det är möjligt att ta en skärmdump på MacBook med detta. Du kan använda den var du vill, inklusive när du är i ett spel, ljudinspelning eller videoinspelning. Fortsätt till dess steg.
FoneLab skärminspelare låter dig fånga video, ljud, online handledning, etc. på Windows / Mac, och du kan enkelt anpassa storlek, redigera video eller ljud, och mer.
- Spela in video, ljud, webbkamera och ta skärmdumpar på Windows / Mac.
- Förhandsgranska data innan du sparar.
- Det är säkert och enkelt att använda.
steg 1Download FoneLab Snapshot Tool. Du måste klicka på Byt till Mac knappen eftersom du använder en Mac-enhet. Installera sedan programvaran och starta den direkt. Genom att klicka på Start knappen leder den dig till verktygets huvudgränssnitt.
steg 2Välj en av verktygets skärminspelningsfunktioner i programvarans gränssnitt. Du kan välja knapparna Video Recorder, Audio Recorder och Game Recorder. Snart kommer du att se Verktyg för ögonblicksbilder av denna skärminspelningsprogramvara.
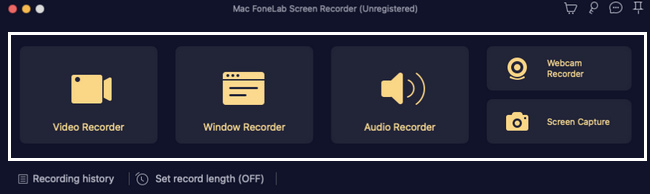
steg 3Nu kan du klicka på Pil ner knappen bredvid Kamera ikon av programvaran. Det kommer vara en Falla ner alternativ för skärmdumpning. Klicka på Screen Capture knappen för att skärmdumpa en viss del av skärmen. Å andra sidan, klicka på Rullande fönster för att ta ögonblicksbilden i rullningsläge.
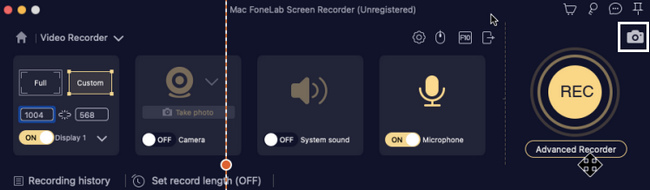
steg 4Smakämnen Justerbar ram kommer att dyka upp. Leta upp den på skärmen du vill ta en ögonblicksbild. När du har hittat det kan du redigera verktyget genom att klicka på programvarans Redigeringsverktyg innan du sparar den.
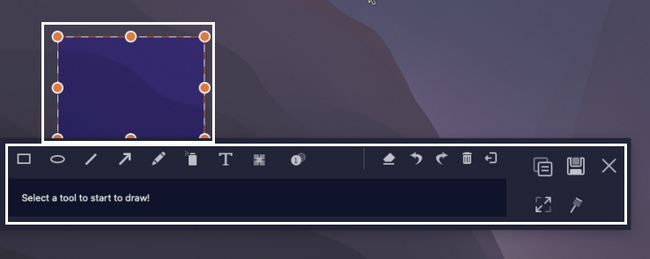
steg 5Redigera din bild kan lägga till design till den. Om redigeringen redan tillfredsställer dig, klicka på Save ikonen för programvaran och spara den i valfri enhetsmapp du föredrar.
FoneLab skärminspelare låter dig fånga video, ljud, online handledning, etc. på Windows / Mac, och du kan enkelt anpassa storlek, redigera video eller ljud, och mer.
- Spela in video, ljud, webbkamera och ta skärmdumpar på Windows / Mac.
- Förhandsgranska data innan du sparar.
- Det är säkert och enkelt att använda.
Del 2. Hur man skärmdumpar på MacBook med skärmbildsfältet
Denna metod är ett av de enklaste sätten att skärmdumpa MacBook. Det är lätt att komma åt eftersom du kan hitta det snabbt. Det låter dig välja vilken typ av skärmdump du behöver använda. Du kan välja att skärmdumpa hela skärmen i ett ögonblick. Men du kan också skärmdumpa endast en del av skärmen, beroende på vad du föredrar. Efter den skärmdumpningsprocessen har den funktioner som du kan använda för att redigera dina bilder. Det är mycket bättre eftersom du inte behöver ladda ner något redigeringsprogram för att göra det. Så du kan spara en del av enhetens lagring på grund av detta.
steg 1Det skulle vara bäst att hitta Finder-sektionen överst på skärmen. Klicka på Go knapp. På Falla ner i den, klicka på Korsverktyg ikon för verktyg för att hitta enhetens skärmdumpsverktyg.
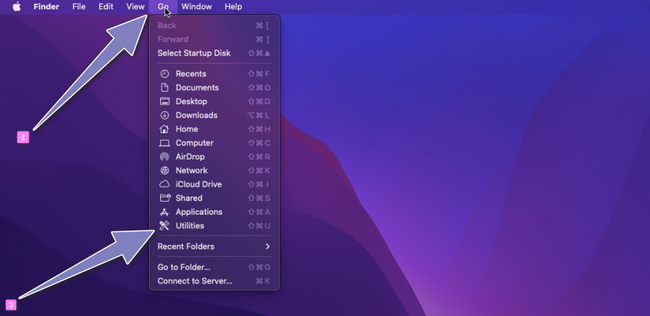
steg 2Verktygssektionen dyker upp på enhetens skärm och lokaliserar skärmdump Verktyg. Starta det, och verktyget och dess funktioner visas på skärmen.
Obs: Om du inte kan hitta skärmdumpsverktyget i Finder. Du kan trycka på Kommando+Skift+5 att starta den.
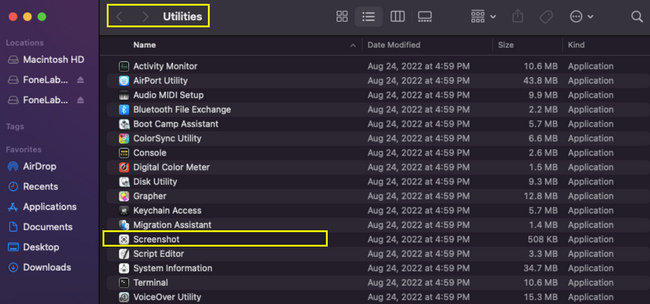
steg 3Du kommer att se skärmdumpsfunktionen som du kan använda med skärmdumpsverktyget. Klicka på Första lådan från vänster för att skärmdumpa hela skärmen på din Mac. Å andra sidan, klicka på Andra lådan för att fånga en del av skärmen.
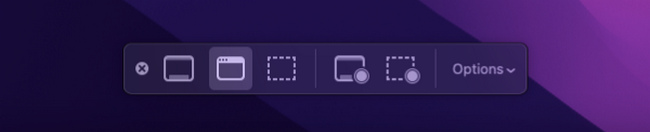
steg 4Leta efter skärmdumpsbilden. Du kan se det på enhetens skrivbord. Klicka på den och tryck på Save ikonen för att spara den på din Mac.
Del 3. Hur man skärmdumpar på MacBook via genvägar
Tangentbordet på din enhet används inte bara för att skriva. Den kan också utföra funktioner för dina enheter snabbt, som att ta en skärmdump på en MacBook Air eller andra modeller. Genvägstangenter är de mest effektiva och snabba sätten att göra en skärmdump. Genom att memorera dessa kortkommandon behöver du inte ladda ner någon programvara eller leta efter enhetens skärmdumpsverktyg. Men att trycka på fel kortkommandon kan leda till dåliga resultat. Det finns tillfällen då du av misstag kan radera dina filer istället för att bara ta skärmdumpar. Den har många kortkommandon, och du måste se till att den du utför är rätt nyckel. Om du behöver hjälp med kortkommandot för skärmdumpen du kommer att använda, här är guiden nedan för att inte uppnå fel funktioner.
steg 1Leta efter de kortkommandon du behöver. Att trycka för mycket på vissa tangenter kan ge olika resultat. Efteråt, tryck på Kommando+Shit+3 tangenter på tangentbordet.
steg 2Enheten tar en skärmdump av hela skärmen. Du kan hitta bilden på enhetens skärm. Klicka på den och tryck på Save knappen på bilden.
FoneLab skärminspelare låter dig fånga video, ljud, online handledning, etc. på Windows / Mac, och du kan enkelt anpassa storlek, redigera video eller ljud, och mer.
- Spela in video, ljud, webbkamera och ta skärmdumpar på Windows / Mac.
- Förhandsgranska data innan du sparar.
- Det är säkert och enkelt att använda.
Del 4. Vanliga frågor Hitta skärmbilderna
1. Var sparas mina skärmdumpar?
Bilderna du skärmdumpar måste finnas i en av dina mappar. Du kan hitta bilderna i skärmdump mappen på din Mac.
2. Varför kan jag inte hitta mina skärmbilder på min MacBook air?
Det finns tendenser att skärmdumpmetoden du använder inte kunde vara framgångsrik. Du kan göra det igen. När du fortfarande inte kan hitta skärmdumpen kan du leta efter den i skrivbordsmapparna på Mac-enheten eller göra det igen för att bekräfta mappen på din Mac.
3. Varför fungerar inte skärmdumpen på MacBook pro?
Maximalt lagringsutrymme kan vara en av anledningarna till att skärmdumpen på din enhet inte fungerar. Du kan ta bort några av de oviktiga filerna eller flytta dem till din iCloud eller var som helst. Ibland beror det på mänskliga fel, som att trycka på fel tangenter eller knappar. I det här fallet kan du upprepa processen.
FoneLab skärminspelare låter dig fånga video, ljud, online handledning, etc. på Windows / Mac, och du kan enkelt anpassa storlek, redigera video eller ljud, och mer.
- Spela in video, ljud, webbkamera och ta skärmdumpar på Windows / Mac.
- Förhandsgranska data innan du sparar.
- Det är säkert och enkelt att använda.
Att utföra dessa metoder kräver inga professionella färdigheter. Tänk på dessa utmärkta och enkla sätt att uppnå det bästa resultatet när du tar skärmdumpar av din Mac. Den här artikeln innehåller den pålitliga programvaran för att ta ögonblicksbilder, den FoneLab Snapshot Tool. Upplev dessa ultimata metoder med de bästa resultaten för att ta skärmdumpar av MacBook pro och andra enheter.
