Enkla och användbara sätt Hur man tar en skärmdump på Toshiba Laptop
 Postat av Lisa Ou / 25 november 2022 16:00
Postat av Lisa Ou / 25 november 2022 16:00Toshibas bärbara datorer är välkända för sin skärmstorlek, och de flesta använder dessa enheter för arbetsmöten, surfande på internet och mer. Dess enhetsskärm är mycket bredare än de andra enheterna du använde. Därför kommer det att finnas en fördel när du skärmdumpar enhetens skärm. Du vill till exempel ta en skärmdump av det dokument du vill ha en kopia av på internet. Fördelen är att du inte behöver zooma in eller ut sedan skärmen för att fånga det hela. Syftet är att det inte kommer att sudda ut innehållet du behöver ta en ögonblicksbild av på skärmen. Att ta skärmdumpar på den här enheten är enkelt, till skillnad från de andra modellerna och enheterna.
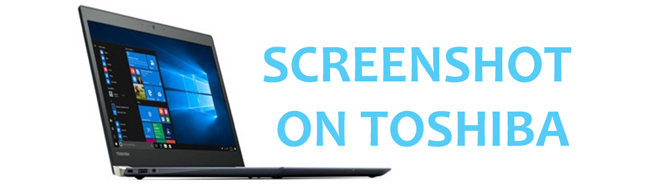
De har dock vissa likheter i procedurerna men kan skilja sig åt i tangentbordsetiketten och andra funktioner. Nedanstående metoder är möjliga sätt att hjälpa dig uppnå ditt mål. Det är inget fel med att använda trial-and-error-metoden tills du når det bästa och enkla sättet att skärmdumpa Toshiba-datorn.

Guide Lista
Del 1. Hur man skärmdumpar på Toshiba Laptop med FoneLab Snapshot Tool
Ibland vill folk ta långa skärmdumpar på sina skärmar. När allt kommer omkring behöver de hjälp med att hitta den mest användbara programvaran för att ta skärmdumpar på Toshiba på en helskärm och rullande fönster. Förvånande, FoneLab Snapshot Tool har funktionerna för detta. Du behöver inte ladda ner något redigeringsverktyg för att ansluta alla skärmdumpsbilder för att göra den lång. Genom att använda funktionen för rullningsfönster i denna programvara behåller dess kvalitet. Istället förblir de bilden läsbar eller tydlig. Det kommer att gynna dig mycket när du tar en skärmdump som innehåller ord eller andra dokument. Är du intresserad av det? Upplev det genom att lära dig stegen nedan.
FoneLab skärminspelare låter dig fånga video, ljud, online handledning, etc. på Windows / Mac, och du kan enkelt anpassa storlek, redigera video eller ljud, och mer.
- Spela in video, ljud, webbkamera och ta skärmdumpar på Windows / Mac.
- Förhandsgranska data innan du sparar.
- Det är säkert och enkelt att använda.
steg 1Sök efter FoneLab Snapshot Tool uppkopplad. Om du ser sidan klickar du på Gratis nedladdning knapp. Vänta på nedladdningsprocessen. Senare, konfigurera programvaran, installera den och kom ihåg att starta den.
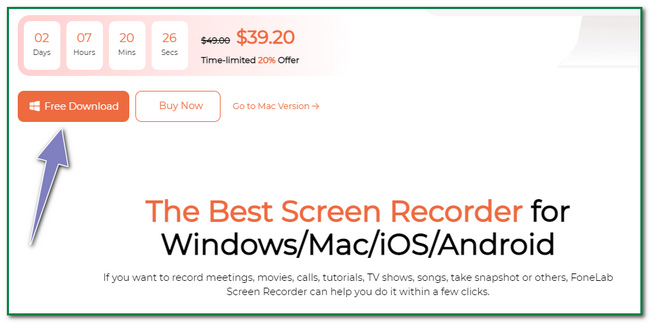
steg 2På huvudgränssnittet ser du verktygets olika funktioner. Klicka på vilken inspelare du vill ha, till exempel video, ljud och spelinspelare. I det här fallet kommer du att se ögonblicksbildverktyg av programvaran.
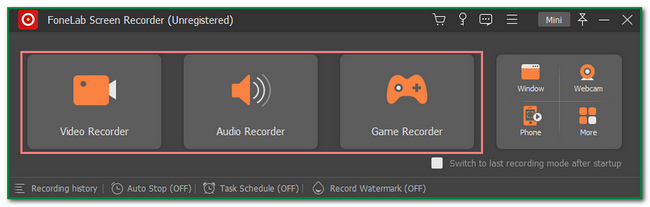
steg 3Du kommer att se Snapshot -verktyg av FoneLab Screen Recorder i det övre högra hörnet. Klicka på Kamera ikonen för att ta skärmdumpen.
Obs: Du kan klicka på Pil ner knappen bredvid Kamera ikon. Det kommer att visa dig alternativ för att ta ögonblicksbilder på skärmen. Klicka på Screen Capture för att fånga de valda enhetens skärmar. Å andra sidan, klicka på Rullande fönster knappen om du vill ta en skärmdump av långa sidor.
steg 4An Justerbar ram dyker upp på skärmen efter att ha valt typ av skärmdump. Det är för att hitta skärmen du vill ta en skärmdump. Efteråt kan du redigera bilden innan du sparar den. Klicka på redigeringsverktyg på toppen av programvaran, till exempel att lägga till text.
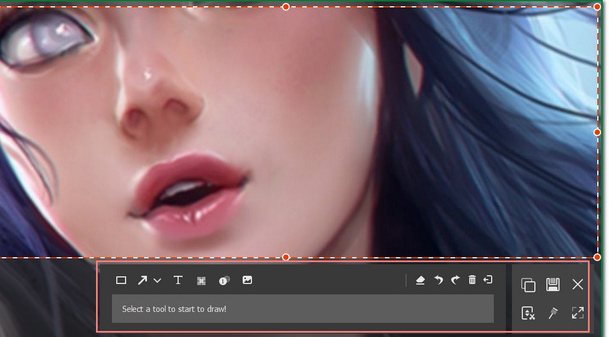
steg 5Om redigeringen tillfredsställer dig kan du nu spara fotot. Klicka på Save ikonen på höger sida av programvaran. Det viktigaste är att spara den i den enhetsmapp du föredrar.
FoneLab skärminspelare låter dig fånga video, ljud, online handledning, etc. på Windows / Mac, och du kan enkelt anpassa storlek, redigera video eller ljud, och mer.
- Spela in video, ljud, webbkamera och ta skärmdumpar på Windows / Mac.
- Förhandsgranska data innan du sparar.
- Det är säkert och enkelt att använda.
Del 2. Hur man skärmdumpar på Toshiba Laptop med Snipping Tool
Klippverktyget är ett program som kan konvertera alla format av en bild till ett .jpg-format. Av denna anledning behöver du inte ladda ner någon programvara för att ändra layouten på bilderna du tar. Om så är fallet kommer det att ta mer tid och enhetslagring. En annan bra sak med det här verktyget är att det kan fånga hela enhetens skärm i ett ögonblick. Inte bara hela skärmen; det här verktyget kan också ta en skärmdump med en rektangulär form. Det låter attraktivt för andra eftersom inte alla skärmdumpsverktyg har den här typen av funktion. Du kommer säkert att njuta av att använda det här verktyget och välja det om igen. Du behöver bara leta eller söka efter det i Windows sökfält och starta det för att uppleva dess utmärkta funktioner.
steg 1Hitta enhetens fönstersökfält och skriv in Skärmklippverktyget. Klicka sedan på Öppen knappen för att starta den på Toshiba-datorn.
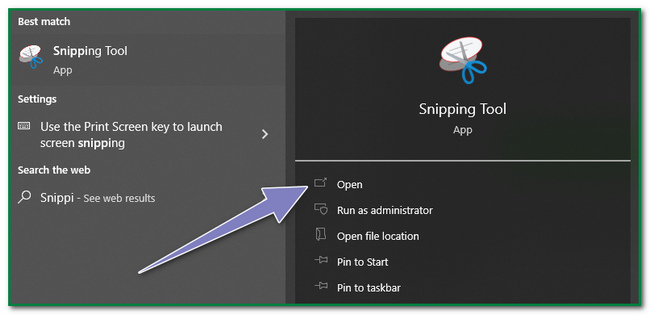
steg 2Verktyget kommer att dyka upp på skärmen efter att ha startat det. För att ta skärmdumpen, klicka på Nya knappen i det övre vänstra hörnet av huvudgränssnittet. Klicka sedan på skärmen du vill ta en skärmdump.
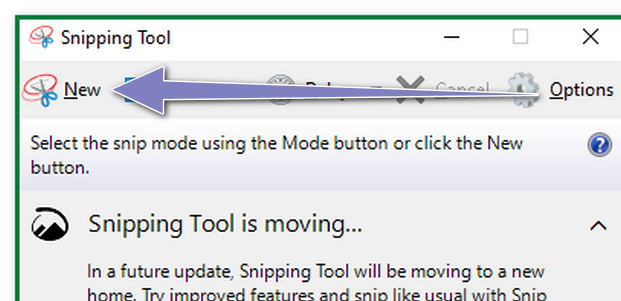
steg 3Skärmdumpen dyker upp med hjälp av verktyget och du kan redigera bilden innan du sparar den. Det finns redigeringsverktyg överst på enhetsverktyget. Dessutom kan du skicka bilden via e-post genom att klicka på E-postadress ikonen för enhetsverktyget.
steg 4För att spara bilden på Toshibas bärbara enhet, klicka på Save ikonen på toppen av verktyget. Välj senare den mapp du vill ha när enhetsmappen dyker upp på skärmen.
FoneLab skärminspelare låter dig fånga video, ljud, online handledning, etc. på Windows / Mac, och du kan enkelt anpassa storlek, redigera video eller ljud, och mer.
- Spela in video, ljud, webbkamera och ta skärmdumpar på Windows / Mac.
- Förhandsgranska data innan du sparar.
- Det är säkert och enkelt att använda.
Del 3. Hur man skärmdumpar på Toshiba Laptop via tangentbord
Du kommer att ha mycket nytta när du vet hur du använder tangentbordets kortkommandon. Å andra sidan går det snabbt att göra misstag eftersom det finns olika genvägsknappar. Du vill till exempel ta en skärmdump av en webbsida eller skärm med din bärbara Toshiba-dator. Tyvärr trycker du på fel tangentbordsknappar och det gör att några av dina filer raderas. Det kan orsaka problem om enheten raderar dem permanent. Ibland finns det inga sätt att återställa raderade filer. Det är därför du måste vara försiktig. Du kan dock förhindra dessa incidenter genom att bekanta dig med genvägsknappen du kommer att använda. Toshiba Windows 7 bärbara datorer och andra modeller har samma steg för att skärmdumpa enhetens skärm. I det här fallet kan du hantera vilken enhet du använder.
Följande är stegen för att ta en skärmdump på en Toshiba-dator med tangentbordstangenter.
steg 1Klicka på Prt Sc tangenten på enhetens tangentbord. I det här fallet tar enheten en skärmdump av hela skärmen.
Obs: Det finns tillfällen Print Screen nyckeln har många typer av etiketter. Ibland är det så Skriv ut Scr, PrtScr, eller PrtScn. Allt du behöver göra är att lokalisera den noggrant. Det finns en tendens att du klickar på fel kortkommando och som kommer att orsaka dåliga resultat.

steg 2Bilden dyker upp på enhetens skärm med enhetens inbyggda skärmdumpsverktyg. Du kan redigera videon om du vill. Du behöver bara klicka på redigeringsverktygen för skärmdumpsverktyget på din bärbara enhet.
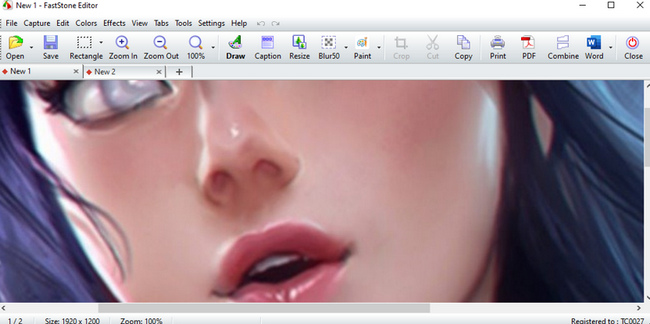
steg 3För att spara bilden, klicka på Save ikonen för skärmdumpsverktyget. Och du måste välja den mapp du föredrar på Toshibas bärbara enhet.
FoneLab skärminspelare låter dig fånga video, ljud, online handledning, etc. på Windows / Mac, och du kan enkelt anpassa storlek, redigera video eller ljud, och mer.
- Spela in video, ljud, webbkamera och ta skärmdumpar på Windows / Mac.
- Förhandsgranska data innan du sparar.
- Det är säkert och enkelt att använda.
Del 4. Vanliga frågor om hur man tar skärmdumpar på Toshiba Laptop
Vad är en skärmdump på en Toshiba-dator?
Skärmdumpar på bärbara datorer ger dig en ögonblicksbild av innehållet på skärmen. Det hjälper dig att ha dokumentation eller en kopia av det som finns på enhetens skärm.
Vilka är fördelarna med att använda en skärmdump online?
Vissa människor säger att det också är viktigt att ta skärmdumpar i deras vardag. Det har många fördelar för människor. Exempel är när de behöver ett exemplar för sin demonstration på jobbet eller i skolan med mera.
Kort sagt, det finns många metoder för att skärmdumpa Toshibas bärbara datorer. Du behöver bara välja den mest effektiva procedur som du föredrar. Så att du kommer att kunna utföra dem effektivt. Bortsett från det visar den dig hur FoneLab Snapshot Tool fungerar och några av dess funktioner. Den här artikeln försäkrar dig om att alla dessa metoder och programvara är tillförlitliga. Så tveka inte att använda eller ladda ner dem.
FoneLab skärminspelare låter dig fånga video, ljud, online handledning, etc. på Windows / Mac, och du kan enkelt anpassa storlek, redigera video eller ljud, och mer.
- Spela in video, ljud, webbkamera och ta skärmdumpar på Windows / Mac.
- Förhandsgranska data innan du sparar.
- Det är säkert och enkelt att använda.
