- Del 1. Hur man skriver ut skärm på en bärbar dator från Dell med tangentbord
- Del 2. Så här skriver du ut skärm på Dell Laptop med FoneLab Snapshot Tool
- Del 3. Så här skriver du ut skärmen på en bärbar dator från Dell via Snipping Tool
- Del 4. Vanliga frågor om att ta skärmdumpar på Dells bärbara datorer
- Skärmdump Alcaltel
- Skärmdump FaceTime
- Skärmdump Hela sidan
- Skärmbildspecifikt område
- Skärmdump Google Maps
- Skärmdump Instagram
- Skärmdump Lenovo
- Skärmdump DELL
- Skärmdump HP
- Skärmdump Toshiba
- Skärmdump Surface Pro
- Skärmdump Mac
- Skärmdump Macbook
- Skärmdump Windows
- Skärmdump Windows Laptop
- Skärmdump Facebook
- Skärmdump Snapchat
- Skärmdump Samsung
- Skärmdump HTC
- Skärmdump iPhone
- Skärmdump iPad Pro
- Rulla skärmdump
3 pålitliga enkla metoder för att skriva ut skärm Dell bärbara datorer
 Postat av Lisa Ou / 14 november 2022 16:00
Postat av Lisa Ou / 14 november 2022 16:00Dell bärbara datorer är hållbara enheter. Användare kan använda dessa enheter för att surfa på internet, utbildnings- och arbetsändamål och mer. Bortsett från det kan användare också ladda ner och spela spel. I det här fallet kan de stanna inne för att titta för att fylla sin tristess. Vad händer om användare vill ta en ögonblicksbild av enhetens skärm? Dell bärbara datorer stöder också ett inbyggt verktyg som kallas Snipping Tool för att ta skärmdumpar. Och du kan också välja alternativa tangentbordstangenter för att göra det.
Dessutom kan användare ladda ner programvara som FoneLab Screen Recorder. Om du behöver lära dig hur du använder eller utför dessa metoder, förbereder den här artikeln deras steg och guider.


Guide Lista
- Del 1. Hur man skriver ut skärm på en bärbar dator från Dell med tangentbord
- Del 2. Så här skriver du ut skärm på Dell Laptop med FoneLab Snapshot Tool
- Del 3. Så här skriver du ut skärmen på en bärbar dator från Dell via Snipping Tool
- Del 4. Vanliga frågor om att ta skärmdumpar på Dells bärbara datorer
Del 1. Hur man skriver ut skärm på en bärbar dator från Dell med tangentbord
Om du har svårt att ta en skärmdump av din bärbara dator, här är det bästa sättet. FoneLab skärminspelare är inte bara för skärminspelning av din enhets skärm. Det kan också ta en ögonblicksbild av det medan användare spelar in. Det viktigaste är att det inte är komplicerat att utföra, och det här verktyget är tillgängligt offline. Användare behöver ingen internet- eller dataanslutning för att använda denna programvara. Den här delen kommer att fokusera på utskrift av skärmar på en bärbar dator från Dell. Om du använder en annan enhet, fortsätt att rulla ner för att lära dig hur du skärmdumpar på Windows 7 och senare versioner med FoneLab Screen Recorder. De har dock samma procedur eller steg som andra enheter.
FoneLab skärminspelare låter dig fånga video, ljud, online handledning, etc. på Windows / Mac, och du kan enkelt anpassa storlek, redigera video eller ljud, och mer.
- Spela in video, ljud, webbkamera och ta skärmdumpar på Windows / Mac.
- Förhandsgranska data innan du sparar.
- Det är säkert och enkelt att använda.
steg 1Sök efter programvaran online och ladda ner den. För att ladda ner FoneLab Screen Recorder, klicka på Gratis nedladdning knappen på huvudgränssnittet. Efter det ställer du in verktyget beroende på dina önskemål. När du har konfigurerat programvaran installerar du den och startar den på enheten.
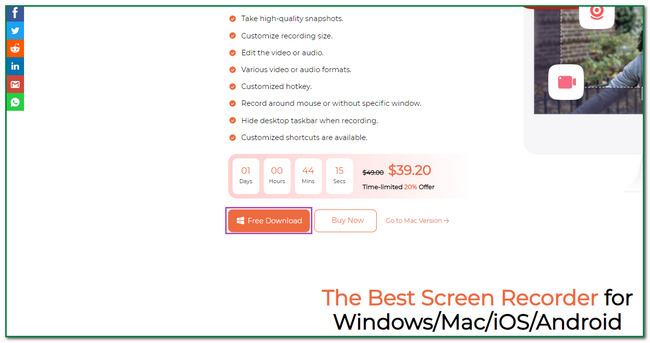
steg 2När du startar verktyget har du val om inspelning. Allt du behöver göra är att kryssa i Videobandspelare ikonen till vänster i verktyget. I det här fallet kan användare anpassa programvaran.
steg 3Eftersom du bara ska fånga din enhets skärm, markera pil ned-knappen på Kamera ikon. Det är på den övre högra delen av verktyget. Efter det klickar du på Screen Capture för att ta en ögonblicksbild av skärmen.
steg 4När du klickar på knappen för att ta en ögonblicksbild kommer den justerbara ramen att dyka upp på skärmen. Leta reda på skärmen du vill fånga med hjälp av pekplattan på den bärbara datorn. Efter det, kryssa i Save knappen i det högra hörnet av programvaran. Slutligen sparar du bilden på det album du föredrar på din dator.
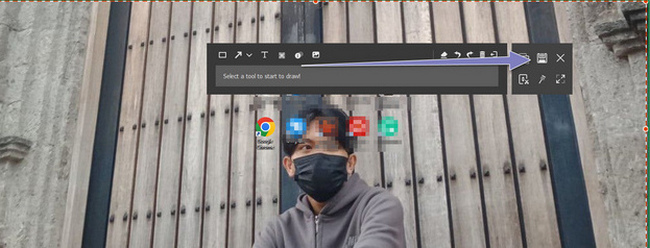
Del 2. Så här skriver du ut skärm på Dell Laptop med FoneLab Snapshot Tool
Att känna till kortkommandon på enheten eller tangentbordet är också viktigt. I det här fallet kan användare använda sina tangentbord istället för att undvika att ladda ner programvara. Det kommer att ta lite av deras tid att ladda ner verktyg och ställa in det. Dessutom kommer användarna att få chansen att bekanta sig med andra funktioner på enheten, som Dell-genvägstangenter. Användare behöver bara akta sig och se till vad de trycker på på tangentbordet. Det finns tendenser att du kommer att behöva trycka på rätt tangenter på tangentbordet. I det här fallet kommer det att få ett annat eller dåligt resultat som kan orsaka radering av andra filer. För att förhindra den typen av incidenter, här är stegen för att ta en ögonblicksbild av din bärbara Dell-dator.
FoneLab skärminspelare låter dig fånga video, ljud, online handledning, etc. på Windows / Mac, och du kan enkelt anpassa storlek, redigera video eller ljud, och mer.
- Spela in video, ljud, webbkamera och ta skärmdumpar på Windows / Mac.
- Förhandsgranska data innan du sparar.
- Det är säkert och enkelt att använda.
steg 1Tryck Fn+Win+Prntscrn genvägstangent på tangentbordet på din bärbara Dell-dator. Efter det kommer du att höra klickljudet. Det indikerar att det fångar skärmen.

steg 2Efter ögonblicksbildsprocessen kommer enheten att ladda ner bilden automatiskt. Den sparar den i ett av albumen i din bärbara dators lagring.
steg 3För att söka efter bilden, gå till mappen Bilder på den bärbara datorn. Efter det klickar du på Skärmdump album på huvudgränssnittet och leta upp bilden. Om du inte kan hitta bilden, upprepa processen.
Vad händer om utskriftsskärmen inte fungerar på en bärbar dator från Dell? Gå vidare.
FoneLab skärminspelare låter dig fånga video, ljud, online handledning, etc. på Windows / Mac, och du kan enkelt anpassa storlek, redigera video eller ljud, och mer.
- Spela in video, ljud, webbkamera och ta skärmdumpar på Windows / Mac.
- Förhandsgranska data innan du sparar.
- Det är säkert och enkelt att använda.
Del 3. Så här skriver du ut skärmen på en bärbar dator från Dell via Snipping Tool
Snipping Tool är ett verktyg för att ta skärmdumpar på din enhet. Det är det bästa alternativet när ditt tangentbord inte fungerar, och det är ett inbyggt verktyg på själva enheten. Vad du behöver göra är att söka efter det i Windows sökfält. Det här artikelavsnittet förbereder de snabba och pålitliga stegen för att ta en ögonblicksbild på din bärbara Dell-dator. Rulla ner nedan för att lära dig hur du använder Snipping Tool.
steg 1Sök efter Skärmklippverktyget av enheten på Start knappen på huvudgränssnittet. Efter det klickar du på Öppen knappen och starta verktyget på den bärbara Dell-datorn.
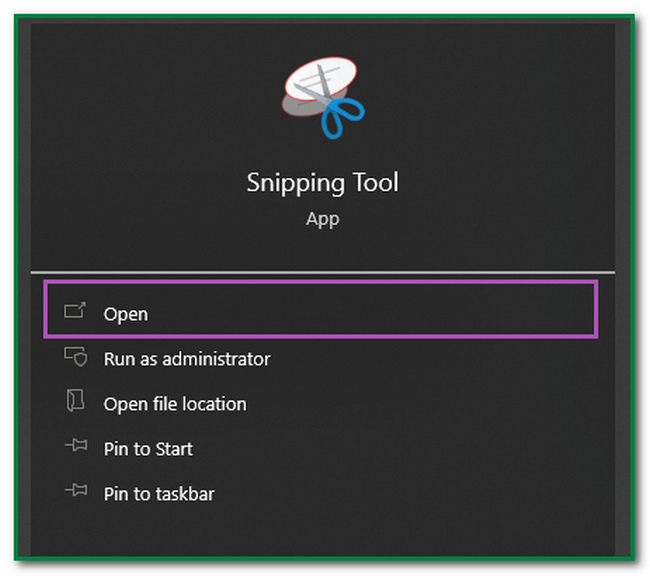
steg 2När du har startat verktyget klickar du på Nya knappen i det övre vänstra hörnet av programvaran. Efter det klickar du på skärmen du vill fånga. I det här fallet kommer programvaran att fånga hela skärmen.
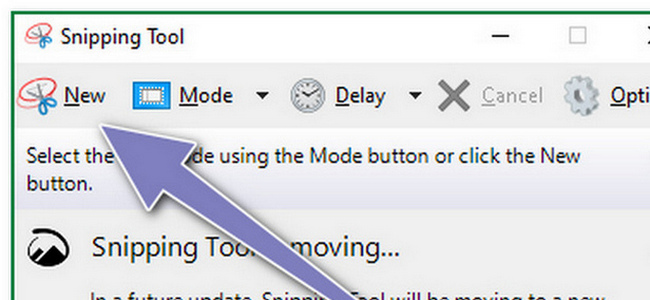
steg 3Efter skärmbilden dyker bilden upp på skärmen med hjälp av verktyget. I det här fallet kan användare redigera eller modifiera bilden. De kan markera, radera och rita på bilden. Klicka på knapparna högst upp i verktyget om du vill använda dem.
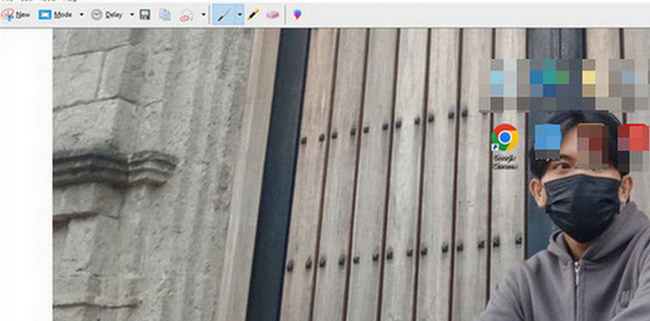
steg 4Om du vill spara bilden, markera Save knappen på verktyget. Efter det är allt du behöver göra att behålla bilden på något av enhetens lagringsutrymme och album.
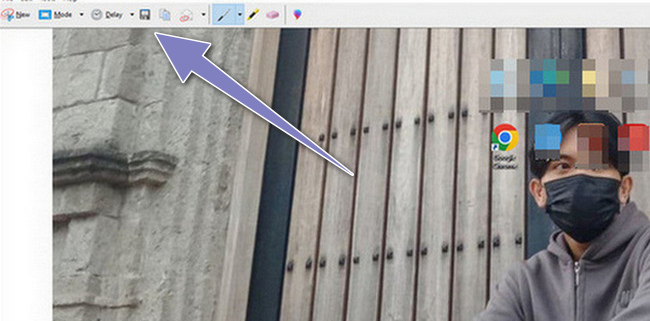
FoneLab skärminspelare låter dig fånga video, ljud, online handledning, etc. på Windows / Mac, och du kan enkelt anpassa storlek, redigera video eller ljud, och mer.
- Spela in video, ljud, webbkamera och ta skärmdumpar på Windows / Mac.
- Förhandsgranska data innan du sparar.
- Det är säkert och enkelt att använda.
Del 4. Vanliga frågor om att ta skärmdumpar på Dells bärbara datorer
1. Är Dell bärbara datorer bra för att titta på film?
Ja, bärbara datorer från Dell är lämpliga för att titta på film. Den här enheten har videografik av hög kvalitet. I det här fallet kommer kvaliteten på videorna att vara bra medan du tittar på med dina vänner eller nära och kära.
2. Hur gör du skärminspelning på en Dell-dator?
För att spela in skärmen på din Dell-dator, tryck på Windows+G-knappen på enheten om du kör Windows 10 och senare. Efter det kommer det att dyka upp ett popup-fönster på datorskärmen. Klicka på knappen Punkt så startar inspelningen omedelbart. Alternativt kan du använda FoneLab skärminspelare istället för att spela in din bärbara dators skärm enkelt och snabbt.
FoneLab skärminspelare låter dig fånga video, ljud, online handledning, etc. på Windows / Mac, och du kan enkelt anpassa storlek, redigera video eller ljud, och mer.
- Spela in video, ljud, webbkamera och ta skärmdumpar på Windows / Mac.
- Förhandsgranska data innan du sparar.
- Det är säkert och enkelt att använda.
Den här artikeln handlar om de möjliga metoderna för att skriva ut din Dell-dator. Användare kommer att se de snabba metoderna med hjälp av Snipping Tool och med tangentbordstangenter. Dessutom introducerar den det bästa verktyget för att ta skärmdumpar som kallas FoneLab skärminspelare. I linje med detta förbereder den de bästa och mest förståeliga stegen för användarna. Om du vill utforska dessa metoder, försök använda dem nu!
