Capture video, ljud, online handledning, etc på Windows / Mac, och du kan enkelt anpassa storlek, redigera video eller ljud och mycket mer.
- Skärmdump Alcaltel
- Skärmdump FaceTime
- Skärmdump Hela sidan
- Skärmbildspecifikt område
- Skärmdump Google Maps
- Skärmdump Instagram
- Skärmdump Lenovo
- Skärmdump DELL
- Skärmdump HP
- Skärmdump Toshiba
- Skärmdump Surface Pro
- Skärmdump Mac
- Skärmdump Macbook
- Skärmdump Windows
- Skärmdump Windows Laptop
- Skärmdump Facebook
- Skärmdump Snapchat
- Skärmdump Samsung
- Skärmdump HTC
- Skärmdump iPhone
- Skärmdump iPad Pro
- Rulla skärmdump
Hur man tar en skärmdump på iPad i olika tekniker
 Uppdaterad av Lisa Ou / 15 juni 2023 12:20
Uppdaterad av Lisa Ou / 15 juni 2023 12:20Våra lärare skickade föreläsningar eller recensenter till vår nästa tentamen via en videopresentation. Videon är för lång och jag måste pausa den för att läsa innehållet först. Det var faktiskt ett slöseri med tid varje gång jag stängde videon på min iPad. Jag måste hitta det tidsintervall jag läser just nu. Kan du hjälpa mig att lära mig hur man skärmdumpar på en iPad? Tack på förhand!
Du hamnade på rätt artikel om det är ditt problem att ta skärmdumpar på din iPad! Vi förbereder olika men snabba tekniker för att göra det. Vänligen läs detta inlägg passionerat för att få ett framgångsrikt förfarande. Fortsätt.
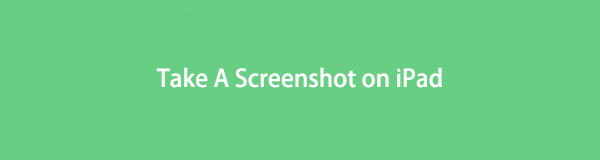

Guide Lista
Del 1. Hur man tar en skärmdump på iPad
Det finns oräkneliga tekniker för att skärmdumpa en iPad-skärm. Du behöver bara ta reda på de enklaste för att inte lägga för mycket tid på det. Som tur är bryr vi oss om dig och din tid! Vi kommer att visa dig metoder för att ta skärmdumpar på iPad i ett ögonblick. Men se till att du utför dem väl för att undvika fel.
Är du redo att lära dig processen? Var god fortsätt.
Metod 1. Använd iPad-knappar
Den första tekniken du måste använda för att skärmdumpa iPad-skärmar är deras knappar. Varje modell av iPad innehåller olika knappar och funktioner.
Oroa dig inte. Det här inlägget kommer att separera proceduren för en iPad, beroende på dess tillgängliga knappar. Vänligen lär dig hur du skärmdumpar på iPad genom att imitera stegen nedan helhjärtat.
Om din iPad har en hemknapp är det här steget för dig! Du behöver bara slå på ★★★★ knappen och Hem ikonknappen samtidigt. Släpp snabbt knapparna. Se till att du slår dem samtidigt eftersom de kan utföra en annan åtgärd på iPad. Du kommer att se förhandsgranskningen av skärmdumpen längst ner efteråt. Om du vill öppna skärmdumpen trycker du på den.
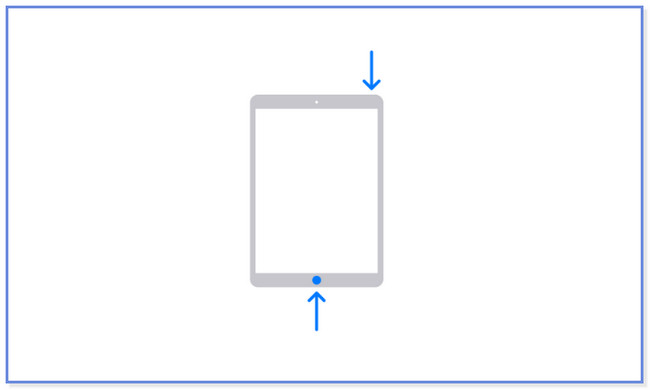
Däremot, hur man skärmdumpar på iPad utan en hemknapp? Det är lätt! Tryck och håll ned ★★★★ knappen och Volym knappen samtidigt. Du kommer bara att göra det snabbt och släpp sedan knapparna. Miniatyren för skärmdumpen kommer att visas på vänster sida av skärmen. Tryck på den för att öppna och svep den åt vänster för att avvisa åtgärden.
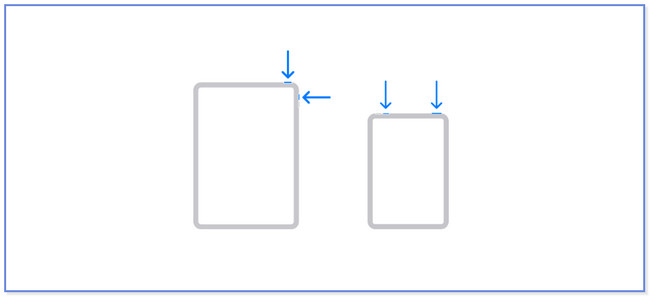
FoneLab skärminspelare låter dig fånga video, ljud, online handledning, etc. på Windows / Mac, och du kan enkelt anpassa storlek, redigera video eller ljud, och mer.
- Spela in video, ljud, webbkamera och ta skärmdumpar på Windows / Mac.
- Förhandsgranska data innan du sparar.
- Det är säkert och enkelt att använda.
Metod 2. Använd iPad AssistiveTouch
Har iPad en funktion som kan hjälpa dig att ta en skärmdump av skärmen? Jo, iPad har en funktion som du kan använda för att ta skärmdumpar. Det kallas eller heter AssistiveTouch. Låt oss aktivera det och upptäcka hur man tar en skärmdump på iPad Mini.
steg 1Öppna Inställningar ikonen på din iPad. För att göra det behöver du bara trycka på den på skärmen. Du kommer att se de andra inställningarna och anpassningen på iPad-skärmen efteråt. Svep nedåt på vänster sida och tryck på Tillgänglighet knapp. Dess innehåll kommer att visas på höger sida av iPad-skärmen.
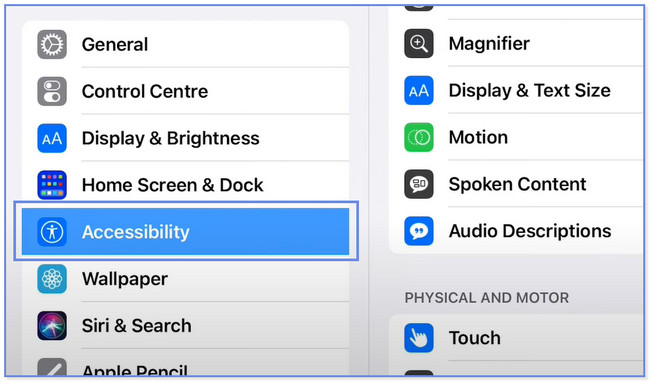
steg 2Gå till avsnittet Fysisk och motorisk på höger sida. Vänligen välj oss knappen efteråt. Du kommer att dirigeras till en annan skärm. Vänligen tryck på AssistiveTouch knappen längst upp. Du behöver bara skjuta dess reglage åt höger för att aktivera den. Den måste vara grön till färgen. Senare kommer du att se AssistiveTouch ikonen på skärmen.
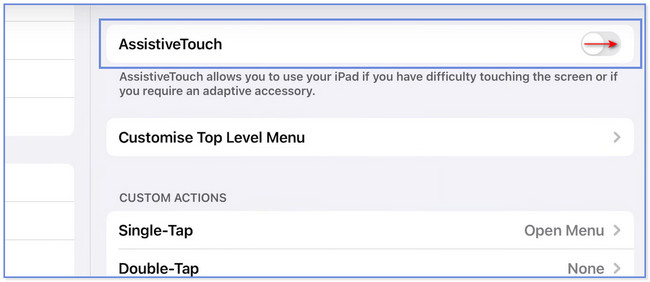
steg 3På Anpassade åtgärder sektionen trycker du på den du föredrar. Du kan välja Enkeltryck, Dubbeltryck och Långtryck. Välj den skärmdump knappen för att tillämpa åtgärden. Efter det, gå till skärmen du vill ta en skärmdump. Tryck på AssistiveTouch och leta reda på skärmbildsikonen. Tryck på den för att ta en skärmdump.
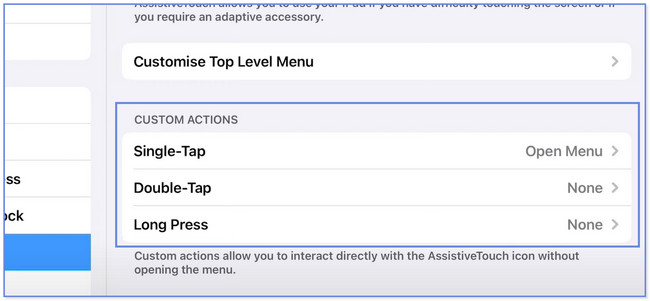
Vet du att du också kan skärmdumpa din iPad med en dator? Om inte, är det här din möjlighet att upptäcka ett av skärminspelningsverktygen du kan använda! Vänligen scrolla ner för mer information.
Del 2. Ta en skärmdump på iPad på dator med FoneLab Screen Recorder
Om du vill ta en skärmdump av din iPad-skärm på en dator, överväg FoneLab Snapshot Tool. Det kräver inte att du laddar ner ytterligare en spegelapp på din iPad. Du kan trådlöst ansluta eller ansluta din surfplatta till programvaran via samma Wi-Fi-nätverk. Efter skärmdumpsprocessen kan du redigera den med hjälp av redigeringsverktygen i denna programvara. Dessutom fångar den din iPad-skärm i hög kvalitet.
FoneLab skärminspelare låter dig fånga video, ljud, online handledning, etc. på Windows / Mac, och du kan enkelt anpassa storlek, redigera video eller ljud, och mer.
- Spela in video, ljud, webbkamera och ta skärmdumpar på Windows / Mac.
- Förhandsgranska data innan du sparar.
- Det är säkert och enkelt att använda.
Du kan upptäcka mer information när du använder verktyget. Som en guide, imitera stegen nedan.
steg 1För att hämta programvaran, klicka på Gratis nedladdning knappen på sin officiella hemsida. Därefter måste du vänta tills proceduren är slut. Klicka på den nedladdade filen efteråt och ställ in den. Klicka på installera knapp när ett fönster visas. Senare kommer datorn att ladda och starta programvaran automatiskt.
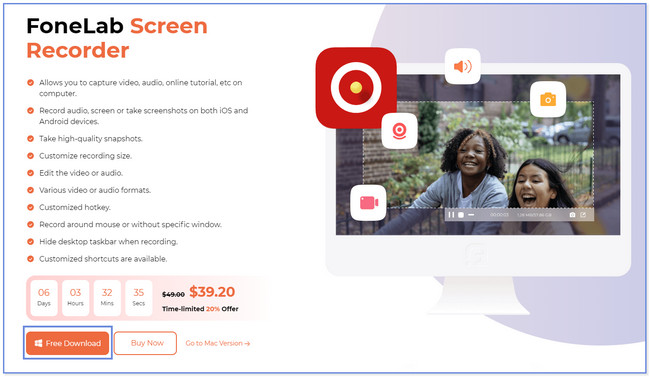
steg 2Du kommer att märka programmets huvudgränssnitt. Vänligen lokalisera Telefon ikonen på höger sida av verktyget. Därefter väljer du det operativsystem som bäst beskriver din telefon eller surfplatta. Eftersom det är en iPad, vänligen välj iOS -inspelare knapp.
steg 3Programvaran leder dig till en annan skärm. Vänligen klicka på Skärmspegling knappen till vänster. Därefter kommer instruktionerna för att ansluta din iPad till datorn med hjälp av programvaran listas. Anslut iPad till internetanslutningen där datorn för närvarande är ansluten. Efteråt, skjut ner kontrollcentret på din iPad och tryck på Spegel ikon. iPad kommer att söka efter tillgängliga enheter. När FoneLab Screen Recorder visas trycker du på välj den.
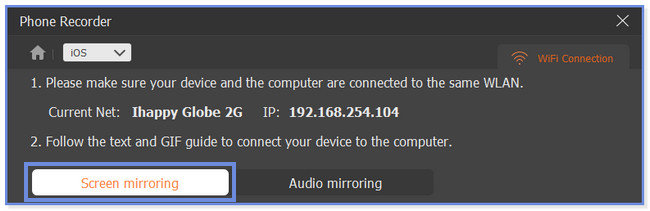
steg 4Du kommer att se din iPad-skärm på din dator. Vänligen navigera på din iPad och leta reda på skärmen du vill ta en skärmdump. Efter det klickar du på Snapshot knappen längst ned på skärmen. Programvaran tar en snabb skärmdump av din iPad-skärm.
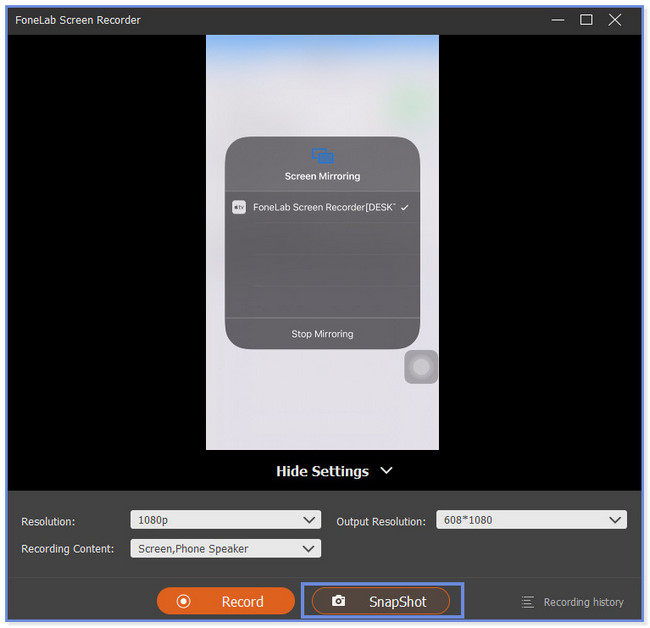
Del 3. Vanliga frågor om hur man tar skärmdumpar på iPad
1. Varför kan jag inte ta en skärmdump på iPad?
Det finns många faktorer som orsakar varför skärmdumpen på iPad inte fungerar. De kan vara trasiga om du använder iPad-knapparna och inte kan ta en skärmdump. En annan möjlig orsak är att AssistiveTouch-funktionen på din iPad inte är aktiverad. Om så är fallet kan du skärmdumpa din iPad på din dator med hjälp av ett tredjepartsverktyg. Du kan överväga FoneLab Snapshot Tool i processen.
2. Är det olagligt att skärmdumpa privata meddelanden?
Det är inte olagligt att skärmdumpa privata meddelanden om du håller dem för dig själv. Det kommer inte heller att vara olagligt om du har samtycke eller tillåtelse från den andra personen du skickar textmeddelandena med. Det kommer att vara olagligt om du delar det med vissa personer utan personens tillåtelse. Var försiktig eftersom det finns ett lämpligt straff för det.
FoneLab skärminspelare låter dig fånga video, ljud, online handledning, etc. på Windows / Mac, och du kan enkelt anpassa storlek, redigera video eller ljud, och mer.
- Spela in video, ljud, webbkamera och ta skärmdumpar på Windows / Mac.
- Förhandsgranska data innan du sparar.
- Det är säkert och enkelt att använda.
Vi är glada att du överväger vårt inlägg för att lära dig hur du tar skärmdumpar på iPad Mini. Vi hoppas att vi har hjälpt dig big time. Det här inlägget innehåller vårt mest effektiva verktyg för skärminspelning, FoneLab Snapshot Tool. Den har fler funktioner som du kan upptäcka! Ladda ner den nu på din PC eller Mac.
