Återställ förlorade / raderade data från dator, hårddisk, flash-enhet, minneskort, digital kamera och mer.
Bästa sätten att fixa varför skärmdumpen inte fungerar på Mac som ett proffs
 Postat av Lisa Ou / 05 november 2021 16:00
Postat av Lisa Ou / 05 november 2021 16:00Apple har framgångsrikt tillhandahållit det mest bekväma sättet att ta skärmdumpar specifikt på Mac. Screenshot now är en inbyggd funktion i macOS, med vilken du inte behöver ett annat program för att fånga din mac-skärm. Men ibland finns det fortfarande användare som har kämpat och klagat på att de inte kan ta skärmdumpar med sin Mac. Det vanliga problemet som de har stött på är Skärmdump på Mac Fungerar inte. Om du är en av dem som vill åtgärda den här typen av problem kan det hjälpa dig mycket att läsa den här artikeln.
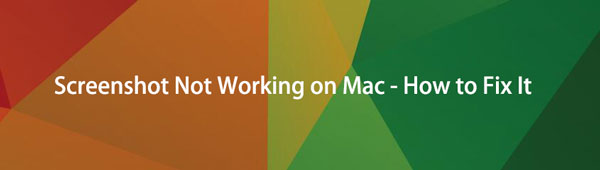

Guide Lista
1. Varför skärmdump på Mac inte fungerar
Apples Mac har varit populär nuförtiden, särskilt för dem som är intresserade av Apples produkter. Ändå finns det fortfarande användare som har problem med den här produkten. Och den vanligaste raden som vi hör från dem är "Varför fungerar inte min skärmdump på Mac?". Så definitivt det finns grundorsaker till detta problem. Nedan finns listor över orsaker till varför skärmdumpen inte fungerar på din Mac.
- Skärmdumpen som inte fungerar på din Mac kan vara ett resultat av att tangentbordet inte svarar för ett ögonblick. Eller så är det också ett problem med dina kortkommandon.
- En annan anledning är att du har ändrat skärmdumpens plats där den kommer att sparas. Så du kan höra slutarljudet när du tar skärmdumpar men du kan inte se var bilderna har placerats.
- Och det kan finnas buggar eller virus på din Mac, det är därför du kämpade för att fånga din skärm, och även varför skärmdumpen inte fungerar.
FoneLab skärminspelare låter dig fånga video, ljud, online handledning, etc. på Windows / Mac, och du kan enkelt anpassa storlek, redigera video eller ljud, och mer.
- Spela in video, ljud, webbkamera och ta skärmdumpar på Windows / Mac.
- Förhandsgranska data innan du sparar.
- Det är säkert och enkelt att använda.
2. Hur man fixar skärmdump på Mac fungerar inte
Som nämnts i föregående del finns det olika anledningar till att ibland Skärmdump på Mac inte fungerar. Så nu kommer vi att ge dig lösningar och procedurer för hur du löser problemet med din Mac, speciellt när du tar skärmdumpar med den.
Starta om Mac
Ett av de första sätten som du kan försöka fixa en skärmdump som inte fungerar är att starta om din Mac. För detta kommer att hjälpa dig att rensa och rensa upp problemet. Det finns tre sätt att utföra omstart:
Alternativ 1. Tryck på strömknappen eller Ctrl+Mata ut, klicka på Starta om-knappen när en dialogruta visas.
Alternativ 2. Välj Apple-nyckeln och klicka sedan på Starta om.
Alternativ 3. Tryck på Ctrl + Kommando + Mata ut eller Ctrl + Kommando + Power. Om det fungerar för dig är det bra. Om inte, prova nästa lösning.

Starta om Mac i säkert läge
Tänk på att felsäkert läge på din Mac är ett av många sätt att sluta köra vissa program för att se och bekräfta om problemet i skärmdumpen beror på det installerade programmet.
Steg för att starta om din Mac i felsäkert läge:
steg 1Starta om din Mac och tryck och håll ner Skift-tangenten snabbt.
steg 2När du ser inloggningsfönstret, släpp nyckeln. Sedan kommer den att be dig att logga in på ditt konto två gånger.
steg 3Försök slutligen att ta en skärmdump, om det fungerar så är problemet löst.
Kontrollera kortkommandona för skärmdumpar
Dessa tangentbordsinställningar är som standard. Och det kan ha ställts in på andra kombinationer eller så är det också möjligt att de har stängts av eller inaktiverats. För att fixa detta, aktivera dem från Systeminställningar. Om de redan var aktiverade, inaktivera dem och aktivera dem igen. Nedan följer stegen för hur du kontrollerar och återaktiverar kortkommandon.
steg 1Välj Apple-menyn, sedan System, klicka sedan på Tangentbord, sedan genvägar och slutligen Skärmdumpar.
steg 2Välj genvägen du vill aktivera igen genom att markera rutan. Stäng sedan fönstret.
Uppdatera macOS
Operativsystemet på din Mac kanske inte är uppdaterat, det är därför du kämpar för att ta skärmdumpar.
Steg för att uppdatera din macOS till den senaste versionen:
steg 1Till din Apple-meny klickar du på Om den här Macen och sedan till Programuppdatering, kontrollera om det finns tillgängliga programuppdateringar som behöver laddas ner.
steg 2Välj sedan Apple-menyn, klicka sedan på App Store, till sist Uppdateringar för att uppdatera den nedladdade programvaran från Apple Store.
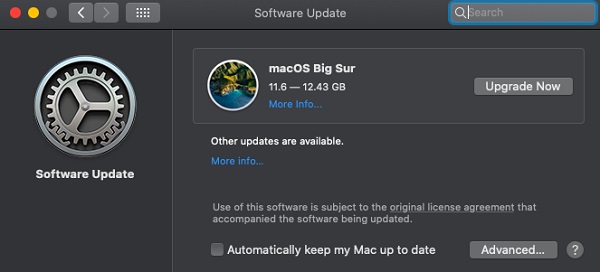
Kontrollera mappen där bilderna finns
För att åtgärda problemet kan du också försöka hitta skärmdumpbilderna som kommer att sparas. Normalt sparas filen automatiskt på Mac Desktop. Men du kan ändra dess plats genom skärmdump och sedan till Alternativ. Klistra in skärmdumparna på den plats där du vill att de ska placeras. Och det blir lättare för dig att hitta skärmdumpar.
Visa filnamnstillägg
Filnamnstillägg kan vara dolda och det är därför du inte kan se bilden som du tog skärmdumpen. Så du kan prova stegen nedan och det hjälper dig att se alla filnamnstillägg.
Steg för hur man visar filnamnstillägg:
steg 1Gå till din Macs Finder och klicka på Inställningar.
steg 2Fyll sedan till sist rutan med kryssrutan som sa "Visa alla filnamnstillägg".
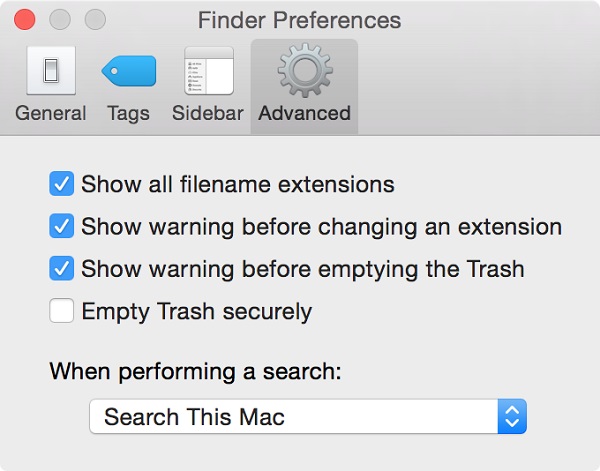
Återställ NVRAM
NVRAM eller nonvolatile random-access memory är ett datorminne som lagrar vissa inställningar. Att återställa det ibland kan lösa problemen. Och en av dem är att fixa en skärmdump som inte fungerar på din Mac.
Steg för hur du återställer NVRAM:
steg 1Gå till Apple-menyn och klicka sedan på Stäng av för att stänga av din Mac.
steg 2När du hör startljudet, tryck och håll ned Alternativ + Kommando + P + R på ditt tangentbord i cirka 20 sekunder. Släpp den äntligen.
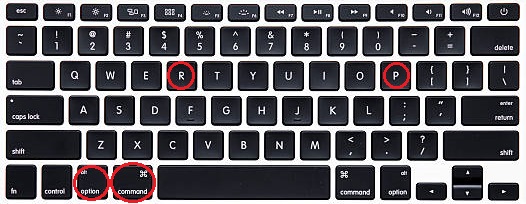
Hämta förlorade skärmdumpar
Det finns också anledningar till varför dina skärmdumpar går förlorade eller dolda. Så du kan behöva ett verktyg för att hämta dem. Du kan prova FoneLab Data Retriever på Mac som undersöker din dator och du kan använda den för att säkerställa att skärmbilderna fortfarande finns kvar. Med ett enkelt klick kan du återställa bilder från din computer.fonelab-data-retriever.jpg
FoneLab skärminspelare låter dig fånga video, ljud, online handledning, etc. på Windows / Mac, och du kan enkelt anpassa storlek, redigera video eller ljud, och mer.
- Spela in video, ljud, webbkamera och ta skärmdumpar på Windows / Mac.
- Förhandsgranska data innan du sparar.
- Det är säkert och enkelt att använda.
3. Alternativ till skärmdump på Mac
Letar du efter sätt att skärmdumpa på Mac korrekt och effektivt med hjälp av verktyg, tangentbord och mer? Om ja, kan du fortsätta läsa den här delen för att lära dig hur du skärmdumpar på din Mac. Men den här gången kommer vi att berätta hur du skärmdumpar med olika metoder för att fånga din skärm. Inklusive FoneLab-skärminspelare, klippverktyg och tangentbordsknappar.
Mac FoneLab skärminspelare
Den första på listan är Mac FoneLab Screen Recorder. Som namnet antyder låter det här applikationsprogrammet dig spela in din skärm, ljud, virtuella möten, onlinehandledning, webbkamera, inklusive att ta skärmdumpar och mycket mer på din dator.
Mac FoneLab skärminspelare är ett program som låter dig spela in video, ta bilder av hög kvalitet och redigera dem med hjälp av dess inbyggda redigerings- och anpassningsverktyg tillsammans med att anpassa inspelningsstorleken. Inte bara det, du kan också spela in enbart videon utan ljud eller inkludera ljud om du vill. En av dess anmärkningsvärda fördelar är att den döljer skrivbordets aktivitetsfält vid inspelning. I vårt fall kan det utmärkt användas för att skärmdumpa på Mac korrekt och effektivt. Oavsett vilket operativsystem din enhet har, den här programvaran är lämplig för dig. Det är därför Mac FoneLab Screen Recorder rekommenderas till dig.
Steg för hur man skärmdumpar på Mac med FoneLab Screen Recording:
steg 1Först och främst, gå till den officiella webbplatsen för FoneLab Screen Recorder, klicka sedan på Ladda ner från huvudsidan för att ladda ner FoneLab Screen Recorder.

steg 2Öppna sedan installationsprogrammet för appen. Från dialogrutan drar du appens ikon till mappen Program för att installera den på din Mac.
steg 3Efter det, starta programvaran för att få tillgång till dess funktionalitet. I huvudgränssnittet klickar du på kameraikonen i det övre högra hörnet. Dra sedan pekaren till området där du vill ta en skärmdump.
steg 4Slutligen, för att spara den på din enhet, klicka på knappen Spara och leta reda på mappen på din dator.
Mac Snagit (klippverktyg)
Snagit är ett program som erbjuder ett komplett verktyg för skärmdumpning och videoinspelning på Windows och Mac. Dessutom låter den dig fånga hela skärmen, lägga till ytterligare sammanhang, spara klippet och du kan fritt och enkelt dela det med dina arbetskamrater.
Steg för hur man skärmdumpar på Mac med Snagit:
steg 1Först och främst, gå till huvudsidan för Snagit och klicka sedan på den kostnadsfria testversionen. Efter det klickar du på Mac Download.
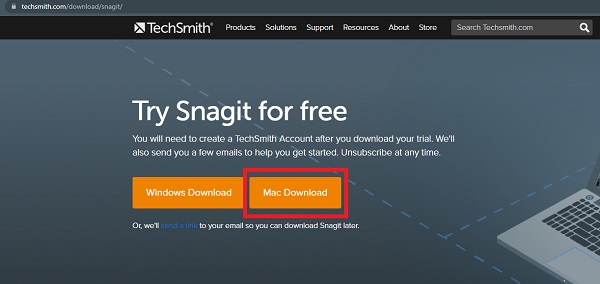
steg 2Klicka sedan på den röda knappen uppe till vänster i gränssnittet för att välja den del av skärmen som du vill fångas.
steg 3Slutligen, efter att ha valt, klicka på kameraikonen till höger nedre delen av programmets huvudgränssnitt. Och då är du klar!
Tangentbordsknappar
Utan att ladda ner ett program har Mac gjort det enkelt och enkelt att ta en skärmdump bara med tangentbordsknappar. Dessa tangentbordsknappar eller kortkommandon gör att du kan fånga hela skärmen, ett fönster eller bara en del av skärmen.
Sätt på hur man tar en skärmdump på Mac med tangentbordsknappar:
Steg för hur skärmdumpa hela skärmen
steg 1För att ta en skärmdump, tryck och håll ner Kommando+Skift+3 samtidigt.
steg 2Sedan, om du ser en miniatyrbild i det högra hörnet, vänta tills den sparas eller klicka på skärmdumpen för att redigera den. Den kommer automatiskt att sparas på ditt skrivbord som PNG-fil.
Steg för hur man skärmdumpar en del av skärmen
steg 1För att bara fånga en del av din skärm, tryck och håll ned dessa tangenter samtidigt, Kommando+Skift+4. Då ser du hårkorset.
steg 2Dra sedan hårkorset för att välja ett område för skärmdump.
Steg för hur man skärmdumpar meny eller fönster
steg 1Öppna fönstret som du vill fånga, tryck sedan och håll dessa tre tangenter samtidigt Kommando+Skift+4 och tryck sedan på mellanslagstangenten.
steg 2Efteråt ändras markören till en kameraikon. Klicka sedan på menyn eller fönstret som du vill fångas.
4. Var hittar du skärmdumpar på Mac
Var hittar vi skärmdumpar på Mac? Som standard sparas skärmdumpar på Mac vanligtvis på skrivbordet med namnet "Skärmdump [datum] vid [tid].png". Sök efter dem på skrivbordsfilen för att kontrollera om de verkligen är sparade på din Mac. Men du kan hitta dem på andra platser eller mappar där du enkelt kan hitta dem. på skrivbordet som standard.
5. Vanliga frågor om hur man skärmdumpar på Mac
1. Försämrar skärmdumpen på Mac kvaliteten på skärmen?
Att göra en skärmdump på din Mac minskar inte kvaliteten på din skärmdump. Upplösningen på skärmdumpen beror på upplösningen på skärmen som din Mac har. Men om du vill ha ett verktyg för att förbättra din skärmdump kan du använda FoneLab Screen Recorder för att göra det.
2. Kan jag redigera skärmdumpen på Mac?
Absolut ja. Direkt efter att du har tagit en skärmdump på Mac och klickat på bilden kommer den att ge dig en flik där du får lägga till former, kommentera, markera markering, tecken, kantlinje, fyllningsfärg och textstil.
3. Hur sparar jag en skärmdump på Mac?
När du gör en skärmdump på Mac kommer den automatiskt att sparas på din Mac-lagring. Närmare bestämt på Finders på skrivbordsområdet.
För att avsluta den här artikeln med en viskning, är att ta skärmdumpar verkligen en viktig del av vår rutin nu för tiden. För vi delar roliga bilder med vår familj och vänner, sparar anteckningar och information. På den noten bör du välja det bästa för din skärmdumpuppgift. Men bland de artiklar som nämns ovan är FoneLab Screen Recorder det bästa verktyget för dig. Ladda ner och prova nu!
FoneLab skärminspelare låter dig fånga video, ljud, online handledning, etc. på Windows / Mac, och du kan enkelt anpassa storlek, redigera video eller ljud, och mer.
- Spela in video, ljud, webbkamera och ta skärmdumpar på Windows / Mac.
- Förhandsgranska data innan du sparar.
- Det är säkert och enkelt att använda.
