- Skärmdump Alcaltel
- Skärmdump FaceTime
- Skärmdump Hela sidan
- Skärmbildspecifikt område
- Skärmdump Google Maps
- Skärmdump Instagram
- Skärmdump Lenovo
- Skärmdump DELL
- Skärmdump HP
- Skärmdump Toshiba
- Skärmdump Surface Pro
- Skärmdump Mac
- Skärmdump Macbook
- Skärmdump Windows
- Skärmdump Windows Laptop
- Skärmdump Facebook
- Skärmdump Snapchat
- Skärmdump Samsung
- Skärmdump HTC
- Skärmdump iPhone
- Skärmdump iPad Pro
- Rulla skärmdump
Effektiva metoder för att enkelt skärmdumpa Instagram-berättelsen
 Postat av Lisa Ou / 21 feb 2023 16:00
Postat av Lisa Ou / 21 feb 2023 16:00Kan folk se när du skärmdumpar på Instagram? Personen jag är kär i delade ett foto på sin Instagram-berättelse. Jag vill spara det på min enhet, men jag vill inte att han ska veta det. Jag är orolig om jag skärmdumpar det, kommer Instagram att meddela honom. Snälla hjälp mig att ta bilden utan att han vet.
Berättelsefunktionen på Instagram lanserades i augusti 2016. Den utvecklades för att låta användare dela sina bilder, lägga till effekter och mer under en begränsad tid. De stannar bara hela dagen och försvinner automatiskt efter det. Därför, när någon lägger upp en berättelse du gillar, vill du förmodligen spara den innan det händer. Å andra sidan kanske du tvekar att ta skärmdumpar, eftersom Instagram kan låta personen som lade upp berättelsen se den. Det är fullt förståeligt. Det är därför vi kommer att diskutera denna fråga mer i den senare delen av denna artikel. Men vet du de bästa metoderna för att ta skärmdumpar?
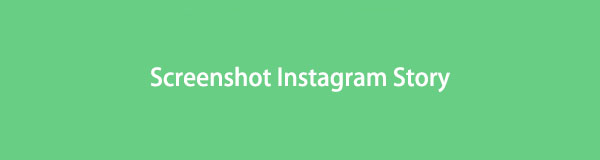
Tja, låt den här artikeln hjälpa dig att hantera detta. Spara tid på att leta efter rätt sätt att fånga din enhets skärm. I det här inlägget kommer vi att ge dig inte bara de rätta utan professionella verktygen och metoderna för att ta skärmdumpar av Instagram-berättelser. Efter att ha läst detta kommer du att kunna fånga berättelser med lätthet. Det spelar ingen roll om du använder en dator, Android-telefon eller iPhone. Den här artikeln innehåller de bästa metoderna för varje enhet för att fånga de bästa versionerna av Instagram-berättelser du vill spara. Fortsätt och läs nedan för att börja skaffa dig mer kunskap om denna fråga.

Guide Lista
FoneLab skärminspelare låter dig fånga video, ljud, online handledning, etc. på Windows / Mac, och du kan enkelt anpassa storlek, redigera video eller ljud, och mer.
- Spela in video, ljud, webbkamera och ta skärmdumpar på Windows / Mac.
- Förhandsgranska data innan du sparar.
- Det är säkert och enkelt att använda.
Del 1. Meddelar Instagram användare när du skärmdumpar en berättelse?
Kan någon se om du skärmdumpar deras Instagram-berättelse?
Liksom ovanstående ställs en och fler frågor i denna linje ofta av Instagram-användare. För att få allt klart är det enkla svaret nej. Instagram låter ingen se att du fångat deras berättelser, inte ens den som lagt upp dem. Det är sant om du har hört talas om dess skärmdumpsaviseringsfunktion tidigare, men det var långt tillbaka i 2018. Detta måste vara anledningen till att många fortfarande ställer dessa frågor. Men för att få saker och ting klart tog Instagram bort den här funktionen för länge sedan.
Därför behöver du inte längre oroa dig om personen som publicerade berättelsen kommer att få reda på att du tagit deras foto. Instagram beslutade att ta bort denna skärmdumpsaviseringsfunktion för att skydda tittarens integritet. Funktionen där du kan se vem som tittar på dina berättelser fortsätter förstås, men det är det. Inget meddelande, tecken eller något indikerar att du skärmdumpar en berättelse. Det finns heller inga för Instagram-inlägg, profiler, rullar, permanenta DM, etc., så du kan fritt ta skärmdumpar utan att någon vet.
Del 2. Skärmdump Instagram Story
Nu när du är lugn för ta skärmdumpar av Instagram Berättelser, det är dags att ta reda på de bästa sätten att ta dem. Om du har flera enheter vet du förmodligen att metoderna är olika i var och en. Nedan kommer vi att ta itu med dessa metoder för varje enhet. Som en bonus kommer vi att introducera ett program på dator som fungerar för alla.
Metod 1. Ta skärmdumpar på iPhone
iPhones har utvecklat olika modeller över tiden. Från iPhone-modellerna med hemknappen till modeller utan en. Båda processerna är enkla och du kan bemästra dem på bara en gång. Men om du planerar att redigera Instagram-berättelsens skärmdump, förvänta dig inte högkvalitativa redigeringsfunktioner. Du kan göra några grundläggande redigeringar på Bilder app, som att beskära, lägga till text, etc., men inget mer än så.
iPhone utan hemknappen:
Var uppmärksam på de enkla anvisningarna nedan för att skärmdump på iPhone utan hemknappen:
steg 1iPhone-modeller som iPhone 15 har ingen hemknapp. Således är tangenterna du behöver trycka på Sida och volym upp knappar.
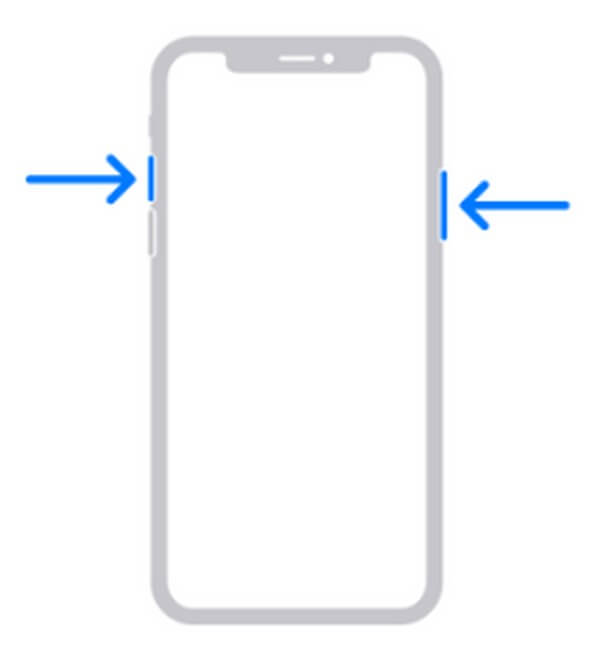
steg 2När du visar Instagram-berättelsen trycker du på båda knapparna samtidigt tills din iPhone-skärm blinkar, vilket indikerar att den precis har fångat berättelsen.
steg 3Meddelandet om skärmdump visas i det nedre vänstra området på skärmen. Du kan trycka på det för att visa fotot eller skjuta det för att ta bort det.
iPhone med hemknappen:
Var uppmärksam på de enkla anvisningarna nedan för att ta en skärmdump på iPhone med hemknappen:
steg 1Öppna din Instagram-applikation och se berättelsen du vill ta en skärmdump.
steg 2Om din iPhone har en hemknapp, tryck på Sidoknapp med den för att ta en skärmdump. Alternativt, tryck på Hem- och toppnycklar samtidigt om din enhet inte har en sidoknapp.
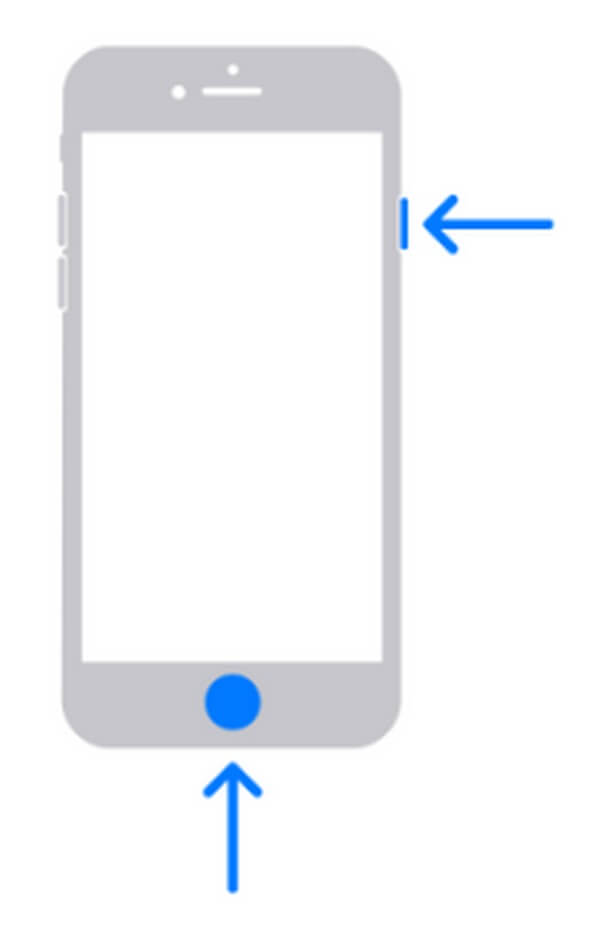
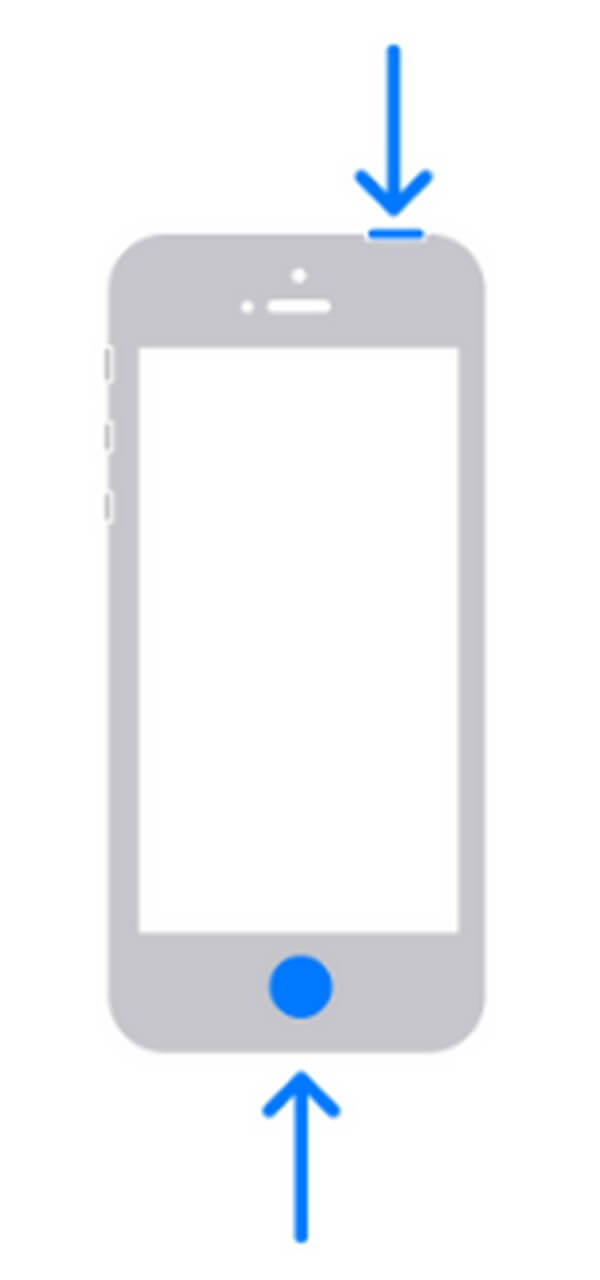
steg 3På samma sätt som metoden utan hemknappen kommer skärmdumpen tillfälligt att dyka upp i det nedre vänstra hörnet av skärmen. Du kan trycka eller skjuta om du vill visa eller ta bort den.
Metod 2. Ta skärmdumpar på Android
De flesta Android-telefoner idag har ingen hemknapp, så många behöver bara knapparna Volym ned och Ström för att ta skärmdumpar. Men om du använder de tidigare versionerna av Android-telefoner med en hemknapp kommer proceduren nedan fortfarande att gälla. Ta skärmdumpar på Android är lika lätt som metoden ovan. Den här gången kommer du bara att använda olika nycklar. Men observera att detta också är ett grundläggande sätt att ta en skärmdump. Därför är redigeringsfunktionen på Androids galleriapp också grundläggande och begränsad. Det inkluderar bara att lägga till text, beskärning, etc.
Var uppmärksam på de enkla anvisningarna nedan för Instagram-berättelsens skärmdump på Android:
steg 1Gå till ditt Instagram-konto och visa historien på din Android-telefons skärm.
steg 2Håll ner Ström + Volym ner om din Android-telefon saknar hemknapp. Eller tryck ner Power + Home nycklar om din telefon har det.
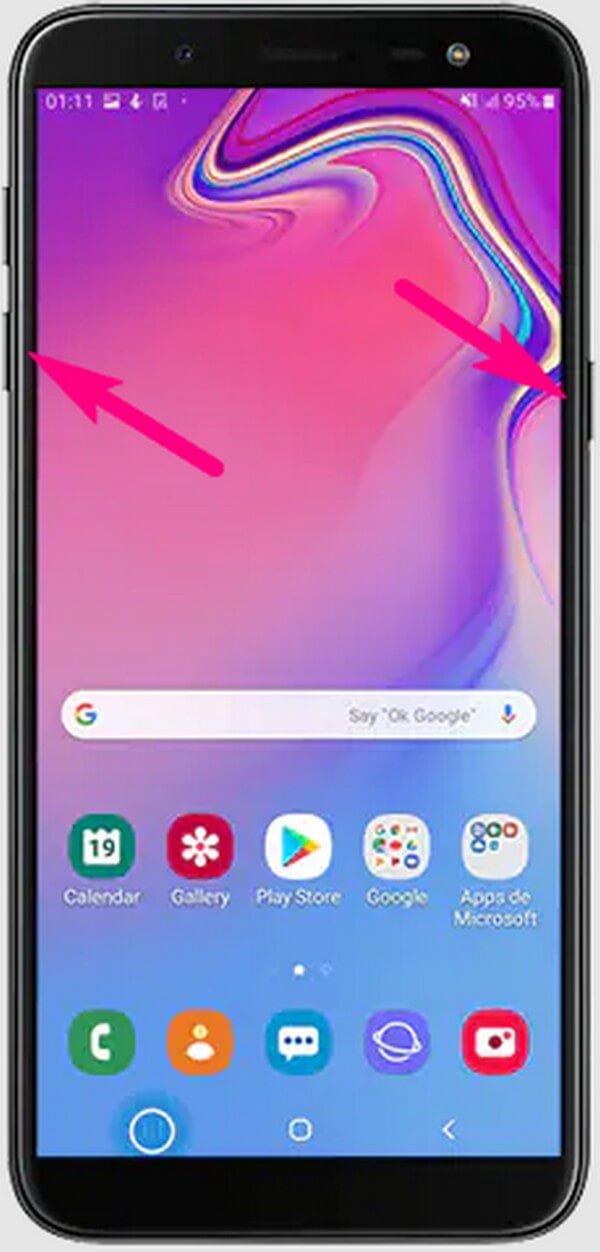
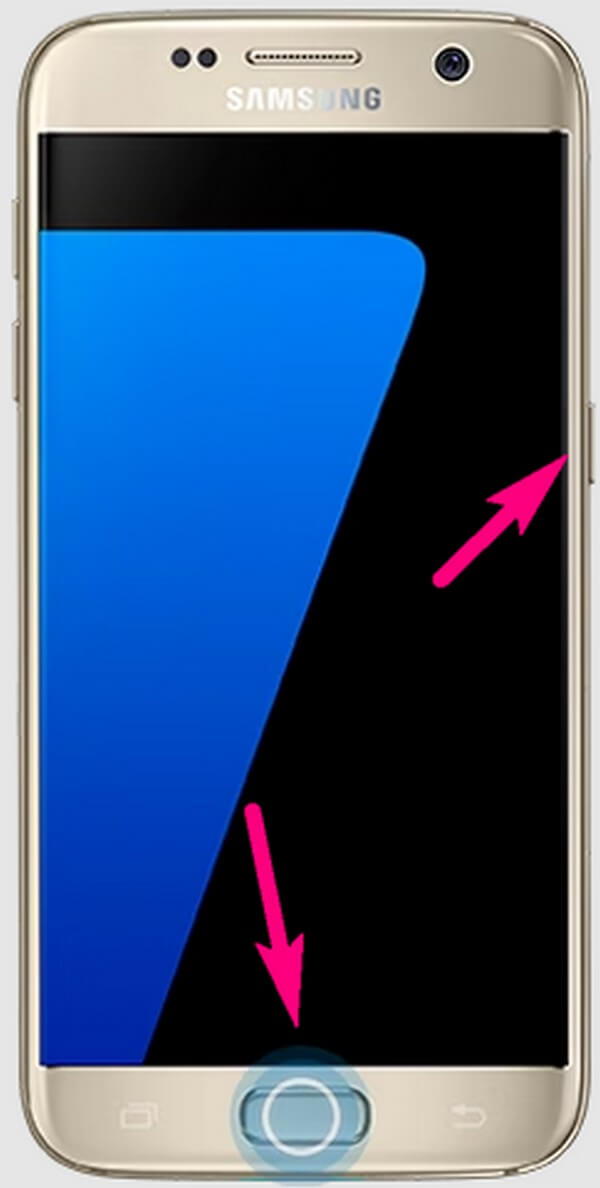
steg 3När din skärm blinkar, kolla in skärmdumpen på meddelandepanelen. Eller så kan du också se det på dina filer.
Metod 3. Ta skärmdumpar på en dator med FoneLab Screen Recorder
Om du använder en dator, FoneLab skärminspelare är det bästa programmet vi kan rekommendera för tar skärmdumpar. Det här verktyget är kompetent att fånga din enhets skärm i hög kvalitet. Därför kommer det att ge dig den bästa skärmdumpen av Instagram-berättelsen du vill fånga. Och det bästa är att FoneLab Screen Recorder fungerar inte bara på datorn utan på Android och iPhones. Med detta kan du fånga vad som helst på nästan alla dina enheters skärmar, som Instagram Stories, i utmärkt kvalitet. För att inte tala om dess otroliga redigeringsfunktioner, som oskärpa, beskära, lägga till text, bild och mer.
FoneLab skärminspelare låter dig fånga video, ljud, online handledning, etc. på Windows / Mac, och du kan enkelt anpassa storlek, redigera video eller ljud, och mer.
- Spela in video, ljud, webbkamera och ta skärmdumpar på Windows / Mac.
- Förhandsgranska data innan du sparar.
- Det är säkert och enkelt att använda.
Var uppmärksam på de enkla anvisningarna nedan för att skärmdumpa berättelsen på Instagram på en dator med FoneLab Screen Recorder:
steg 1Börja med att skaffa en kopia av FoneLab Screen Recorders installationsfil. Du måste slå Gratis nedladdning fliken på dess hemsida och klicka på den nedladdade filen för att installationen ska börja. Funktioner i programmet kommer att förhandsgranskas medan processen pågår. Senare kan du börja starta FoneLab-verktyget på din dator.
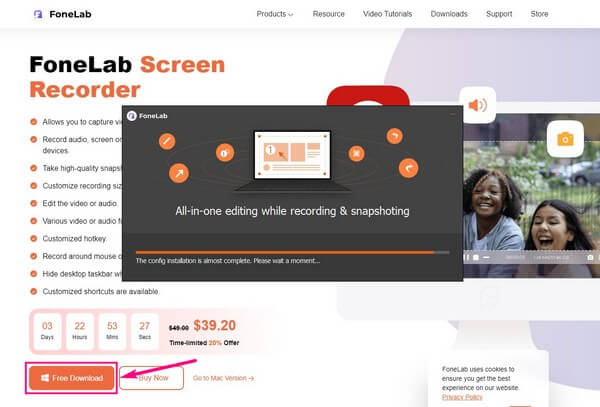
steg 2Gå till Instagram på appen eller webbplatsen och öppna ditt konto. Kontrollera berättelserna överst på sidan och klicka sedan på profilikonen för den du vill fånga.
steg 3Du hittar de tre huvudsakliga inspelningsfunktionerna i programmet på det primära gränssnittet. Klicka på någon av dem för att se den lilla kameraikonen i det övre och högra hörnet. Välj ikonen för att ta en skärmdump.
steg 4Efter att ha fångat berättelsen kan du använda programmets redigeringsfunktioner som finns i den övre delen av skärmbildsfältet. Bredvid den finns en mindre ruta som innehåller ikonen Spara. Klicka på den när du är klar för att spara Instagram-berättelsens skärmdump på din dator.
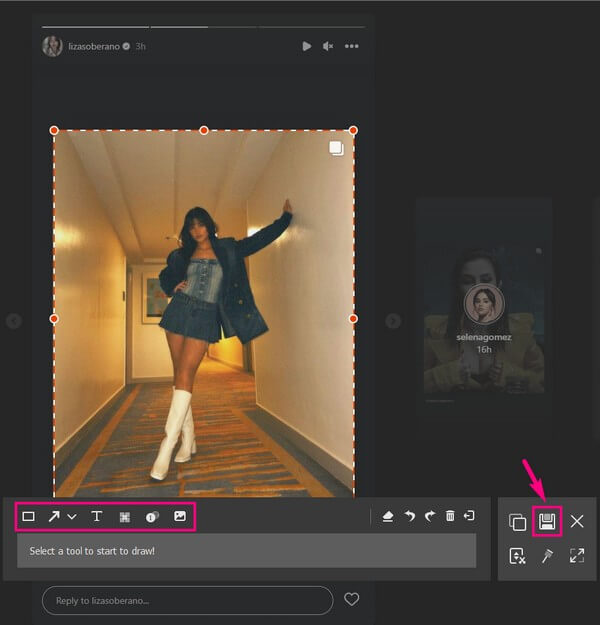
FoneLab skärminspelare låter dig fånga video, ljud, online handledning, etc. på Windows / Mac, och du kan enkelt anpassa storlek, redigera video eller ljud, och mer.
- Spela in video, ljud, webbkamera och ta skärmdumpar på Windows / Mac.
- Förhandsgranska data innan du sparar.
- Det är säkert och enkelt att använda.
Del 3. Vanliga frågor om att ta skärmdumpar från Instagram Story
Kan du se om någon tar skärmdumpar av din Instagram-berättelse?
Tyvärr kan du inte. Om andra människor inte kan se när du skärmdumpar deras Instagram-berättelser, är det samma sak för dig. Du kommer inte heller att se eller berätta om någon fångar berättelsen du lägger upp på Instagram.
Kan du spela in Instagram Story-videor?
Jo det kan du. Alla Instagram-berättelser är inte foton, så du behöver mer än ett skärmdumpverktyg eller en metod för att spara dem. Lyckligtvis, FoneLab skärminspelare finns där för att spela in Instagram-berättelser förutom att ta ögonblicksbilder. Med det här programmet kan du spara foton och videor som folk lägger upp i sina berättelser.
Är FoneLab Screen Recorder tillgänglig på Mac?
Ja det är det. FoneLab skärminspelare fungerar på både Mac och Windows. Du behöver bara klicka på Gå till Mac versionsalternativ på sin webbplats för att se Gratis nedladdning knapp med Apple-logotypen. Efter det kan du börja fånga Instagram-berättelser på din Mac med nästan samma process som Windows-versionen.
Att veta hur man skärmdumpar Instagram-berättelser hjälper dig att behålla bilder på dina vänner, familj och mer. Detta gäller även andra sociala medieplattformar, som Facebook, och som tur är kan du använda det FoneLab skärminspelare för dem också. Så du bör installera det nu.
FoneLab skärminspelare låter dig fånga video, ljud, online handledning, etc. på Windows / Mac, och du kan enkelt anpassa storlek, redigera video eller ljud, och mer.
- Spela in video, ljud, webbkamera och ta skärmdumpar på Windows / Mac.
- Förhandsgranska data innan du sparar.
- Det är säkert och enkelt att använda.
