3 enkla och fantastiska sätt hur man spelar in videor på MacBook
 Postat av Lisa Ou / 16 jan 2023 16:00
Postat av Lisa Ou / 16 jan 2023 16:00Det finns tillfällen där du inte kan ladda ner en video på din MacBook. Det är möjligt att filerna har en stor filstorlek eller att det finns ett problem på dina enheter. Oavsett anledningen behöver du inte stressa upp dig. Det finns ett annat sätt att ha den videon på din MacBook. Du behöver bara lära dig hur du spelar in en video på MacBook. Det är det snabbaste sättet att få en kopia av videon. För att göra det behöver du de ledande skärminspelningarna. Den här artikeln kommer att presentera dem för dig, inklusive skärminspelaren och inbyggda verktyg på dina enheter.
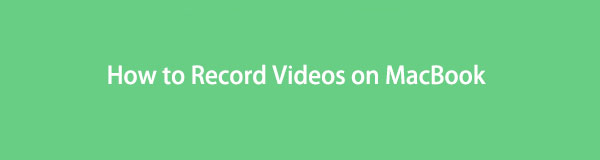

Guide Lista
Del 1. Hur man spelar in en video på MacBook med FoneLab Screen Recorder
Det finns många typer av videor som du kan spela in på din MacBook. I det här fallet behöver du inte oroa dig för videolängden du kommer att fånga. FoneLab skärminspelare har ingen gräns för spelar in din video! En annan bra sak är att du kan spela in offline eller utan internet eller dataanslutning. Detta verktyg är bästa skärminspelare för att spela in en video offline. Bortsett från det låter inspelning av videon dig välja det format du vill ha för din fil. Denna programvara är lätt att hantera för en nybörjare som du. Upptäck hur du skärminspelning på MacBook Air och andra modeller nedan.
FoneLab skärminspelare låter dig fånga video, ljud, online handledning, etc. på Windows / Mac, och du kan enkelt anpassa storlek, redigera video eller ljud, och mer.
- Spela in video, ljud, webbkamera och ta skärmdumpar på Windows / Mac.
- Förhandsgranska data innan du sparar.
- Det är säkert och enkelt att använda.
steg 1Ladda ner FoneLab Screen Recorder genom att klicka på knappen Gratis nedladdning med en Apple-ikon på vänster sida. I det här fallet kommer enheten att ladda ner MacBook-versionen av verktyget. Efter det klickar du på verktygsfilen och ställer in den. installera > Starta > Körning det på din enhet.
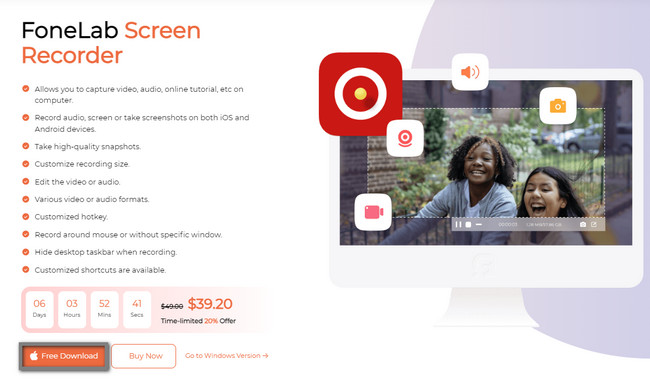
steg 2Välj Videobandspelare bland alla funktioner på enhetens skärm. I det här fallet kommer programvaran att ge dig verktyg relaterade till videoinspelning.
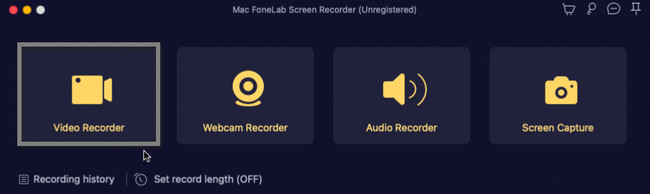
steg 3På vänster sida av huvudgränssnittet klickar du på Custom knapp. I det här fallet kommer du att spåra videon med hjälp av Justerbar ram av verktyget. Efter det slår du på systemljudet för att spela in videons ljud på din MacBook. Efter det, när du är redo att spela in videon, klicka på REC knapp. Programvaran kommer att räkna ned innan den fångar din skärm.
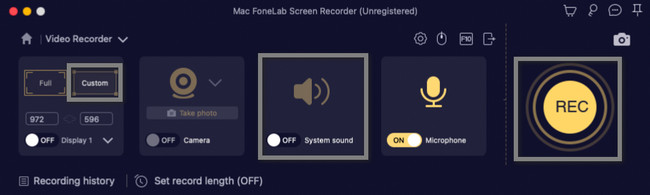
steg 4När du bestämmer dig för att avsluta inspelningen klickar du på Röd ruta knapp. Programvaran kommer att stoppa inspelningssessionen omedelbart. Efter det kan du redigera videon innan du sparar den i din enhetsmapp. Behåll videon på din MacBook genom att klicka på Save knappen i det nedre högra hörnet av verktyget.
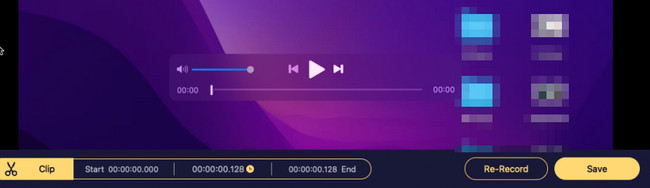
Du kommer inte att hitta en annan skärminspelare när du använder FoneLab Screen Recorder. Den har alla verktyg och funktioner du behöver för inspelning. Men om du vill utforska din enhet själv om hur du spelar in på Macbook är det möjligt. Tyvärr, när du väl använder de inbyggda verktygen kommer du att ha svårt att hitta dem på din enhet. Oroa dig inte. Den här artikeln förbereder stegen för att undvika fel.
FoneLab skärminspelare låter dig fånga video, ljud, online handledning, etc. på Windows / Mac, och du kan enkelt anpassa storlek, redigera video eller ljud, och mer.
- Spela in video, ljud, webbkamera och ta skärmdumpar på Windows / Mac.
- Förhandsgranska data innan du sparar.
- Det är säkert och enkelt att använda.
Del 2. Hur man spelar in en video på MacBook med skärmdumpsverktygsfältet
Bortsett från programvaran ovan kan skärmdumpens verktygsfält hjälpa dig att spela in videor på MacBook. Om du inte är bekant med var du kan hitta den, finns det en alternativ teknik till det. Du behöver inte hitta den och spendera mycket tid på din MacBook. Du kan använda kortkommandot på ditt tangentbord för att starta och köra det här verktyget. Det skulle dock vara bäst om du fortfarande försiktigt använder kortkommandon. Det finns många incidenter där människor använder fel kortkommandon som leder till fel på sina MacBooks. För att undvika att det händer på din enhet, följ de konkreta stegen nedan.
steg 1I det här steget måste du se till att du trycker på rätt kortkommandon för att undvika misstag. På tangentbordet trycker du på Kommando + Skift + 5 nycklar. I det här fallet kommer det att visas ett popup-fönster på din MacBook-enhet. Du måste observera det och memorera verktygen som det har.
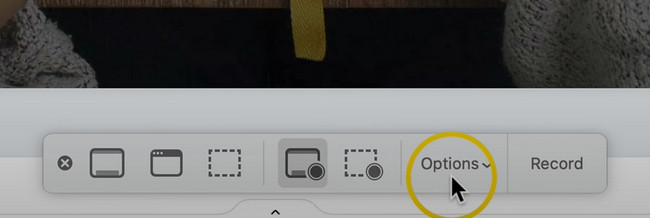
steg 2Du kan klicka på Tillbehör knappen för att anpassa inspelningen innan den börjar få en bättre upplevelse. Med hjälp av dessa funktioner kan du lägga till en Mikrofonen och Videotimer. Dessutom kan du ställa in platsen eller destinationen för videon du ska spela in. Du kan också skärmdumpa medan du spelar in video, beroende på vad du föredrar. Efter det klickar du på Spela in för att starta inspelningen.
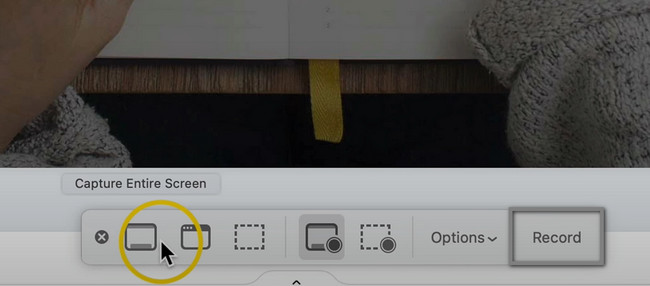
steg 3Överst på enhetens skärm ser du Cirkel med låda inuti ikon. Det är en av verktygets knappar. Klicka på den för att avsluta inspelningen. Efter det kommer enheten att spara videon automatiskt.
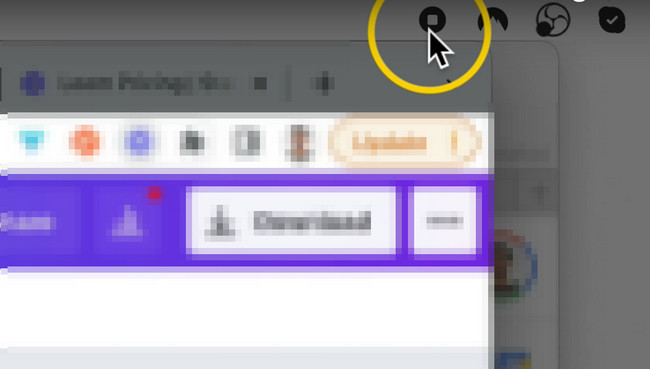
Del 3. Hur man spelar in en video på MacBook med QuickTime
De flesta använder QuickTime när de tittar på film. Den stöder många videoformat som du kan konvertera eller använda. Vet du att QuickTime är mer än att bara titta på videor? Det här inbyggda verktyget i MacBook kan hjälpa dig om hur du spelar in en video på MacBook. Detta verktyg är det bästa inbyggda på din enhet för dig, särskilt om du är nybörjare. Det är inte svårt att använda eftersom när du väl startar det inbyggda verktyget behöver du bara hitta toppen av enheten. Efteråt kommer du att spela in skärmen smidigt. Gå vidare för att lära dig hur du använder det här verktyget.
steg 1Gå till Launchpad på din MacBook. Efter det, skriv in QuickTime. När QuickTime Player visas högst upp på enheten startar du verktyget.
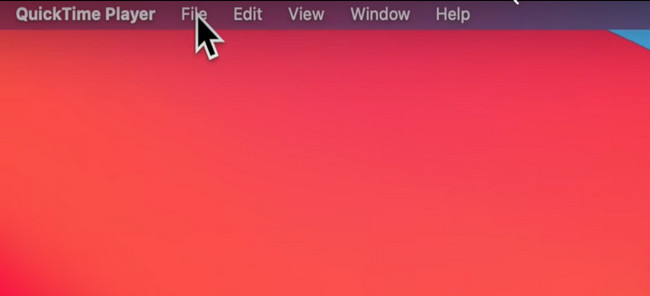
steg 2Välj bredvid QuickTime Player Fil och välj sedan Ny skärminspelning. I det här fallet kommer inspelningssessionen att starta omedelbart. När du stoppar inspelningen kommer enheten omedelbart att spara videon i en av dess mappar.
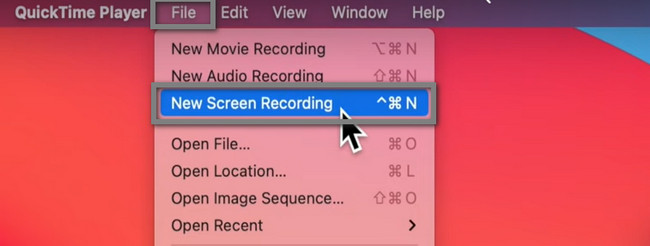
FoneLab skärminspelare låter dig fånga video, ljud, online handledning, etc. på Windows / Mac, och du kan enkelt anpassa storlek, redigera video eller ljud, och mer.
- Spela in video, ljud, webbkamera och ta skärmdumpar på Windows / Mac.
- Förhandsgranska data innan du sparar.
- Det är säkert och enkelt att använda.
Del 4. Vanliga frågor om att spela in en video på MacBook
1. Hur spelar man in video från en MacBook-kamera?
Klicka på Visa Foto knappen vid photobooth för att se Ta ett foto knapp. När Spela in video avsnittet inte visas, klicka på Spela in ett rörelseklipp knapp. För att starta inspelningen, klicka på Spela in video och stoppa knappar för att avsluta sessionen.
2. Hur skärminspelning på MacBook Pro med pekfältet?
På din enhet trycker du på Kommando + Skift + 4 tangenterna på ditt tangentbord. Välj den Spela in knappen på höger sida av verktyget. Spåra videon du vill spela in och inspelningen startar automatiskt.
Nedan finns en videohandledning som referens.
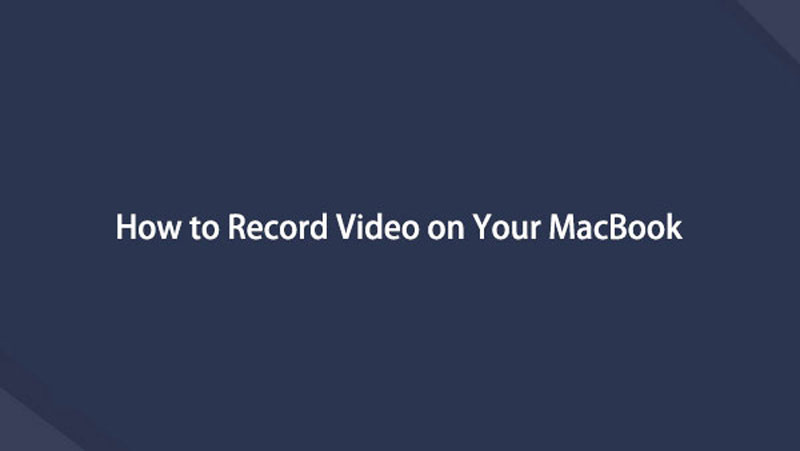

Slutsats
Den här artikeln introducerar den ledande skärminspelaren för att spela in video på MacBook och andra modeller. FoneLab skärminspelare är det bästa verktyget som rekommenderas för alla inspelningar. Om du vill utforska det här verktyget, använd det nu på dina Mac- och Windows-enheter.
FoneLab skärminspelare låter dig fånga video, ljud, online handledning, etc. på Windows / Mac, och du kan enkelt anpassa storlek, redigera video eller ljud, och mer.
- Spela in video, ljud, webbkamera och ta skärmdumpar på Windows / Mac.
- Förhandsgranska data innan du sparar.
- Det är säkert och enkelt att använda.
