Hur man planerar en inspelning för att starta och stoppa inspelningen automatiskt
 Postat av Lisa Ou / 04 mars 2021 16:00
Postat av Lisa Ou / 04 mars 2021 16:00Om du är upptagen med ditt arbete eller om videon / ljudfilen du vill spela in tar lång tid, skulle du bättre välja schemaläggning. Det är en metod som gör att skärminspelaren startar och stoppar inspelningen automatiskt. Du kan lämna din dator med. Video- eller ljudinspelningen hanteras i ett enda stopp. Dessutom kan du ställa in för att spara inspelningsfilen, stänga skärminspelare eller till och med stänga av datorn efter en schemalagd inspelning. Låter ganska bra, eller hur?
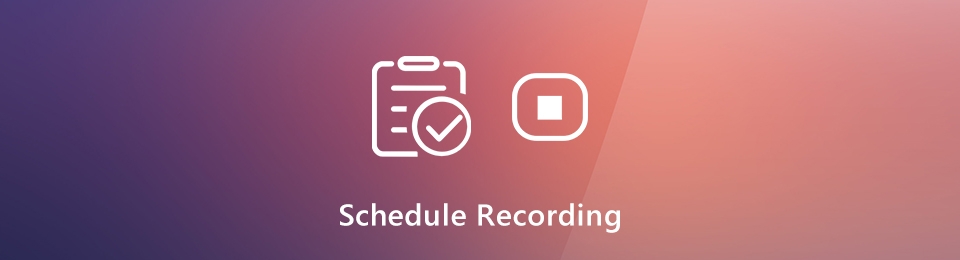
Så om du letar efter en skärminspelare för automatisk schemaläggning har du bara kommit till rätt ställe. Den inbyggda Game Bar och QuickTime erbjuder ingen timer för skärminspelning. Lyckligtvis kommer den här artikeln att visa dig vilken video eller ljudinspelare med timer att välja. Du kan också få detaljerade steg för att schemalägga en skärminspelning här.

Guide Lista
1. Bästa skärminspelare för inspelning av schema
En timer kan berätta för din skärminspelare när du ska starta och stoppa inspelningen. Därför behöver du inte sitta framför datorn hela tiden. Du kan spela in livevideor, spellistor, tv -program, filmer, föreläsningar, onlinekurser och mer i timmar eller till och med dagar. Se bara till att det finns tillräckligt med lagringsutrymme och batterikraft. Det är FoneLab skärminspelare som erbjuder en timer för video- och ljudinspelning. Du kan enkelt skapa en inspelning av uppgifter.
Alla typer av inspelningar kan schemaläggas. Du kan ställa in en timer för inspelning på din dator vilken dag som helst i veckan. Inspelningstiden för start och stopp kan anges i sekunder. Senare kan du börja spela in vid en viss tidpunkt. Dessutom kan du ställa in skärminspelningsinställningar i förväg också. Det stöds för att spara en inspelningsfil som MP4, MP3, AVI, M4V, GIF och mer. Vad kan du få från en MP4- eller MP3 -inspelare med en timer? Här är huvuddragen.
- Spela in skärmvideo, ljud och webbkamera med en timer på din dator.
- Schemalägga en inspelning mellan söndag, måndag, tisdag, onsdag, torsdag, fredag och lördag.
- Ställ in ett arbetsschema med anpassningsbar start- och stopptid.
- Stäng av efter att den planerade inspelningen är slut.
- Justera inspelningspreferenser, museffekter, snabbtangenter, utgångsinställningar och mer.
- Arbeta med Windows 10 / 8.1 / 8/7 och Mac OS X 10.10 eller senare.
FoneLab skärminspelare låter dig fånga video, ljud, online handledning, etc. på Windows / Mac, och du kan enkelt anpassa storlek, redigera video eller ljud, och mer.
- Spela in video, ljud, webbkamera och ta skärmdumpar på Windows / Mac.
- Förhandsgranska data innan du sparar.
- Det är säkert och enkelt att använda.
2. Hur man planerar en inspelning
Oavsett om du vill starta en video- eller ljudinspelning kan du ställa in en timer för att starta en schemalagd inspelning. Alla andra skärminspelningsfunktioner är tillgängliga. När du har angett detaljer och inspelningsschema kommer programmet att skärmdumpa med autostopp smart. Här är de detaljerade stegen för att köra detta skärminspelare med timerprogramvara.
steg 1Gratis nedladdning, installation och lansering FoneLab skärminspelare. Klicka Videobandspelare för att ställa in en schemalagd skärmdump. Eller så kan du välja Ljudinspelare att också spela in ljud på din dator.

steg 2Klicka fler inställningar för att justera inställningar för inspelning. Här kan du ändra utgångsvideo / ljudformat, kvalitet, destinationsmapp och mer.

steg 3Klicka Uppgiftsschema med en timerikon under REC. Klicka på det enorma + för att skapa en ny inspelningsuppgift för schema. Ange ett nytt namn och klicka OK gå vidare.
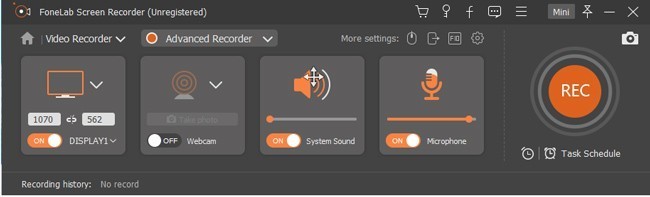
steg 4Enligt Starta uppsättningen, starta Starttid du behöver. Om du vill schemalägga skärminspelning på specifika dagar kan du kontrollera före vardagar och helger. Gör det möjligt Upprepa om nödvändigt.
Ange sedan Inspelningslängd och Stanna tiden under Sluta inställningen. Gör det möjligt Sluta inspelningen manuellt om nödvändigt. Förresten, du kan aktivera Stäng av när inspelningen är slut för att stänga den schemalagda skärminspelaren automatiskt. Klick OK för att spara schemainspelningsdetaljer.
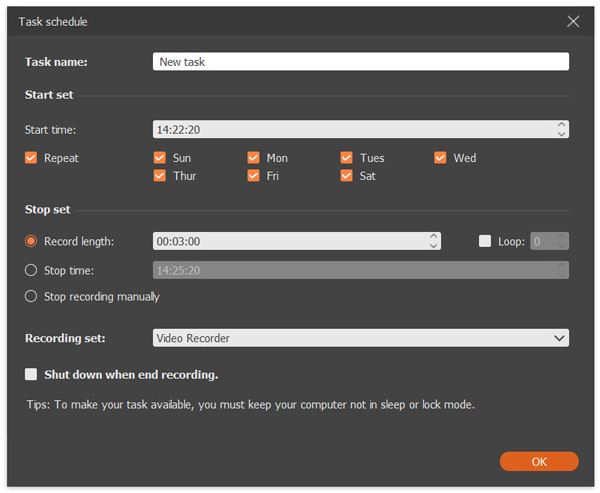
steg 5Klicka REC för att starta inspelning av skärmvideo med en timer. Du kan stoppa inspelningen manuellt eller låta den schemalagda inspelningsprogramvaran stoppa automatiskt. Till sist kan du förhandsgranska och spara dina schemalagda skärminspelningsfiler.

Det är allt för att schemalägga en skärmkodning från början. Du kan spela in vilket område som helst i din dator i timmar eller till och med dagar. Det stöds för att starta och stoppa inspelning med specifikt datum och tid. Håll bara datorn inte i viloläge eller lås mer. Då startar och stoppar skärminspelningstimern automatiskt inspelningen på din dator. Innan du får tillgång till den fullständiga versionen kan du ladda ner gratis FoneLab skärminspelare med timer för att prova först.
FoneLab skärminspelare låter dig fånga video, ljud, online handledning, etc. på Windows / Mac, och du kan enkelt anpassa storlek, redigera video eller ljud, och mer.
- Spela in video, ljud, webbkamera och ta skärmdumpar på Windows / Mac.
- Förhandsgranska data innan du sparar.
- Det är säkert och enkelt att använda.
