- Del 1. Hur man sparar WhatsApp Audio i iPhone via FoneLab WhatsApp Transfer för iOS
- Del 2. Hur man sparar WhatsApp Audio i iPhone med iCloud
- Del 3. Hur man sparar WhatsApp Audio i iPhone med iTunes
- Del 4. Hur man sparar WhatsApp Audio i iPhone med Finder
- Del 5. Hur man sparar WhatsApp-ljud i iPhone via e-post
- Del 6. Vanliga frågor om att spara WhatsApp-ljud i iPhone
Bemästra hur du sparar WhatsApp-ljud på iPhone med de enklaste metoderna
 Postat av Boey Wong / 07 september 2022 09:00
Postat av Boey Wong / 07 september 2022 09:00 WhatsApp har en funktion där dess användare kan radera meddelanden för alla. Människor kan radera foton, videor, dokument och till och med ljud de har skickat om de vill. Men som mottagare, oavsett om du gillar det eller inte, kommer du inte att kunna se filerna eller lyssna på ljudet igen när avsändaren bestämmer sig för att ta bort det från din konversation. Visst, du vill spara ljudet på din enhet så att du kan njuta av att lyssna eller andra ändamål utan att oroa dig för plötslig radering.
Å andra sidan kan det också bli en kamp att leta efter de skickade filerna och ljudet från din konversation. Det kan finnas en situation där din lärare från en onlineklass skickade en viktig ljudinstruktion av din uppgift till din gruppchatt. Men när du äntligen bestämmer dig för att göra jobbet är ljudet redan för långt från de senaste meddelandena. Istället för att rulla och scrolla nonstop för att hitta den, blir det mycket enklare om den bara kan sparas säkert på din telefon.
Och det är den främsta anledningen till att denna artikel är gjord. För att göra ditt liv enkelt. Vi hjälper dig att få enklare tillgång till ljudet från din WhatsApp genom att lära dig hur du laddar ner WhatsApp-ljud.
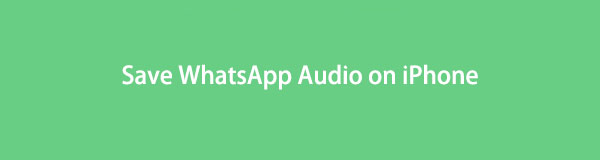

Guide Lista
- Del 1. Hur man sparar WhatsApp Audio i iPhone via FoneLab WhatsApp Transfer för iOS
- Del 2. Hur man sparar WhatsApp Audio i iPhone med iCloud
- Del 3. Hur man sparar WhatsApp Audio i iPhone med iTunes
- Del 4. Hur man sparar WhatsApp Audio i iPhone med Finder
- Del 5. Hur man sparar WhatsApp-ljud i iPhone via e-post
- Del 6. Vanliga frågor om att spara WhatsApp-ljud i iPhone
Del 1. Hur man sparar WhatsApp Audio i iPhone via FoneLab WhatsApp Transfer för iOS
Först på listan är de högst rankade FoneLab WhatsApp Transfer för iOS. Denna programvara är utformad för att tillgodose WhatsApp-användare när det gäller överföring, säkerhetskopiering och återställning av filer, chattar, etc., mellan iDevices och datorer. Följ dessa steg för att spara WhatsApp-ljud på din iPhone.
Med FoneLab WhatsApp Transfer för iOS kan du överföra WhatsApp-chattar och bilagor till en annan iPhone eller dator i enlighet med detta.
- Överför WhatsApp-chatt och data mellan iOS-enhet och dator.
- Förhandsgranska data innan du överför.
steg 1Installera programmet på din dator efter att du har laddat ner det från webbplatsen. De väsentliga komponenterna börjar sedan laddas ner. Vänta en kort stund tills det är klart och klicka sedan Börja nu att starta programmet.
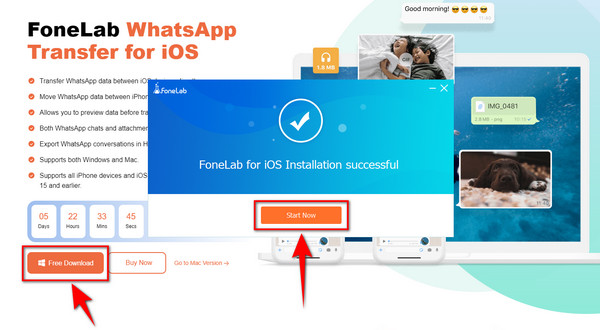
steg 2Klicka WhatsApp Transfer för iOS rutan i den nedre högra delen av programmets huvudgränssnitt. Det här alternativet låter dig spara eller säkerhetskopiera dina data till din dator och återställa dina valda filer från din säkerhetskopieringsenhet. Dessutom kan den överföra meddelanden och andra WhatsApp-bilagor mellan enheter med sin Överföring från enhet till enhet särdrag.
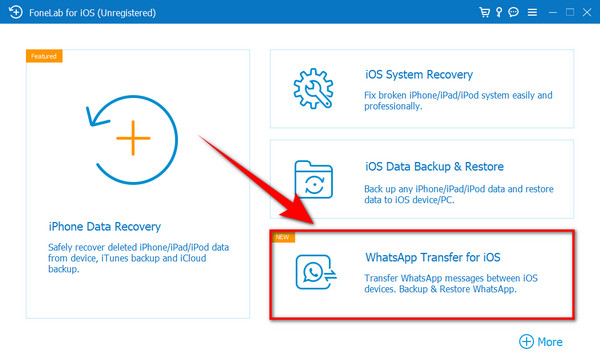
steg 3Välj den rektangulära säkerhetskopiering rutan på den övre högra sidan av gränssnittet för att välja säkerhetskopieringsfunktionen. Det låter dig spara WhatsApp-ljud, meddelanden, bilder, videor och annan data från din enhet till din dator.
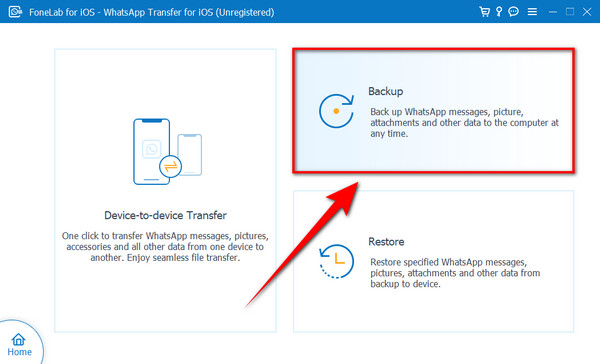
steg 4Anslut din iPhone till din dator med hjälp av en USB-kabel. Lita på den här datorn? fliken dyker upp på din iPhone. Se till att trycka Litar för att låta den ansluta till din dator. När du är ansluten klickar du Nästa på den nedre mitten av programmets gränssnitt för att gå vidare till nästa steg.
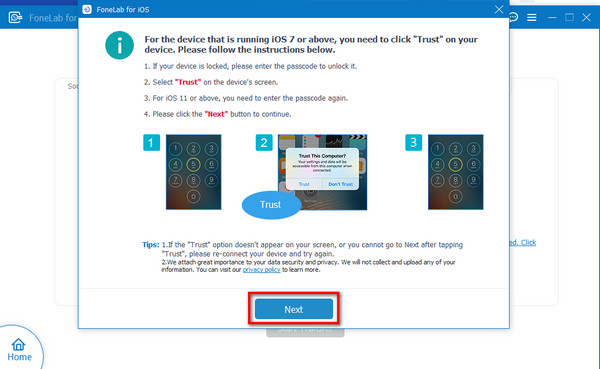
steg 5På gränssnittets vänstra sida ser du din iPhone ansluten, medan datorn där du ska lagra dina data finns på andra sidan. Klick Starta säkerhetskopiering för att spara ljudet du vill behålla på din dator. Koppla inte bort enheten medan processen pågår för att undvika störningar av att spara filer. Sedan kan du äntligen komma åt dem när som helst.
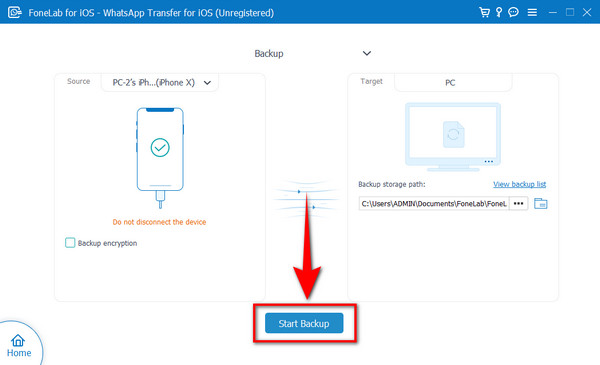
Med FoneLab WhatsApp Transfer för iOS kan du överföra WhatsApp-chattar och bilagor till en annan iPhone eller dator i enlighet med detta.
- Överför WhatsApp-chatt och data mellan iOS-enhet och dator.
- Förhandsgranska data innan du överför.
Del 2. Hur man sparar WhatsApp Audio i iPhone med iCloud
iCloud är en inbyggd funktion på alla Apple-enheter. Det är en molnlagringsfunktion där du kan förvara dina foton, videor, ljud, anteckningar och andra filer på ett ställe. Och du kan komma åt dem på din iPhone, iPad, PC, etc. när som helst.
steg 1Öppna din iPhones inställningar och sök efter iCloud i sökfältet högst upp. Tryck på den för att öppna. Se till att du är inloggad med ditt Apple-ID för att använda applikationen och andra Apple-tjänster.
steg 2aktivera iCloud Drive att kunna säkerhetskopiera dina data från olika applikationer.
steg 3Skjut ner genom apparna och leta efter WhatsApp ikon. Slå på den för att spara ljudet och även dina andra data, såsom bilder, videor och dokument, till din iCloud.
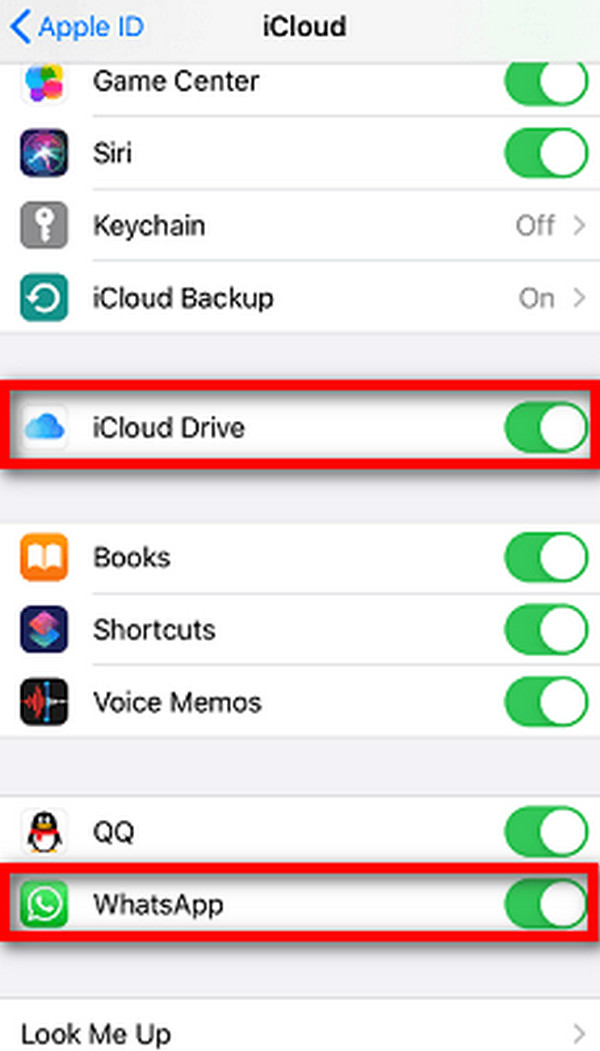
Del 3. Hur man sparar WhatsApp Audio i iPhone med iTunes
Förutom att vara en musikspelare är iTunes också programvara som hanterar dina media och andra data på din enhet. Du kan spara WhatsApp-ljudmeddelandet genom att säkerhetskopiera dem här.
steg 1Anslut din iPhone till din dator med en USB-kabel.
steg 2Starta iTunes på din dator. Klicka på gränssnittet på iTuness vänstra sida Sammanfattning fliken, som är först på listan över alternativ.
steg 3Klicka på Säkerhetskopiera nu fliken för att spara WhatsApp-ljudmeddelanden på din iPhone.
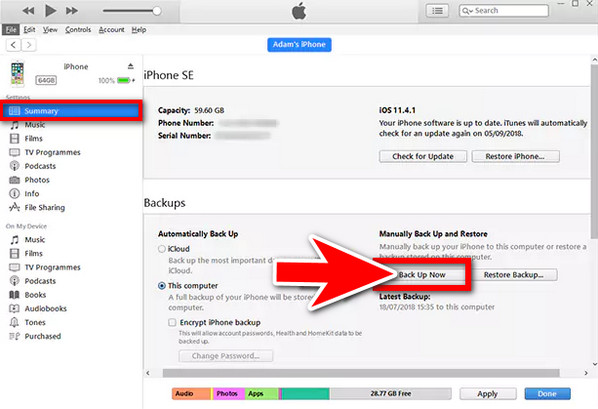
Med FoneLab WhatsApp Transfer för iOS kan du överföra WhatsApp-chattar och bilagor till en annan iPhone eller dator i enlighet med detta.
- Överför WhatsApp-chatt och data mellan iOS-enhet och dator.
- Förhandsgranska data innan du överför.
Del 4. Hur man sparar WhatsApp Audio i iPhone med Finder
Finder är ett av sätten att spara ett ljudmeddelande från WhatsApp. Det är en macOS-funktion som låter dig hantera dina data på din dator. Det fungerar efter att du har uppdaterat din macOS till Catalina och versionerna efter. Du kan flytta ditt innehåll mellan din iPhone, Mac, iPad, etc.
steg 1Anslut enheten till datorn med en USB-kabel och starta sedan ett Finder-fönster. Se till att den är ansluten för att din enhet ska visas i programmet. När du ser din enhet i sidofältet klickar du på den.
steg 2På den övre delen under din iPhones namn finns innehållstyperna uppdelade i varje kategori. Klicka på den filtyp som du vill spara, t.ex. ljud, filmer, etc. Välj Synkronisera (innehåll) till (ditt namn) s iPhone. Det finns ett alternativ där du kan välja hela biblioteket eller bara de valda filerna att spara på din enhet. Välj vad du vill.
steg 3Markera rutan för dina valda filer. Klicka sedan på Ansök fliken i det nedre högra hörnet av fönstret. Filerna kommer sedan automatiskt att sparas på din enhet.
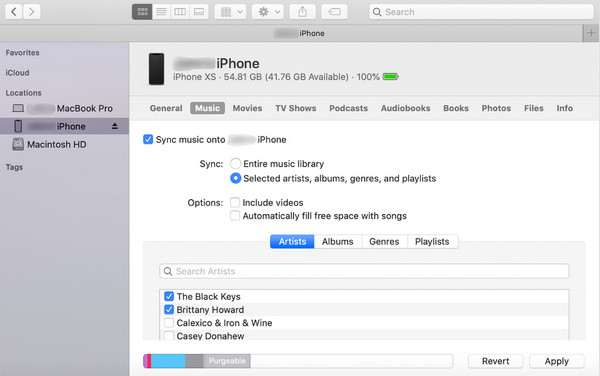
Del 5. Hur man sparar WhatsApp-ljud i iPhone via e-post
Du kan också spara ljudfilen från WhatsApp till din e-post. Här är stegen för att vidarebefordra dem.
steg 1Gå till WhatsApp-appen på din telefon. Öppna konversationen där ljudet är och hitta det sedan i dina meddelanden.
steg 2Tryck och håll ner ljudmeddelandet tills Framåt alternativ visas. Tryck på dess knapp i det nedre högra hörnet av gränssnittet för att vidarebefordra meddelandet.
steg 3Välja Post från alternativen och skriv sedan ner din e-postadress så att du kan ta emot ljudet på din e-post. Logga sedan in på din e-post och kontrollera meddelandena. Leta efter ljudet du har skickat, och därifrån kan du ladda ner ljudmeddelandet via e-postbilaga.
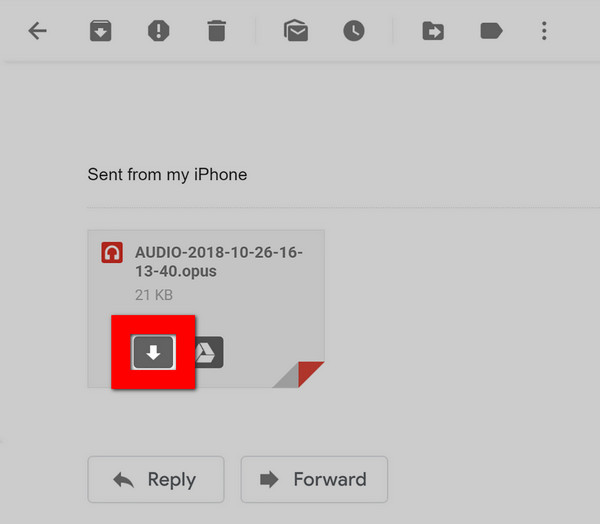
Med FoneLab WhatsApp Transfer för iOS kan du överföra WhatsApp-chattar och bilagor till en annan iPhone eller dator i enlighet med detta.
- Överför WhatsApp-chatt och data mellan iOS-enhet och dator.
- Förhandsgranska data innan du överför.
Del 6. Vanliga frågor om att spara WhatsApp-ljud i iPhone
1. Var lagras WhatsApp-bilder i iPhone?
Till skillnad från ljudfiler kan bilder från WhatsApp enkelt sparas på iPhone. De kan nås på enhetens inbyggda fotoalbum, som finns på både iPhone och iPad. Öppna bara dina foton och tryck sedan på Album ikon. Därifrån kan du leta efter WhatsApp-mappen. Dina bilder från WhatsApp lagras där.
2. Var sparas WhatsApp-ljudfiler efter nedladdning?
Om du använder en iOS-enhet kan ljudmeddelandet sparas i dina filer eller andra appar. Knappen Dela och vidarebefordra dyker upp när du trycker och håller ned ljudmeddelandet från din konversation. Tryck på andel knappen, som ger dig möjlighet att spara ljudet i din filmapp. Å andra sidan kommer det också att tillåta dig att spara det i de andra programmen om du vill.
3. Kan jag spela nedladdade musikfiler från WhatsApp på min iPhone?
Nej. Du kan inte ladda ner musikfiler från WhatsApp direkt om du använder en iPhone. WhatsApp låter dig bara spela musik eller röstmeddelanden på själva appen, men inte ladda ner dem för att lägga till i din iPhones musikbibliotek direkt. Det finns dock många sätt att rädda dem. Artikeln ovan visar hur du laddar ner ljud från WhatsApp med olika metoder.
Att spara ljudfiler från WhatsApp på iPhone kan vara mycket jobb. Det är inte som bilderna som kan sparas i en mapp med bara några få tryck. Men varje del av artikeln ovan är tänkt att minska krånglet i din nedladdningsprocess. Vi har redan provat för många lösningar, och hittills är dessa de bästa bland alla andra lösningar hittills. Och vi kommer att fortsätta att hitta de bästa sätten att hålla dina enhetsproblem mer tillgängliga att lösa. Dela gärna med oss nedan om din erfarenhet av att använda våra lösningar.
Med FoneLab WhatsApp Transfer för iOS kan du överföra WhatsApp-chattar och bilagor till en annan iPhone eller dator i enlighet med detta.
- Överför WhatsApp-chatt och data mellan iOS-enhet och dator.
- Förhandsgranska data innan du överför.
