Effektiva sätt att spara video från Google Drive till iPhone [2023]
 Postat av Boey Wong / 25 augusti, 2022 09:00
Postat av Boey Wong / 25 augusti, 2022 09:00 Ett bekvämt sätt att spara dina data, bilder, videor och musik med hjälp av tjänster som iCloud och Google Drive. Därefter kan den komma åt din molndata med hjälp av någon av dina enheter och internet med den här enhetens PC och smartphones. Google Drive-appen är väldigt bekväm att använda när du vill spara dina viktiga filer. Det låter dig spara ett stort antal foton, videor etc.
![Effektiva sätt att spara video från Google Drive till iPhone [2023]](https://www.fonelab.com/images/ios-transfer/save-video-from-google-drive-to-iphone.jpg)

Guide Lista
Del 1. Hur man laddar ner video från Google Drive-appen till iPhone direkt
Med Google Drive kan du utbyta stora videofiler mellan telefoner utan att stöta på e-post så länge du har en bra Wi-Fi-anslutning, med hjälp av Google Drive för att frigöra utrymme på din iPhone. Dessutom är det enkelt och snabbt att överföra en video lagrad på din Google Drive till din iPhone. Du behöver några tryck för att lägg till videon på din iPhones foto- och videobibliotek när du hittar det i Drive.
Här är de 5 stegen för att ladda ner Google Drive-video till din iPhone
steg 1Börja med att starta Google Drive-appen på din iPhone.
steg 2Därefter måste du skriva namnet på videon du vill ladda ner i sökfältet eller trycka på Sök på Drive att ta fram en meny; därifrån, välj Video, och du måste bläddra igenom för att hitta videon du vill spara.
steg 3När du har sökt igenom videon, ladda ner en video och klicka på de tre prickarna till höger om den.
steg 4Välj till Skicka en kopia från menyn på din iPhone genom att rulla nedåt.
steg 5Slutligen, spara din videofil kommer att laddas ner och laddas upp till din iPhone.
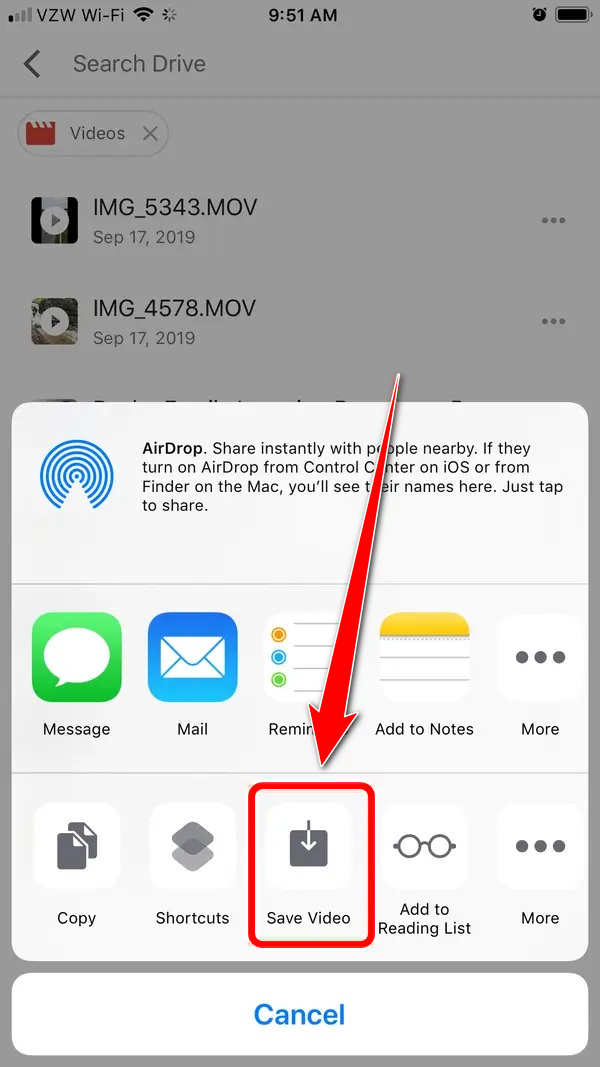
Med FoneTrans för iOS, kommer du att ha frihet att överföra dina data från iPhone till dator. Du kan inte bara överföra iPhone-textmeddelanden till datorn, men även foton, videoklipp och kontakter kan enkelt flyttas till datorn.
- Överför enkelt foton, videor, kontakter, WhatsApp och mer data.
- Förhandsgranska data innan du överför.
- iPhone, iPad och iPod touch är tillgängliga.
Del 2. Hur man sparar video från Google Drive på datorn
Bestäm först om du vill ladda ner specifika filer från Google Drive till din dator eller om du hellre vill hålla din dator och Google Drive alltid synkroniserade.
Det första valet kommer att räcka för personer som behöver specifika Google Drive-filer på sin dator eller som bara ibland gör det. Googles Säkerhetskopiering och synkronisering program för användare som behöver ständig åtkomst till sina Google Drive-filer. Filer du lägger till, tar bort eller ändrar på Google Drive uppdateras automatiskt på din dator, så att du kan behålla all aktuell data på båda platserna samtidigt.
Här är demonstrationen för att ladda ner videor från Google Drive på PC till iPhone om du vill ladda ner videor från Google Drive på en dator.
Ladda ner video från Google Drive till datorn
Det här är steg för hur du sparar video från Google Drive på en dator.
steg 1För att börja måste du öppna webbläsaren Google Chrome och söka efter webbplatsen https://drive.google.com.
steg 2Nästa, om du redan är inloggad på ditt Google-konto, tryck på den prickade ikonen på den högra panelen i ditt gränssnitt.
steg 3När du har tryckt på den prickade ikonen klickar du på Google Drive att fortsätta.
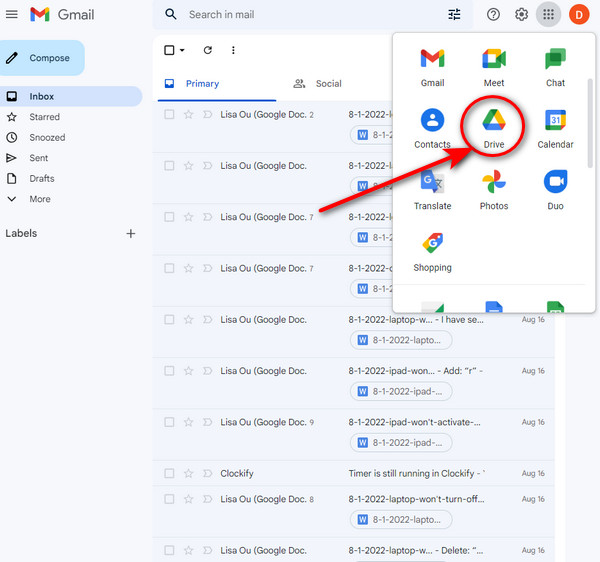
steg 4Välj videon du vill ladda ner. Dessutom kan du använda tangentbordets Ctrl-tangent för att klicka på flera filer som du vill ladda ner.
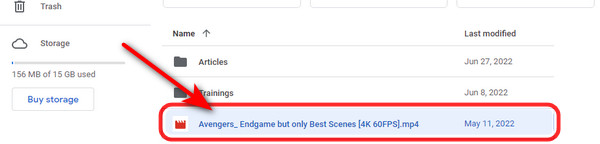
steg 5På menyn klickar du på den treprickade ikonen i det övre högra hörnet av ditt fönster. Klicka på Download knappen för att spara din fil.
Spara video från dator till iPhone
Alternativ 1. Hur man sparar video från PC till iPhone med en USB-kabel
Det tidigaste och enklaste sättet är att använda en USB-sladd för att överföra video från en PC till en iPhone. Anslut din iPhone till din dator för att börja kopiera eller flytta filer mellan de två enheterna. Dessutom underlättar USB-kabeln anslutningen mellan datorn och in-/utgångsenheterna.
steg 1Använd först en USB-sladd för att länka din iPhone till datorn.
steg 2Gå sedan till din dators filutforskare efter anslutning.
steg 3När du har anslutit din enhet, välj sedan de videor du vill skicka från din PC till din iPhone-enhet.
steg 4Dra och släpp dem i dina iPhone-filer efter valet.
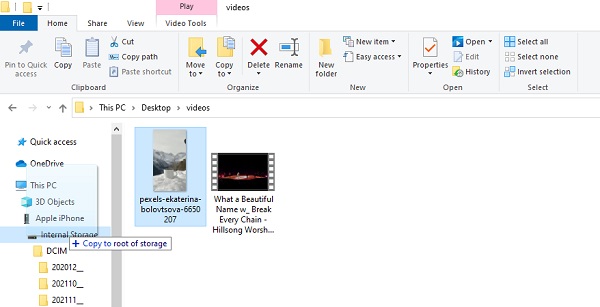
Alternativ 2. Spara video från dator till iPhone via FoneTrans för iOS
FoneTrans för iOS är ett effektivt verktyg för användare att spara filer från en dator till sina iPhone-enheter. Med detta program kan dina data överföras utan begränsningar, inklusive meddelanden, kontakter, foton, videor och mer. Du kan flytta dessa filer specifikt till stationära datorer, iOS-enheter och iTunes-biblioteket. Det kommer inte att förstöra någon data vare sig före eller efter överföringen. Därför är det ingen fara att använda detta verktyg.
Med FoneTrans för iOS, kommer du att ha frihet att överföra dina data från iPhone till dator. Du kan inte bara överföra iPhone-textmeddelanden till datorn, men även foton, videoklipp och kontakter kan enkelt flyttas till datorn.
- Överför enkelt foton, videor, kontakter, WhatsApp och mer data.
- Förhandsgranska data innan du överför.
- iPhone, iPad och iPod touch är tillgängliga.
Det här är stegen för hur du sparar din video från dator till iPhone via FoneTrans för iOS:
steg 1Först och främst, ladda ner och installera FoneTrans för iOS på din dator genom att besöka den officiella webbplatsen. Den öppnas av sig själv när installationen är klar.
steg 2Därefter måste du ansluta iOS-enheten till datorn via USB-kabel för att du ska se filerna på din iPhone-enhet.
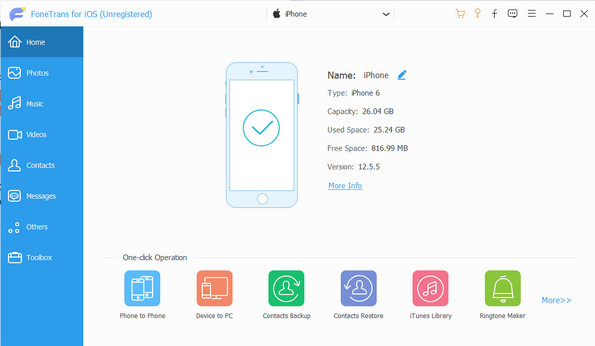
steg 3Sedan måste du klicka på Video på vänster sida av gränssnittet. Klicka på Plus och välj Lägga till filer) som kommer att dyka upp. Och du kan välja videon du vill lägga till från PC till iPhone eller vice versa.
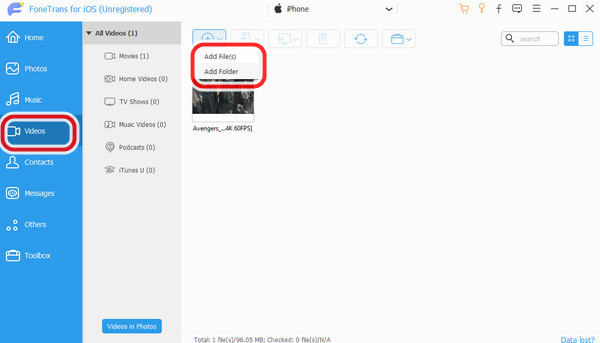
steg 4Klicka på när du är klar med att välja videor Öppen för att lägga till videon. När videon har lagts till och överförts kommer ett meddelande att visa dig. Det var allt då!
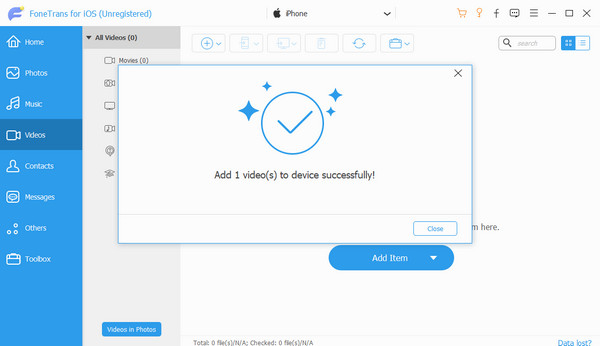
Del 3. Vanliga frågor om hur man sparar Google Drive-video till iPhone
1. Hur flyttar jag en fil från Google Drive till mitt skrivbord?
Se till att du är inloggad på ditt Google Drive-konto, klicka på Google Drive-ikonen i systemfältet och klicka sedan på mappikonen i det övre högra hörnet. Dubbelklicka sedan på mappen Min enhet, välj mappen du vill flytta till skrivbordet, välj Flytta till högst upp och välj skrivbord.
2. Varför laddas inte mina filer från Google Drive ned?
Flera orsaker kan hindra dig från att ladda ner filer från Google Drive. Men viktigast av allt, den skyldige kan vara korrupta cachade data. Problemet kan också uppstå om du har inaktiverat cookies, loggat in med flera konton eller installerat onödiga tillägg.
3. Sparas filer från Google Drive på min dator?
Ja. Alla dina filer sparas på Drive och nås, medan Dokument, Kalkylark och Presentationer är webbaserade dokumenttyper, liksom Formulär och Ritningar. Sviten av Googles webbaserade redaktörer kallas Google Docs-redigerare.
Sammanfattningsvis har vi täckt en mängd olika sätt att överföra filer till din iPhone, samt sätt att spara en Google Drive-video till din iPhone. Använder sig av FoneTrans för iOS är enligt vår mening det bästa och snabbaste sättet att slutföra dessa uppgifter. Detta fantastiska program kan hjälpa dig att lösa problemet med att spara och överföra media. Så istället för att oroa dig för problemen, prova den snabbare lösningen.
Med FoneTrans för iOS, kommer du att ha frihet att överföra dina data från iPhone till dator. Du kan inte bara överföra iPhone-textmeddelanden till datorn, men även foton, videoklipp och kontakter kan enkelt flyttas till datorn.
- Överför enkelt foton, videor, kontakter, WhatsApp och mer data.
- Förhandsgranska data innan du överför.
- iPhone, iPad och iPod touch är tillgängliga.
