Återställ förlorade / raderade iPhone-data inklusive foton, kontakter, videor, filer, samtalslogg och mer data från ditt SD-kort eller enhet.
Så här hämtar du raderade bilder från ZTE [2023 Uppdaterad]
 Uppdaterad av Boey Wong / 18 mars 2021 09:15
Uppdaterad av Boey Wong / 18 mars 2021 09:15Jag raderade en mapp med bilder från min ZTE ZMAX-telefon, finns det ett sätt att återställa dessa bilder?
Android-smarta telefoner spelar en allt viktigare roll i vårt moderna liv, särskilt efter att Google skapat ett populärt mobiloperativsystem som körs i många märken, inklusive ZTE, HTC, Sony, Huawei, LG, Motorola och mer.
Android-telefoner och -tabeller gör vårt liv mycket bekvämare.


Guide Lista
1. Återställ ZTE-foton från Google Drive
För personer som har anpassat att säkerhetskopiera Android-foto med Google Drive eller annat Google-säkerhetskopieringsverktyg som Google Foto kan du Begränsa borttagna foton från Android säkerhetskopiering med lätthet.
steg 1 Logga in på ditt Google-konto, som brukade säkerhetskopiera och återställa Android-data på dator eller mobiltelefon.
steg 2 Öppna de foton du vill ta tillbaka från säkerhetskopian.
steg 3 Spara fotona eller andra data du vill ha på datorn eller mobiltelefonen.
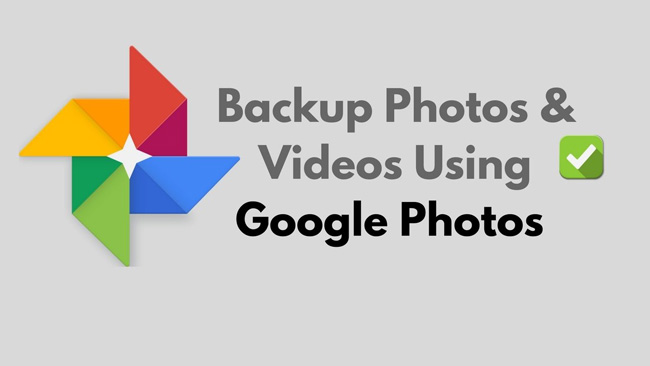
2. Återställ ZTE-foton från datorn
Vissa människor föredrar att spara data i datorns lokala mapp för att förhindra datas avslöjande. Så det kan också vara en lösning för användare att återställa Android-bilder med USB-kabel.
steg 1 Anslut Android till datorn via USB-kabel och hitta de foton du vill ha i datormappar. Du kan ange filnamnet i sökrutan för att hitta dem.
steg 2Därefter kan du dra och släppa de foton du vill komma tillbaka till Android-telefonen.
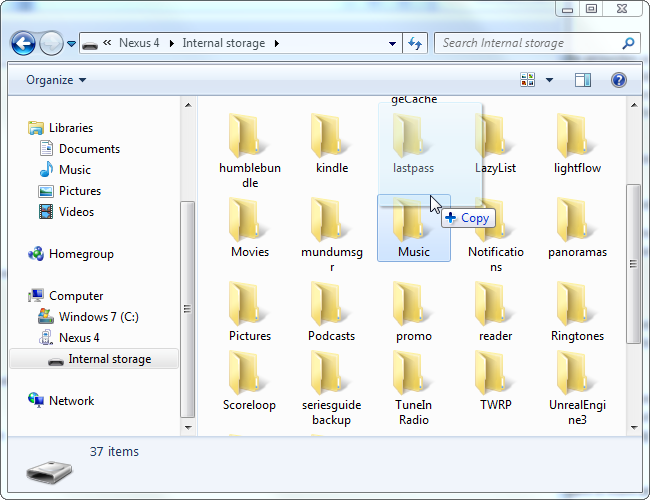
3. Återställ ZTE-foton från Google Drive
Men varje mynt har två sidor, de sätter oss också i trubbel när några viktiga filer som sparas i enheten går vilse. Vad som gör saker ännu värre är att vi inte har någon säkerhetskopia för de förlorade data. Det kan vara en stor huvudvärk för de flesta av oss eftersom det inte är ett enkelt jobb att få bort borttagna eller förlorade data trots allt.
Läs om hur man återställer raderade bilder från LG G4.
Det är därför vi skriver det här inlägget. I det här inlägget visar vi dig ett enkelt och säkert sätt att återhämta foton från Android enheter. Oavsett att du har tagit bort dem av misstag eller förlorat dem av andra skäl som att formatera oavsiktligt, fabriksåterställning eller system kraschade etc, kan du återställa dem inom några klick.
Med FoneLab för Android kommer du att återställa förlorade / borttagna iPhone-data inklusive foton, kontakter, videor, filer, samtalslogg och mer data från ditt SD-kort eller enhet.
- Återställ foton, videor, kontakter, WhatsApp och mer data med lätthet.
- Förhandsgranska data innan återställning.
- Android-telefon- och SD-kortdata finns tillgängliga.
Funktion för FoneLab Android Data Recovery
Ett fotoåterställningsverktyg FoneLab Android Data Recovery kan hjälpa dig att åtgärda förlustproblemet för dig.
- Detta är ett utmärkt återställningsprogram som kan hämta förlorade ZTE-bilder utan förlust av data.
- Den stöder också återhämtning från andra Android-telefoner och -tabeller som Samsung, Sony, Lenovo, Huawei, LG, Motorola, Google och många fler.
- Med det kan du återställa Android-bilder, videoklipp, kontakter, samtalsloggar, musik, SMS, bilagor och dokument.
- Nu är den fria versionen av denna programvara tillgänglig på PC och Mac.
Varför inte få det och prova?
4. Så här återställer du raderade bilder från ZTE med FoneLab
steg 1 Ladda ner och installera programmet på din PC eller Mac med ovanstående länk. Den öppnas automatiskt när den är klar. Anslut din ZTE-telefon till datorn med USB-kabel.

steg 2 Se till att USB-felsökningsläget är aktiverat på din telefon. Om du aldrig har aktiverat det tidigare och inte vet hur du gör det, följ instruktionerna på skärmen och det är ganska enkelt. Knacka OK för att tillåta USB-debugging efteråt.
steg 3 På programmets gränssnitt har du olika filer att välja för skanning. Kontrollera innehållet beroende på vad du vill återställa. Markera till exempel rutan innan Galleri och Bildbibliotek om du bara vill återställa borttappade bilder. Och klicka sedan på Nästa att flytta framåt.
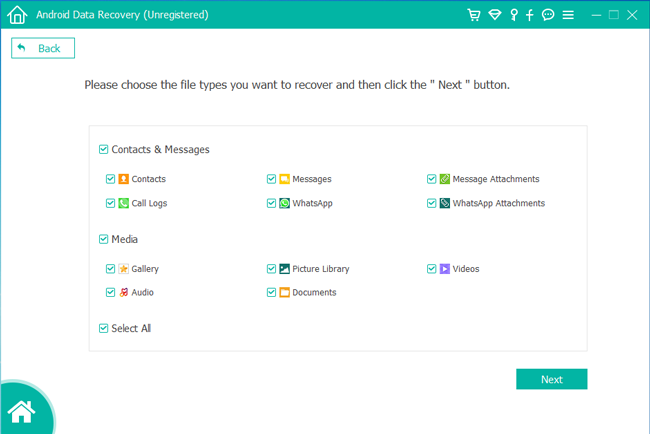
steg 4 Detta steg kräver att din telefon är förankrad. Om inte, kommer programmet automatiskt att installera en assistent-app som hjälper dig att rota den. Tryck sedan på Tillåt / Grant / Auktorisera när tillståndsförfrågan visas på skärmen. Klick Försök igen när inget svar.

steg 5 Förhandsgranska och återställa raderade filer. Nu visas återställningsbara data till vänster av grupper. Du kan klicka Galleri och Bildbibliotek för att se objekten en efter en och bestämma vilka du behöver, klicka på Recover för att spara dem till din dator.
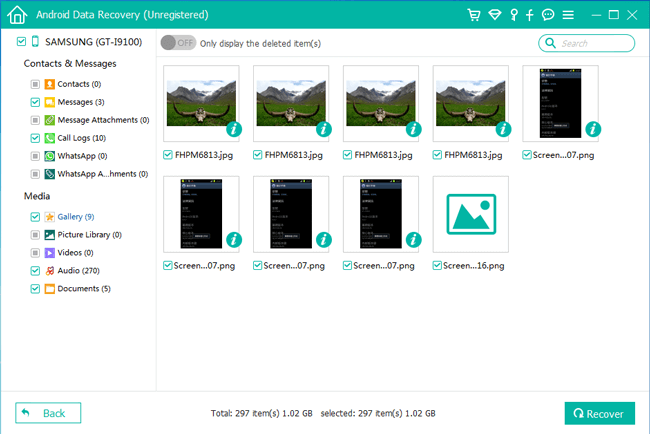
Det stämmer, du kan få tillbaka förlorade Android-foton med de enkla fem stegen ovan. Om du har den här programvaran behöver du inte oroa dig för att förlora data längre. Återställ Android WhatsApp chatthistorik, foton, kontakter, meddelanden blir en bit tårta.
