Återställ förlorade / raderade data från dator, hårddisk, flash-enhet, minneskort, digital kamera och mer.
3-visade metoder för att hämta Microsoft-filer på kraschad Mac
 Uppdaterad av Lisa Ou / 29 jan 2021 09:00
Uppdaterad av Lisa Ou / 29 jan 2021 09:00Vad ska du göra för att återställa Microsoft-filer på kraschad Mac? När din Mac plötsligt kraschade eller stängdes av kan du hitta viktiga Word- eller Excel-filer som inte är sparade. Både Microsoft och Mac kan fortfarande hålla spåren för att hämta Word / Excel / PowerPoint-filer på kraschad Mac.
Det bör vara viktigt att välja en lämplig metod, annars kan de oskyddade Microsoft-filerna skrivas över och förloras för alltid. Eftersom du behöver en extern lagringsenhet för att säkerhetskopiera filer med Time Machine, kanske det inte är en bra lösning för kraschad Mac.
Här är 3 beprövade och användbara metoder för att återställa Microsoft-filer på kraschad Mac.
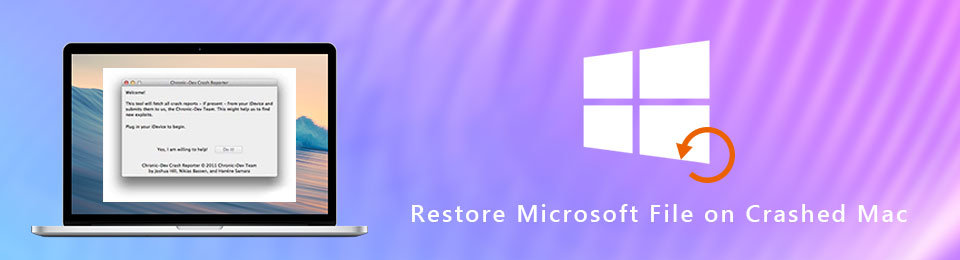

Guide Lista
1. Hämta Microsoft-filer på kraschad Mac med AutoSave
AutoSave är ett utmärkt inslag i Mircosoft Office, som automatiskt kan spara Microsoft-filer automatiskt med jämna mellanrum. Vanligtvis startar du enkelt Word när du öppnar Mac, du kan återställa Word-filer på kraschad Mac. Om du inte hittar de automatiska återställningsfilerna, så är de stegen du ska följa.
steg 1Öppen Finder och tillgång till Go > Gå till mapp på din Mac.
steg 2 Ange följande information för att öppna mappen AutoRecovery.
~ / Library / behållare / com.microsoft.Excel / Data / Library / Preferences / Återställning
steg 3 Kontrollera filerna med namnet AutoRecovery spara av och välj den Excel-fil du vill hämta. Självklart kan du byta namn på filen och lägga till XLS-förlängningen istället.
steg 4 Dubbelklicka på XLS-filen, som du kan öppna och förhandsgranska återställd Microsoft-fil på kraschad Mac. Klicka på filmenyn och välj alternativet Spara som för att spara AutoSaved-filen.
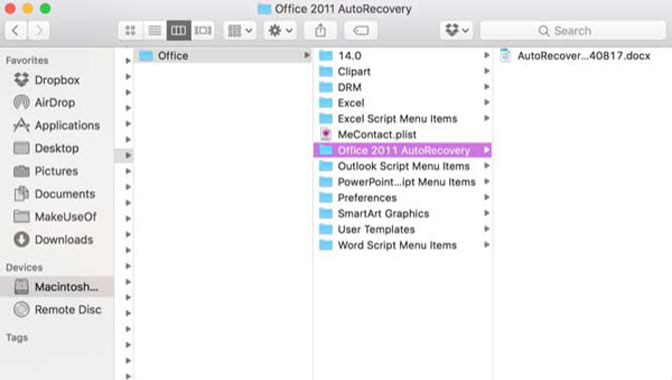
2. Återställ Microsoft-filer på kraschad Mac via temporär mapp
Den tillfälliga mappen ska vara ett annat sätt att hämta Microsoft-filer på kraschad Mac. Det är en metod att återställa de osparade eller förlorade filerna från tillfälliga filer på Mac, du behöver bara komma åt TMP-mappen och hitta de obehandlade Excel-filerna på Mac som nedan.
steg 1 Gå till Applikationer > Bekvämligheter > terminal På din Mac kan du starta terminalen för att hämta obehandlade filer tillbaka.
steg 2Ange öppna $ TMPDIR och tryck på Retur-tangenten för att komma till tillfällig mappen på din Mac.
steg 3 Gå bara igenom alla mappar och välj TemporaryItems med de temporära filerna för den obehandlade Microsoft Excel.
steg 4 Efter det kan du hitta den osparade filen under TemporaryItems, som du kan återställa Microsoft Excel tillbaka på kraschad Mac.
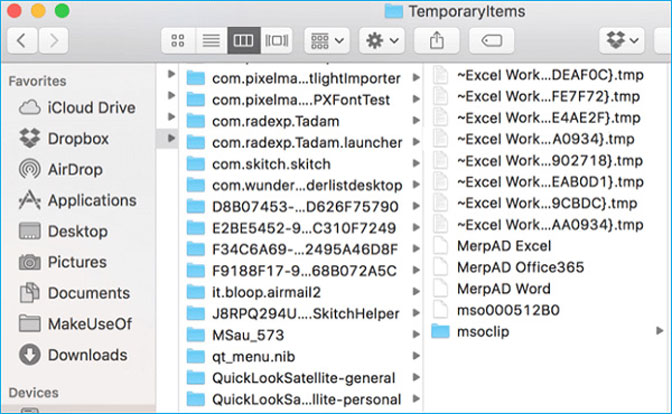
3. Bästa metoden för att återställa förlorade Word / Excel / PowerPoint-filer
Finns det en metod för att hämta tömt papperskorgen på Mac för alla scenarier med lätthet? FoneLab Data Retriever är den rekommenderade metoden du måste ta hänsyn till. Det återställer inte bara filer från tömt papperskorgen på Mac, men också en förlorad hårddisk, borttagen partition, digitalkamera, flash-enhet och mer.
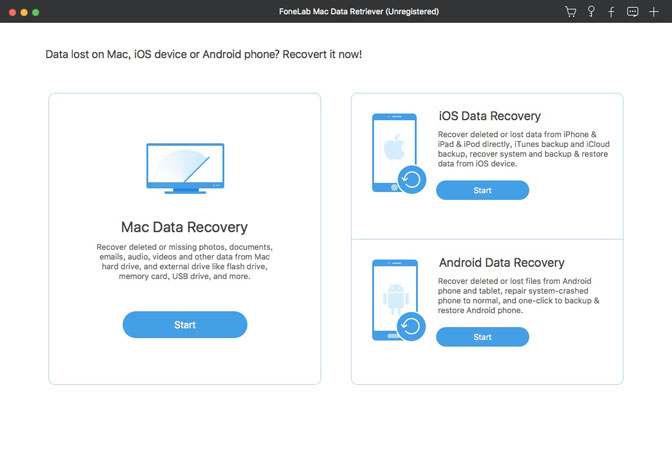
- Återställ raderade filer från Mac-hårddisk, minneskort, USB-kabel etc.
- Hämta bilder, videor, dokument och andra tömda papperskorgen på Mac.
- Ge både snabbt och djupt skanning lägen för att enkelt hämta filer.
- Håll de återställda data i originalstatus utan att spara eller ändra.
FoneLab Data Retriever - återställ data för borttagning / borttagning från dator, hårddisk, flash-enhet, minneskort, digitalkamera med mera.
- Återställ foton, videor, dokument och mer data med lätthet.
- Förhandsgranska data innan återställning.
steg 1 ladda ner och installera Data Retriever på Mac, starta programmet och välj Mac data recovery. Om du behöver återställa Microsoft-filer på kraschad Mac från en extern hårddisk, kan du först ansluta enheten till Mac.
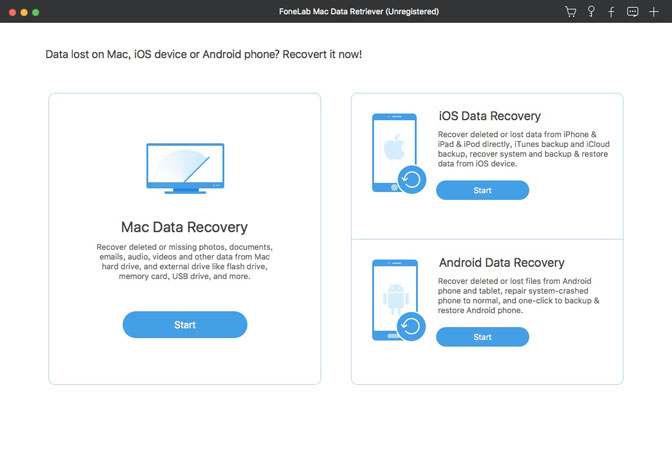
steg 2 Välj alternativet Dokument och önskad hårddisk. Dokumentalternativet kan hämta Word-, Excel- och PowerPoint-filer. Efter det kan du klicka på scan knappen för att utföra en snabbsökning för borttagna filer.

steg 3 Om du bara behöver hämta Word-filer kan du välja DOC-filer från det skannade resultatet. För att få önskade filer enkelt kan du också lägga till filter, t.ex. Skapat Datum och Ändrad Datum.
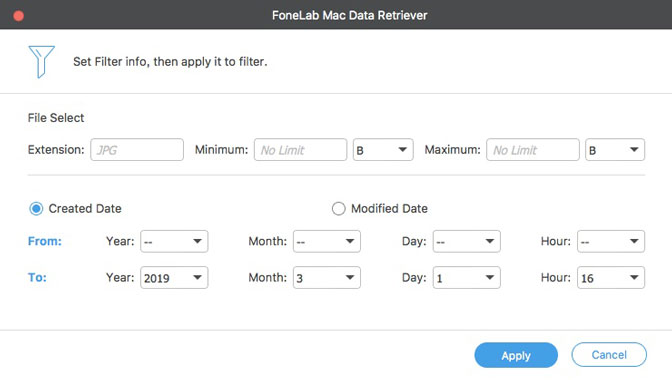
steg 4 När du har fått önskade filer kan du klicka på Recover knappen för att återställa Word / Excel / PowerPoint-filer på Mac. Om du inte kan hitta filerna kan du använda Deep Scan läge istället.
Slutsats
När du återställer Microsoft-filer på kraschad Mac kan du inte hämta filerna från papperskorgen eller Time Machine utan säkerhetskopiering. Kolla in AutoSave Microsoft-filerna med Word / Excel / PowerPoint först. Därefter kan du också söka efter de osparade filerna från Tillfällig mapp.
Om du inte kan hämta Word / Excel / PowerPoint på kraschad Mac, Data Retriever är den ultimata och professionella lösningen på få tillbaka det osparade ordet lätt.
