Återställ förlorade / raderade iPhone-data inklusive foton, kontakter, videor, filer, samtalslogg och mer data från ditt SD-kort eller enhet.
Samsung Galaxy Photo Recovery Gratis och enkla lösningar för dig
 Postat av Lisa Ou / 27 dec 2021 09:00
Postat av Lisa Ou / 27 dec 2021 09:00Tog du några roliga bilder på dina vänner med din Samsung Galaxy-telefon, men de raderade dem bakom din rygg? Eller raderade du några gamla bilder utan att veta att du skulle behöva dem i framtiden? Eller kanske du av misstag raderat eller tappat bort viktiga bilder? Anta att du är i dilemmat att försöka återställa dina raderade Samsung Galaxy-foton. I så fall är det här inlägget perfekt för dig. Det är avgörande att hitta rätt lösningar och verktyg för att återställa raderade bilder eftersom det kommer att avgöra om du kommer att lyckas återställa dem eller inte. Med det i åtanke, se till att läsa till slutet och upptäck det bästa bland de bästa verktygen för Samsung fotoåterställning.
Med FoneLab för Android kommer du att återställa förlorade / borttagna iPhone-data inklusive foton, kontakter, videor, filer, samtalslogg och mer data från ditt SD-kort eller enhet.
- Återställ foton, videor, kontakter, WhatsApp och mer data med lätthet.
- Förhandsgranska data innan återställning.
- Android-telefon- och SD-kortdata finns tillgängliga.

Guide Lista
Del 1: Samsung Photo Recovery från Galleri Papperskorgen
Samsungs standard- eller inbyggda Galleri-app har en papperskorg, som lagrar raderade bilder på dina Samsung Galaxy-bilder. Det primära syftet med papperskorgen eller nyligen raderad mapp är att lagra dina raderade foton eller videor under ett visst antal dagar vilket ger dig chansen att återställa dem när det behövs eller om du ändrar dig.
Steg för att återställa Samsung Galaxy-bilder från Galleri Papperskorgen:
steg 1På din Samsung Galaxy-telefon går du till Galleri app och tryck på ellips ikonen från det övre högra hörnet av skärmen.
steg 2Efter det väljer du Papperskorgen eller Papperskorgen från rullgardinsmenyn. Välj sedan de foton som du tänker återställa. Tryck till sist på Recover knappen längst ned på skärmen för att äntligen ta tillbaka de raderade fotona till ditt galleri.
Även om den här lösningen är lättillgänglig och tillgänglig, garanterar den inte att alla dina raderade foton fortfarande finns i papperskorgen. Efter 15 dagars radering kommer borttagna foton att raderas permanent och kommer inte längre att vara tillgängliga i papperskorgen. Den här mappen ger dig möjlighet att kontakta dina säkerhetskopior om bilderna du vill hämta är säkerhetskopierade.
Del 2: Samsung Photo Recovery via Samsung Cloud
Samsung Cloud är en molnlagringstjänst avsedd för Samsung-enheter. För att sömlöst migrera från en Samsung-enhet till en annan eller för att återställa dina säkerhetskopior är Samsung Cloud tillgängligt för dig. Med det kan du använda Samsung Cloud för att återställa raderade bilder från din Samsung Galaxy-telefon.
Steg för att återställa Samsung Galaxy Photos via Samsung Cloud:
steg 1För att börja, öppna din Samsung Galaxy-enhets Inställningar-app och gå till Samsung Cloud.
steg 2Tryck därefter på Molnanvändning och välj Återskapa data.
steg 3Slutligen, bocka Galleri, tryck sedan på återställa. Efter detta synkroniseras dina säkerhetskopior från Samsung Cloud till ditt galleri.
Alternativt en annan molnlagringstjänst som du kunde ha använt för att säkerhetskopiera dina foton i Google Foto. Du kan prova att kontrollera dina säkerhetskopior av Google foton om du inte hittar eller hämtar de bilder du vill ha tillbaka från dina Samsung Cloud-säkerhetskopior. Dessutom kommer den här metoden att vara bättre för att återställa foton selektivt från dina säkerhetskopior istället för att synkronisera allt till din Samsung Galaxy-enhet.
Del 3: Samsung Photo Recovery via Google Photos
Google Foto är en lagringstjänst som kan säkerhetskopiera och synkronisera, dela och återställa dina foton. Papperskorgen är tillgänglig på Google Foton, vilket ger dig chansen att återställa dina nyligen raderade foton från din enhet och dina säkerhetskopior.
Steg för att återställa Samsung Galaxy Photos via Google Photos:
steg 1Börja med att öppna Google Foto app på din Samsung Galaxy-telefon gå till biblioteksmenyn. Därifrån, öppna trash.
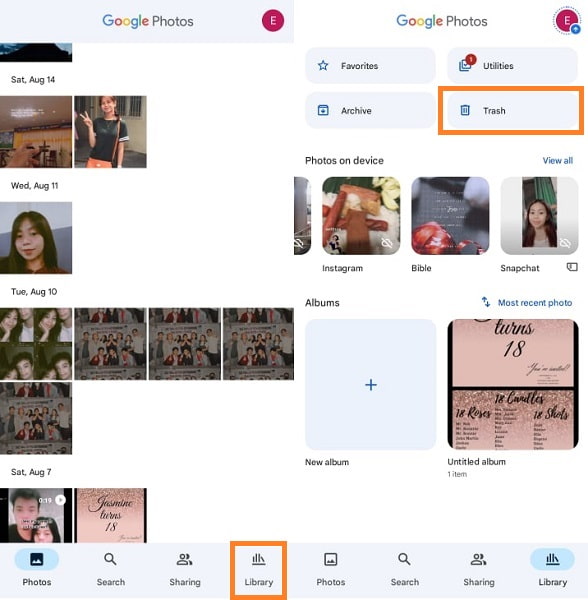
steg 2Därefter peka på Välja knappen i det övre hörnet av skärmen. Slutligen väljer du de raderade bilderna du vill återställa och trycker sedan på återställa.
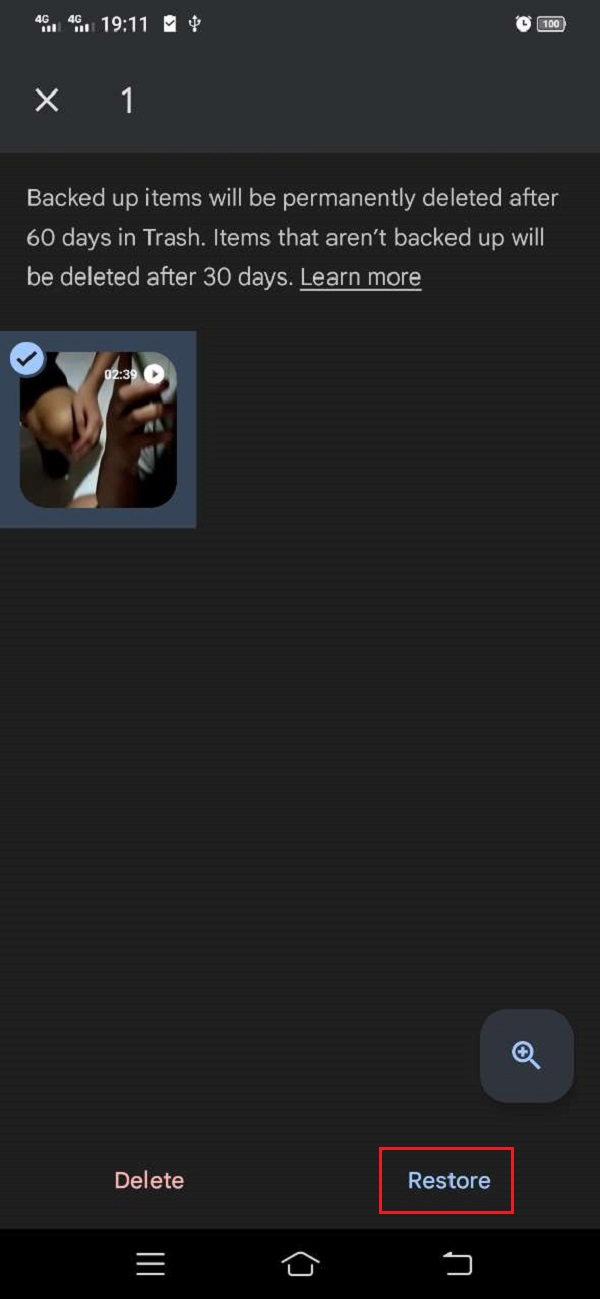
Även om den här lösningen låter dig återställa raderade foton selektivt och effektivt, fungerar den bara om du aktiverar Säkerhetskopiering och synkronisering funktion. Detta gör att borttagna bilder från din Samsung Gallery-app återspeglar papperskorgen i Google Fotos. Annars kommer de inte att visas eller sparas här. Men bli inte nedslagen om dina raderade foton inte finns i papperskorgen för Google Foto. Följande lösning låter dig återställa raderade bilder med eller utan säkerhetskopiering.
Del 4: Samsung Photo Recovery via FoneLab Android Data Recovery
När det gäller att återställa raderade eller förlorade data kommer foton, till exempel FoneLab Android Data Recovery, överst. FoneLab Android Data Recovery erbjuder det bästa och mest effektiva återhämtningsförfarandet. Detta påstående är giltigt eftersom det ger återställning med eller utan säkerhetskopior, oavsett hur du tappade din fil och enhetens nuvarande tillstånd. Använd det här verktyget som ditt Samsung Galaxy S6 fotoåterställningsverktyg och oroa dig aldrig för raderade eller förlorade data längre.
Med FoneLab för Android kommer du att återställa förlorade / borttagna iPhone-data inklusive foton, kontakter, videor, filer, samtalslogg och mer data från ditt SD-kort eller enhet.
- Återställ foton, videor, kontakter, WhatsApp och mer data med lätthet.
- Förhandsgranska data innan återställning.
- Android-telefon- och SD-kortdata finns tillgängliga.
Steg för att återställa Samsung Galaxy Photos via FoneLab Android Data Recovery:
steg 1Du måste först ladda ner FoneLab Android Data Recovery på din dator.
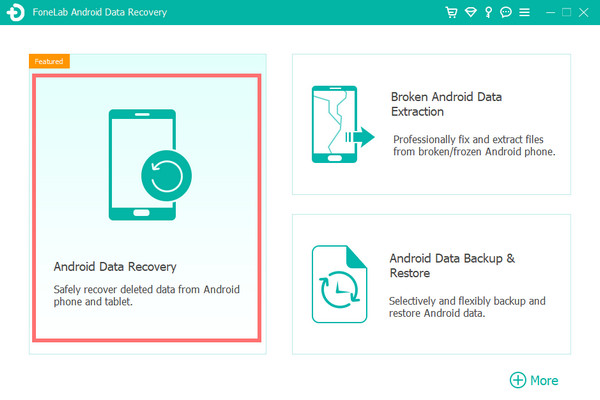
steg 2Från huvudgränssnittet för FoneLab Android Data Recovery, klicka på Android Data Recovery. Den här funktionen låter dig säkert återställa raderade data, foton, till exempel från vilken Android-enhet som helst med eller utan säkerhetskopiering, oavsett hur du tappade din data.
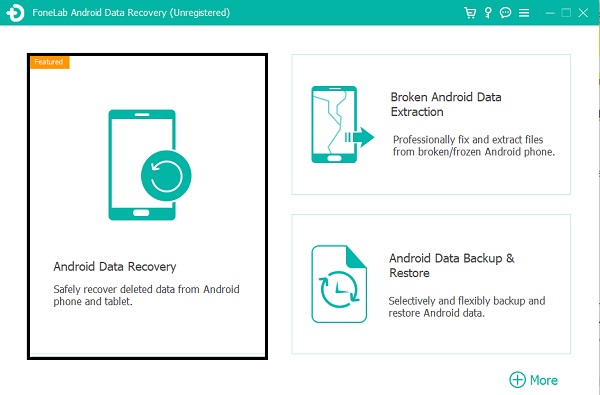
steg 3Under tiden ansluter du din Samsung Galaxy-telefon till din Mac- eller Windows-dator med en USB-kabel. Aktivera USB-felsökningsläget på din Samsung-telefon, så att FoneLab Android Data Recovery kommer att kunna känna igen det. För att bättre förstå, följ instruktionerna som visas på skärmen.
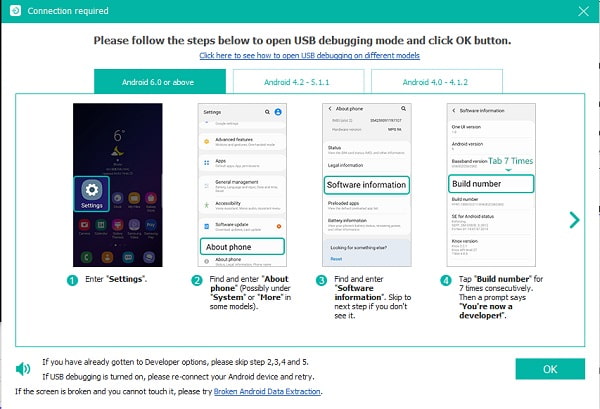
steg 4Så småningom, kryssa i kryssrutan bredvid Galleri och Bildbibliotek under Media från urvalsskärmen. Efter det klickar du Nästa för att gå vidare till nästa steg.
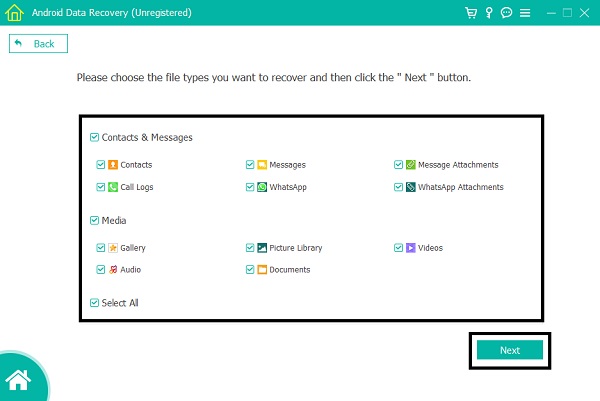
steg 5När du har skannat din enhet kommer den att ge dig en förhandsgranskning av resultaten på förhandsgranskningspanelen. Återigen, bock Galleri och Bildbibliotek. Dessutom kan du aktivera Visa bara bort borttagna objektet för att snabbt navigera i de raderade fotona. Slutligen, välj de bilder du vill återställa och klicka på Recover knapp.
Observera att den här metoden sparar dina återställda bilder på din dators lokala enhet. Överför dem till din Samsung Galaxy-telefon för att ha dem tillbaka i ditt galleri. Men oroa dig inte eftersom den här processen inte kommer att påverka eller försämra dina bilders kvalitet.
Del 5: Vanliga frågor om Samsung Photo Recovery
Hur säkerhetskopierar jag bilder från Samsung Gallery-appen via Samsung Cloud?
Om du vill säkerhetskopiera dina bilder till Samsung Cloud, se dessa förenklade steg: För det första är du din Samsung-enhets Inställningar-app och går till Samsung Cloud. För det andra, tryck på Säkerhetskopiera data och aktivera synkronisering för Galleri och andra data som du vill säkerhetskopiera. Tryck till sist på Säkerhetskopiera.
Vart tar borttagna bilder vägen?
Om din enhet har en nyligen raderad mapp kommer de borttagna fotona automatiskt att flyttas dit. Nyligen borttagna mappar innehåller dock inte bilder för alltid. Det finns ett specifikt antal dagar då de kommer att raderas permanent när de överskrids.
Kan du återställa bilder efter en fabriksåterställning av Samsung?
Jo det kan du. Även om fabriksåterställning raderar all data på din Samsung Galaxy-telefon, tillsammans med alla dina bilder, kan du fortfarande återställa dem. Som visas ovan kan du återställa foton från dina säkerhetskopior. Men anta att du inte har säkerhetskopior innan du återställer din enhet. I så fall kan du använda FoneLab Android Data Recovery för att återställa din förlorade data.
Grattis: Du har precis lärt dig om de fyra bästa metoderna för att återställa dina raderade Samsung Galaxy-foton. Alla lösningar som ges ovan är garanterade effektiva, säkra och effektiva, testade och godkända av många användare. Dessutom får verktyget du använder inte kräva komplicerade steg eller för mycket av din tid. Med tanke på dessa faktorer rekommenderas FoneLab Android Data Recovery starkt. Du kan använda FoneLab Android Data Recovery för att effektivt och effektivt återställa raderade eller förlorade bilder från din Samsung Galaxy-telefon utan alltför många krav. Jag hoppas att du tycker att det här inlägget är användbart. Se lösningarna ovan för att lösa ditt dilemma med att återställa dina raderade foton.
Med FoneLab för Android kommer du att återställa förlorade / borttagna iPhone-data inklusive foton, kontakter, videor, filer, samtalslogg och mer data från ditt SD-kort eller enhet.
- Återställ foton, videor, kontakter, WhatsApp och mer data med lätthet.
- Förhandsgranska data innan återställning.
- Android-telefon- och SD-kortdata finns tillgängliga.
