- Del 1. Kan du hitta Shift-borttagna filer i papperskorgen
- Del 2. Hur man återställer Shift-borttagna filer med FoneLab Data Retriever
- Del 3. Hur man återställer Shift-borttagna filer från Windows Backup
- Del 4. Hur man återställer kommandoraderade filer från Mac Backup
- Del 5. Vanliga frågor om hur man återställer Shift-borttagna filer
Återställ förlorade / raderade data från dator, hårddisk, flash-enhet, minneskort, digital kamera och mer.
Perfekta sätt att återställa Shift-borttagna filer på Mac och Windows
 Uppdaterad av Valyn Hua / 28 oktober 2022 09:20
Uppdaterad av Valyn Hua / 28 oktober 2022 09:20Det finns många kortkommandon på datorn. De konstruerar dem för att göra några genvägar till rörelserna på din dator. Det här är kombinationer av tangenter på ditt tangentbord. De är enkla metoder och kommandon att utföra i din datorprogramvara. Här är några kortkommandon som folk ofta använder för att radera filer på en dator:
Ta bort nyckel på Windows
Välj filen du vill ta bort och tryck sedan på Skift + Delete Knappen
Dessa nyckelgenvägar är fördelaktiga. Bortsett från det finns det också några negativa effekter av dessa. Vad händer om du av misstag raderade objekt med dem? Den här artikeln tenderar att ge dig några metoder för att återställa en raderad Shift-fil på datorer. Dessutom kommer den här artikeln att guida dig till det bästa verktyget för att hjälpa dig med just det här problemet på både Windows och Mac.
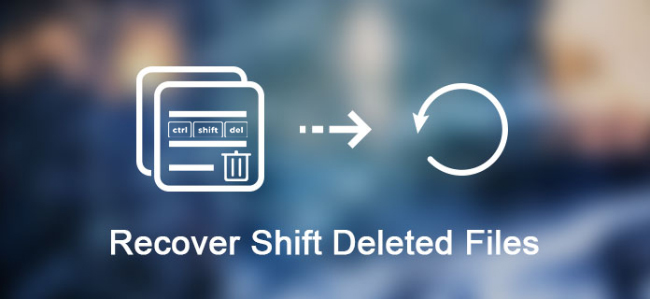

Guide Lista
- Del 1. Kan du hitta Shift-borttagna filer i papperskorgen
- Del 2. Hur man återställer Shift-borttagna filer med FoneLab Data Retriever
- Del 3. Hur man återställer Shift-borttagna filer från Windows Backup
- Del 4. Hur man återställer kommandoraderade filer från Mac Backup
- Del 5. Vanliga frågor om hur man återställer Shift-borttagna filer
Del 1. Kan du hitta Shift-borttagna filer i papperskorgen
För det mesta tar vi av misstag bort vissa filer på våra datorer. Det är kanske på grund av felaktig användning av kortkommandon. Å andra sidan måste det bero på fel klick med datormusen. Bekymra dig inte med detta problem. Du kan använda ett verktyg för att återställa raderade Shift-filer på din dator. FoneLab Data Retriever är ett effektivt verktyg för att hämta filer och dokument. Det är programvara som du kan navigera på både Mac och Windows. Det kan ta tillbaka filer om du raderar dem av misstag.
FoneLab Data Retriever - återställ data för borttagning / borttagning från dator, hårddisk, flash-enhet, minneskort, digitalkamera med mera.
- Återställ foton, videor, kontakter, WhatsApp och mer data med lätthet.
- Förhandsgranska data innan återställning.
Det viktigaste är att det blir av med olika scenarier. Exempel är oavsiktlig radering, datavirus, oväntad avstängning, oönskad formatering, etc. Här är stegen för hur du använder FoneLab Data Retriever:
steg 1Ladda ner programvaran
För att använda programvaran, klicka på Download Knapp. Gör sedan WinRar-installationen, installera programvaran och glöm inte att starta den.
Obs Om du använder Mac kan du fortfarande använda den här programvaran. Samma process med Windows. Klicka bara på Byt till Mac knappen och vänta tills den byter.
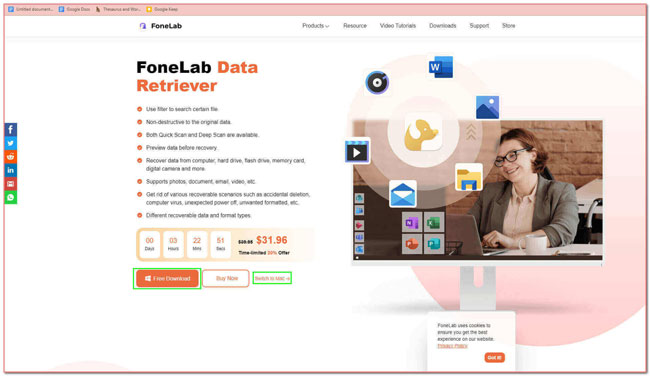
steg 2Skanna de förlorade filerna
På huvudgränssnittet ser du platsen och typerna av dina dokument och filer. Du måste välja vilken du vill hämta. Efter det klickar du på scan för att bearbeta skanningen av dina filer.
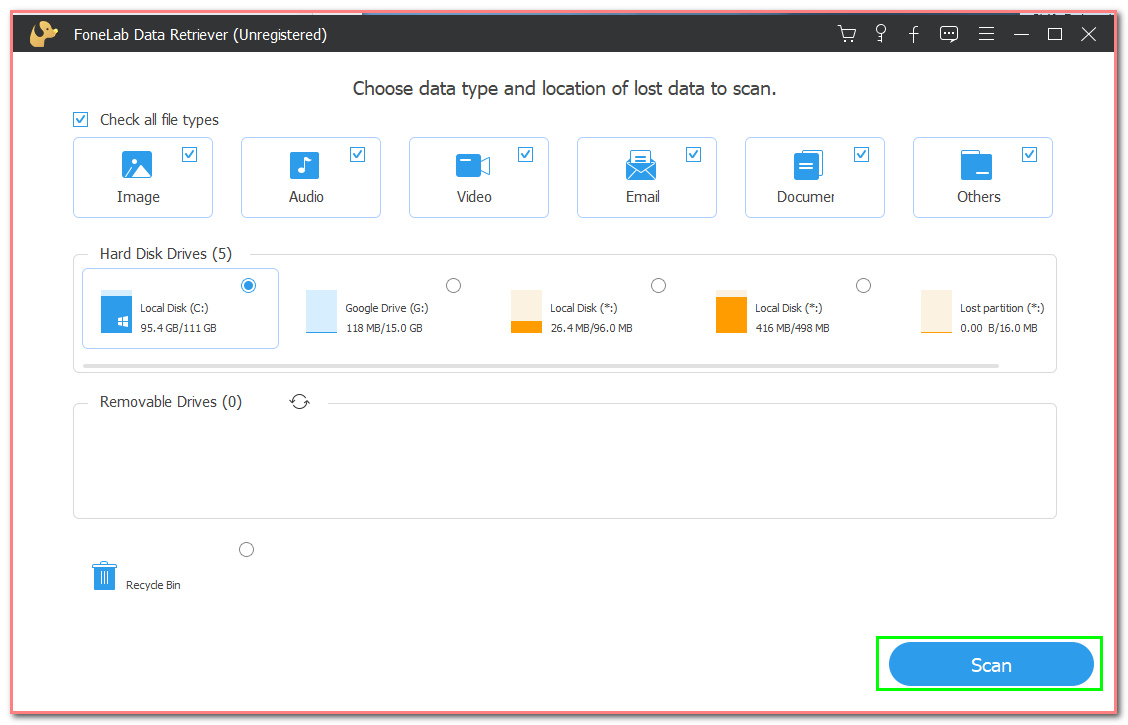
steg 3Deep Scan och filtrera de förlorade filerna
Efter skanningsprocessen kommer du att se datatypen för dina förlorade filer på vänster sida av huvudgränssnittet.
Obs! Du kan välja att klicka på Deep Scan knapp. Om du klickar på det kommer det att ta mer tid. Men i det här fallet kan det bara ge dig fler resultat än genomsökningen. Å andra sidan, klicka på Filter knapp. Med hjälp av detta kan du rena dina förlorade filer efter deras tid och datum.
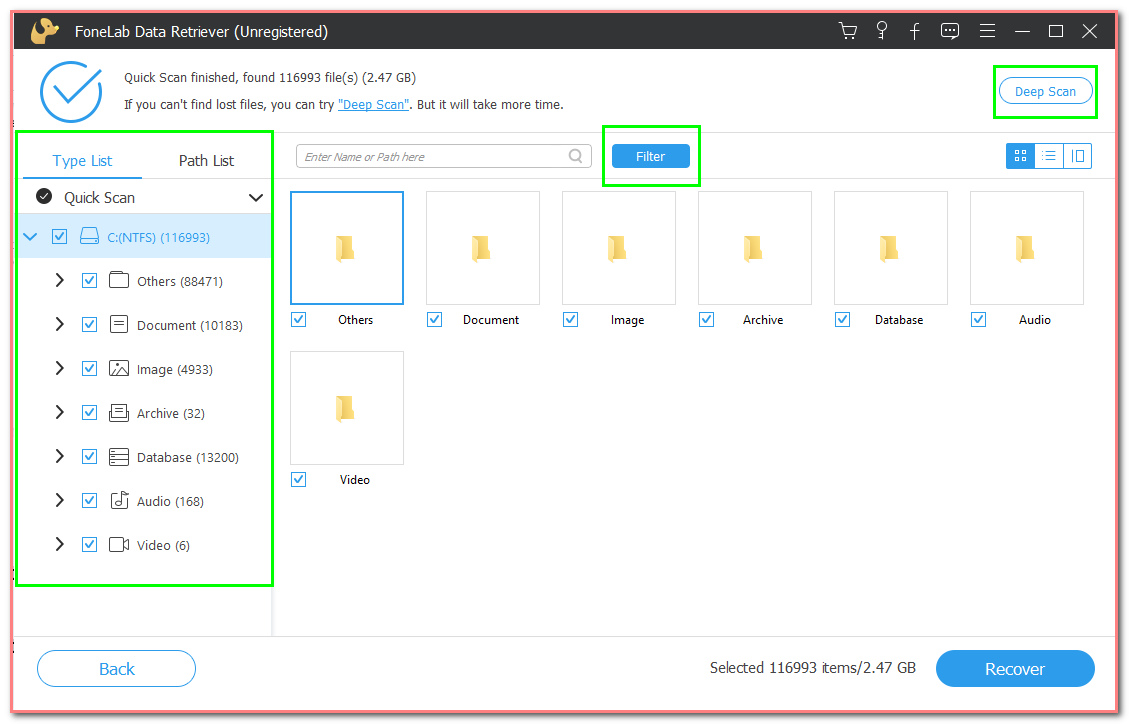
steg 4Välj dina förlorade filer
På huvudgränssnittet, markera Kryssrutan av de förlorade filerna du vill återställa. Exempel är videor, dokument, bilder, databaser och ljud.
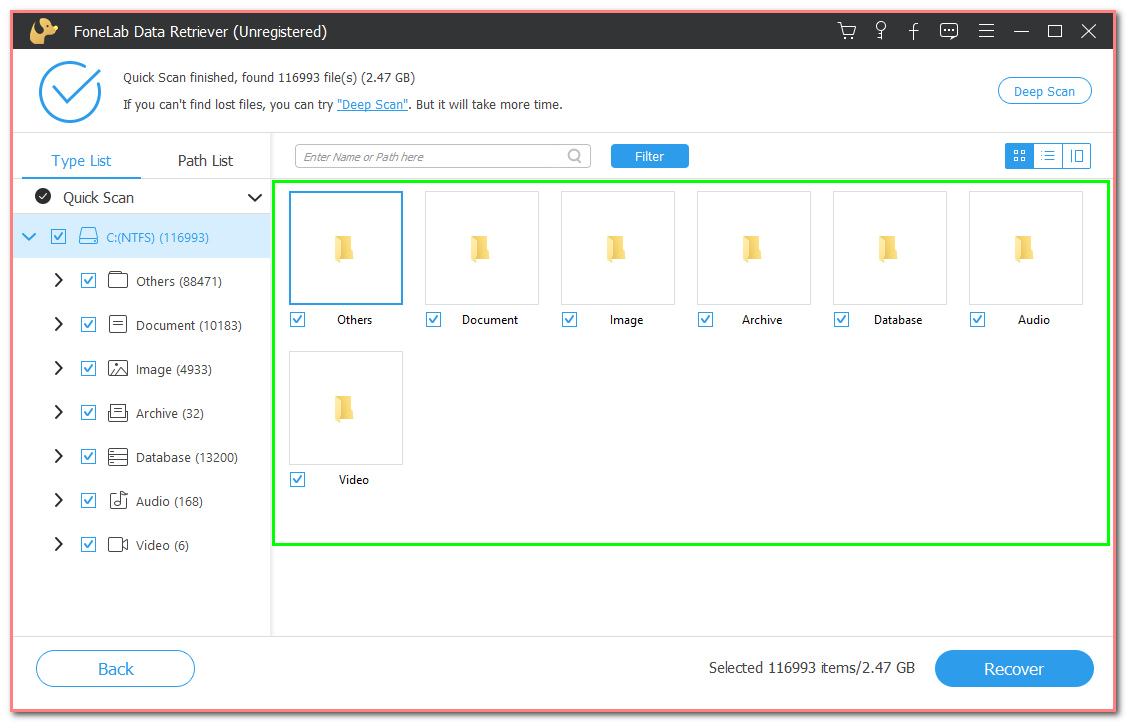
steg 5Återställ de borttagna Shift-filerna
Slutligen, om du är nöjd med resultatet, klicka på Recover knapp. Detta steg kommer att återställa filerna du letar efter i ett återställningsverktyg.
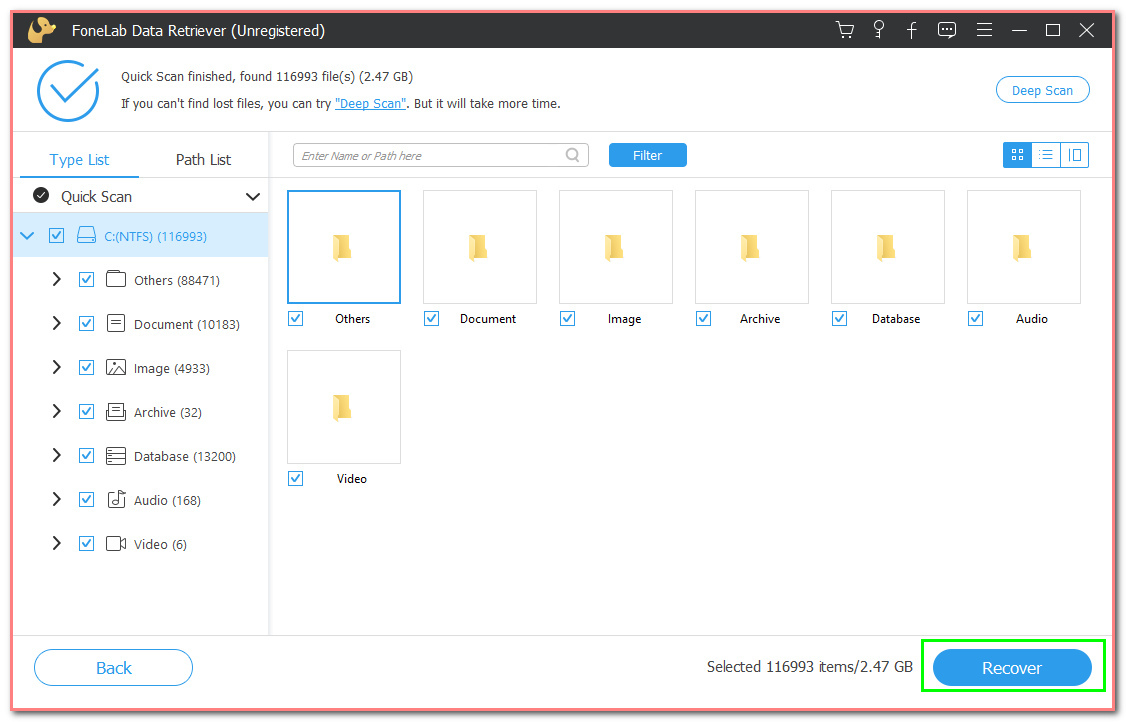
FoneLab Data Retriever - återställ data för borttagning / borttagning från dator, hårddisk, flash-enhet, minneskort, digitalkamera med mera.
- Återställ foton, videor, kontakter, WhatsApp och mer data med lätthet.
- Förhandsgranska data innan återställning.
Del 2. Hur man återställer Shift-borttagna filer med FoneLab Data Retriever
Människor kommer inte alltid att ha chansen att undvika oavsiktliga datorfel. Det är därför de letar efter några viktiga felsökningsguider online. Windows är ett operativsystem som Microsoft utvecklat. Säkerhet är ett av fokuserna för denna programvara. Om du inkluderar dig själv i dem är du på rätt sida. Den här delen av artikeln handlar om Windows-programvara. Detta verktyg säkerställer att dina filer, dokument och information är säkra. Den visar hur du återställer raderade Shift-filer utan att använda programvara eller en enhet. Om du redan använder programvaran, här är ett alternativt sätt och metod.
steg 1Kör kontrollpanelen
Klicka på Start knappen på datorn och skriv sedan i Kontrollpanelen. Efter det klickar du på kontrollpanelen att köra verktyget.
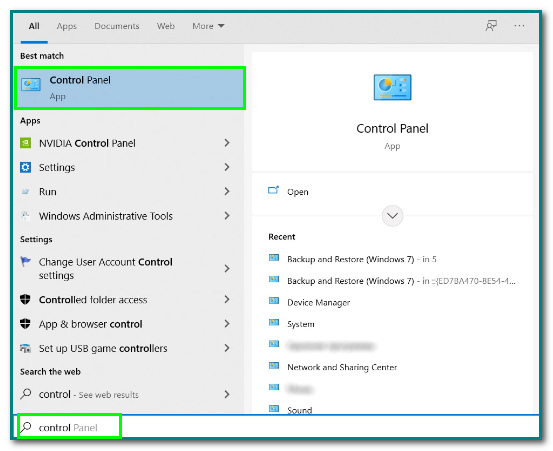
steg 2Gå till Säkerhetskopiering och återställning (Windows 7)
När du har startat programvaran klickar du på Säkerhetskopiering och återställning (Windows 7) knapp.
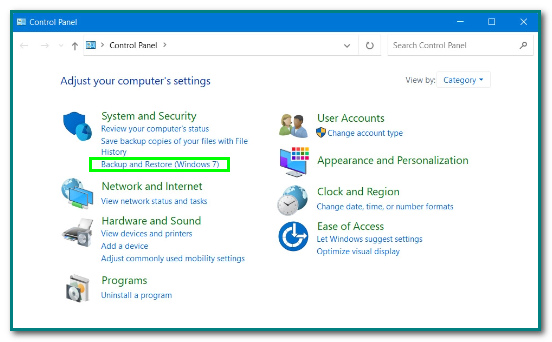
steg 3Återställ Filer-knappen
Klicka på Återställ mina filer knappen för att bläddra efter fler säkerhetskopior av filerna.
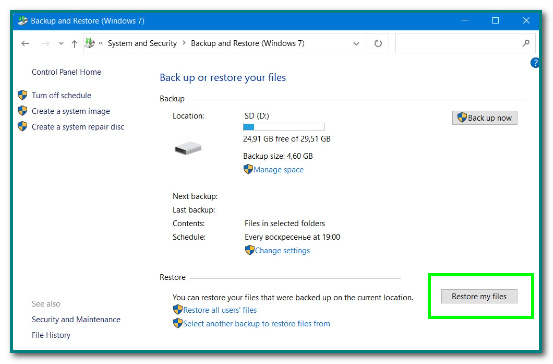
steg 4Bläddra bland mapparna
Klicka på Bläddra efter mappar för att se om filer är möjliga att återställa. Klicka på mappen som användarna behöver återställa. Efter det klickar du på Nästa för att fortsätta till det sista steget.
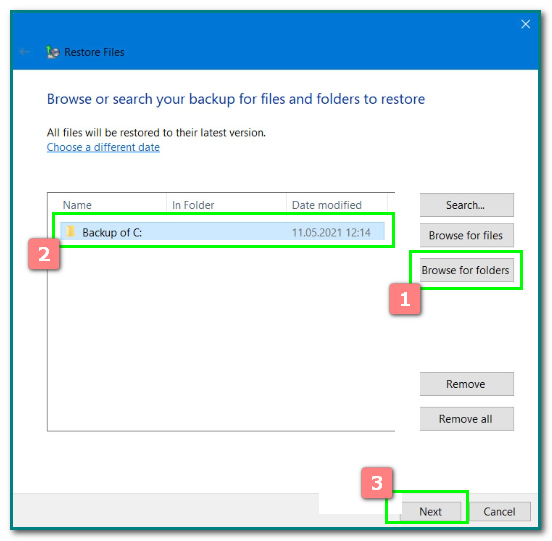
steg 5Återställ data
Markera den tomma cirkeln till vänster om knappen På följande plats. Klicka slutligen på återställa för att återställa de Shift-borttagna filerna.
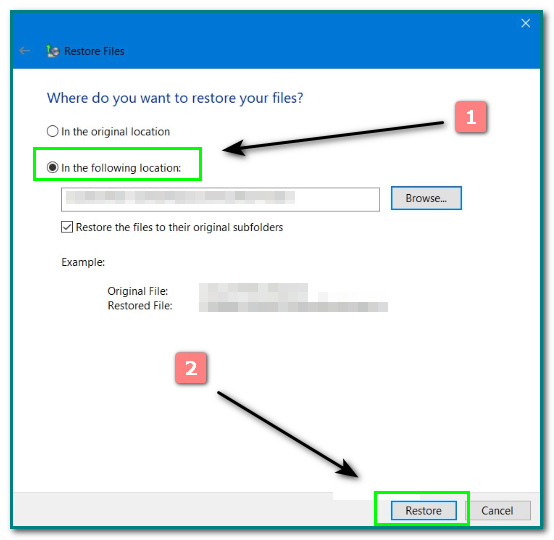
Del 3. Hur man återställer Shift-borttagna filer från Windows Backup
Papperskorgen på Mac liknar papperskorgen i Windows. Du kan se den här papperskorgen i den nedre högra delen av huvudgränssnittet på din dator. Om du använder Command + Delete för att radera vissa filer, kommer det att flytta dem till papperskorgen och få det att se ut som en papperskorg full med papper. Å andra sidan är det tomt när det inte finns några filer på din enhet. För det mesta är den vit färg. Är det möjligt att hitta dina Command+Delete-filer i papperskorgen? Ja absolut! Här är ett enkelt sätt eller metod för att hitta din raderade fil i papperskorgen. Scrolla ner för snabba steg.
steg 1Leta efter papperskorgen
Om du av misstag raderar vissa filer och dokument, leta efter papperskorgen. Det är alltid på den nedre högra delen av huvudgränssnittet.
steg 2Leta efter de borttagna filerna
Klicka på papperskorgen. Det kommer att dyka upp ett popup-fönster i huvudgränssnittet på din skärm. Slutligen kommer du att se dina nyligen raderade filer.
FoneLab Data Retriever - återställ data för borttagning / borttagning från dator, hårddisk, flash-enhet, minneskort, digitalkamera med mera.
- Återställ foton, videor, kontakter, WhatsApp och mer data med lätthet.
- Förhandsgranska data innan återställning.
Del 4. Hur man återställer kommandoraderade filer från Mac Backup
Apples varumärke är ett av de mest kända varumärkena i hela världen. Mac är designad och marknadsförs av Apple Inc. Mac hjälper också användare att organisera sina uppgifter när de gör något. De flesta säger att den också är en av de svåraste att använda. Den här enheten har olika säkerhetskopior för dina filer och data. Exempel är Time Machine, iCloud, Disk Drill och Carbonite. Dessutom är den bra i prestanda och högtalarkvalitet. Speciellt när det gäller att hämta förlorade filer är det inte sant. Det finns enkla och snabba metoder för att återställa förlorade filer på Mac!
steg 1Öppna papperskorgen
Leta efter papperskorgen på datorn. Efter det, starta den.
steg 2Spåra filerna
När du har klickat på programvaran, leta efter de raderade filerna i papperskorgen.
steg 3Dra och återställ data
Högerklicka slutligen på filen som användare vill återställa. Dra den sedan till huvudskärmen på datorn.
Förutom att använda den här metoden finns det ett annat sätt att återställa filen. Användare kan bara använda den här om de nyligen har raderat den av misstag. Tryck på Kommando+Z-knappen så att den kan ta tillbaka den raderade filen framåt.
FoneLab Data Retriever - återställ data för borttagning / borttagning från dator, hårddisk, flash-enhet, minneskort, digitalkamera med mera.
- Återställ foton, videor, kontakter, WhatsApp och mer data med lätthet.
- Förhandsgranska data innan återställning.
Del 5. Vanliga frågor om hur man återställer Shift-borttagna filer
Vad händer när folk tar bort en fil med Shift+Delete?
Denna Shift+Delete-genvägstangent är ett av de vanligaste misstagen med tangentbord. När de använder detta kommer det att ta bort det valda objektet. Det kommer inte att raderas permanent. Du kan använda FoneLab Data Retriever till återställa dina data. Bortsett från det kan du återställa dem genom säkerhetskopieringen av din dator.
Hur återställer människor raderade filer på Windows 10?
Det är lätt att återställa data i Windows 10. Användare måste hitta papperskorgen. När du har klickat på den väljer du alla filer och data som folk vill återställa. Slutligen högerklickar du på objektet och markerar knappen Återställ. Om de vill återställa dem klickar du på knappen Återställ alla objekt.
Några av problemen med våra datorer är oavsiktliga eller mänskliga fel. Det här problemet inkluderar ämnet ovan om kortkommandon. Skift+Delete eller Kommando+Delete, för att vara specifik. Allt vi vet är att varje problem har en lösning. Det som är bra med detta är att det finns metoder och sätt att hjälpa användare. Bortsett från det kan de använda viss programvara på datorn. Om användare vill komma åt det på Mac eller Windows, FoneLab Data Retriever är ett av de bästa verktygen för att hjälpa användare
FoneLab Data Retriever - återställ data för borttagning / borttagning från dator, hårddisk, flash-enhet, minneskort, digitalkamera med mera.
- Återställ foton, videor, kontakter, WhatsApp och mer data med lätthet.
- Förhandsgranska data innan återställning.
