Återställ förlorade / raderade data från dator, hårddisk, flash-enhet, minneskort, digital kamera och mer.
Återställning av Photoshop-fil: de mest bekväma metoderna att göra det [2023]
 Uppdaterad av Somei Liam / 09 dec 2021 09:40
Uppdaterad av Somei Liam / 09 dec 2021 09:40Adobe Photoshop är den mest använda programvaran för fotoredigering och manipulation. Den kan användas flitigt, från fullfjädrad fotoredigering till att göra detaljerade digitala målningar och skisser som ser ut som om de är gjorda för hand. Eftersom det här verktyget använder en stor mängd data, skapar datorn vanligtvis en temporär eller tillfällig fil. Eftersom ytterligare lagring måste göras för att rymma extra minne och den befintliga filen. Och temporära filer används för att lagra och flytta data, hantera inställningar, hjälpa till med dataåterställning, samt hantera flera användare.
Vill du veta var Photoshop Temp-filen finns på din dator? Och vad skulle du göra om filerna från din Photoshop var osparade eller raderade? Ta reda på det allt eftersom i det här inlägget.
![Återställning av Photoshop-fil: de mest bekväma metoderna att göra det [2023]](https://www.fonelab.com/images/data-retriever/recover-photoshop-file-on-windows.jpg)

Guide Lista
1. Hitta Photoshop Temp-fil
Undrar du vad en temp-fil är? Egentligen är temporära filer allmänt kända som temporära filer. Det skapas av ditt operativsystem, särskilt när du kör eller slutför program på din dator som förbrukar stora mängder data. Om du till exempel arbetar med grafik-, video- eller mediaredigeringsprogram, kommer din dator att generera temporära filer för att spara och behålla informationen när du kommer längre. Därför är det bra att förhindra dataförlust i de flesta oavsiktliga situationer.
Ett av de bästa exemplen på ett verktyg som låter datorn skapa en temporär fil är Photoshop. Om du vill veta var den här temporära filen finns på din dator kan du se och följa instruktionerna nedan. Men observera att när du stänger programmet kommer även den temporära filen att raderas.
Steg för att hitta Photoshop Temp-filen:
steg 1Tryck på tangentbordet på din dator Windows och R Knappar samtidigt.
steg 2Sedan visas en dialogruta. Skriv helt enkelt temp-filer.
steg 3Efter det kommer en mapp där alla dina temporära filer öppnas. Sedan kommer du att se alla mappar eller textdokument som handlar om Photoshop.
Och det är allt! Du har äntligen sett och kommit åt Photoshops temporära filplats enkelt och snabbt. Därefter har vi ett alternativt sätt att återställa dina photoshop-filer om du någonsin hade raderat eller avsparat dem. Upptäck FoneLab Data Retriever i följande del av detta inlägg.
FoneLab Data Retriever - återställ data för borttagning / borttagning från dator, hårddisk, flash-enhet, minneskort, digitalkamera med mera.
- Återställ foton, videor, dokument och mer data med lätthet.
- Förhandsgranska data innan återställning.
2. Återställ Photoshop-fil med FoneLab Data Retriever
Ett av de bästa alternativen för att återställa Photoshop-filer som inte sparats och raderats är FoneLab Data Retriever. Verktyget hjälper dig att återställa förlorad eller raderad data från din dator, hårddisk, flash-enhet, minneskort, digitalkamera och mycket mer. Om du letar efter en perfekt partner för att återställa Photoshop-filer som du av misstag har raderat eller inte sparat, kommer detta verktyg att försäkra dig om det.
Och du kan prova dess Deep Scan-läge om du inte riktigt kan hitta dina filer. Även om det tar längre tid kan det här läget hjälpa dig att få fler filer efter skanning. Nedan är stegen för att återställa dina photoshop-filer med FoneLab Data Retriever.
Steg för hur man återställer Photoshop-fil med FoneLab Data Retriever:
steg 1Först måste du ladda ner och installera FoneLab Data Retriever på din dator. Starta sedan verktyget.

steg 2Efter det kommer du att se verktygets huvudgränssnitt. Välj sedan vilken datatyp som ska skannas och som ska återställas. Eftersom det är Photoshop, markera rutan bredvid filtypen.
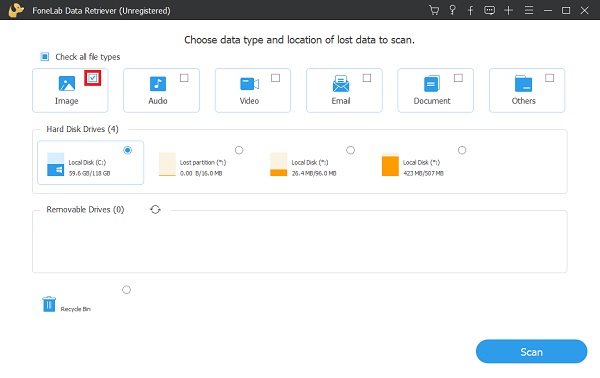
steg 3Klicka sedan på scan. Det kommer att börja skanna alla foton på din dator. Efter skanningsprocessen, hitta var photoshop-bilden finns.

steg 4Markera sedan rutan under photoshop-bilden bredvid dess namn. Klicka slutligen på Recover för att avsluta återställningsproceduren.

Du kan nu äntligen få tillbaka den osparade eller raderade Photoshop-filen. Det är så du kan hämta filer med FoneLab Data Retriever utan mycket krångel. Och du kommer inte längre att besväras av den här typen av problem, för du har nu lösningar.
FoneLab Data Retriever - återställ data för borttagning / borttagning från dator, hårddisk, flash-enhet, minneskort, digitalkamera med mera.
- Återställ foton, videor, dokument och mer data med lätthet.
- Förhandsgranska data innan återställning.
3. Vanliga frågor Återställning Photoshop-fil
1. Är det säkert att ta bort tillfälliga filer?
Ja. Tillfälliga filer används för att tillfälligt lagra data och förlitar sig inte på data som lagras i filen. Att ta bort en aktiv temporär fil kan dock leda till programproblem. Många program låser filen när den används för att förhindra att den raderas, vilket hjälper till att undvika problem. När ett program genererar en temporär fil tas den bort när dokumentet eller programmet som använde den har stängts. Om alla program har stängts och temporära filer inte har raderats kan de säkert tas bort.
2. Hur kan jag öppna en PSD-fil som har återställts?
För att öppna en återställd PSD-fil, välj Återställ föregående version från snabbmenyn när du högerklickar på PSD-filen. Öppna filer du behöver i listan och klicka på knappen Återställ. Öppna nu Photoshop och leta efter PSD-filen du just återställde. Anteckna det och behåll det.
3. Var är mina temporära Photoshop-filer?
Det finns i C:\Users\User\AppData\Local\Temp. Du kan följa instruktionerna ovan för att hitta din Photoshop. Sedan kan du leta efter Photoshop Temp File-listan. Photoshop Temp är Photoshop Temp-filer, det finns ingen mapp.
För att sammanfatta har vi framgångsrikt gjort en Photoshop-återställningsfil. Inte bara det, vi känner nu till den temporära filplatsen, särskilt för Photoshop. Men tänk på det FoneLab Data Retriever är ett verktyg som verkligen är bra och pålitligt. Du kan återställa eller hämta filer från ditt Photoshop-program med det här verktyget när du har avsparat eller tagit bort dem från ditt Photoshop-program på din dator. Det kommer att passa bäst för den här typen av behov. Dessutom kommer det att garantera att all din data kommer att vara säker vid hämtning. Sammantaget är det ditt beslut om vilket verktyg eller metod du kommer att använda.
FoneLab Data Retriever - återställ data för borttagning / borttagning från dator, hårddisk, flash-enhet, minneskort, digitalkamera med mera.
- Återställ foton, videor, dokument och mer data med lätthet.
- Förhandsgranska data innan återställning.
