Återställ förlorade / raderade data från dator, hårddisk, flash-enhet, minneskort, digital kamera och mer.
Ledande sätt att ändra hårddisk från skrivskyddad på Mac
 Uppdaterad av Somei Liam / 29 november 2022 09:20
Uppdaterad av Somei Liam / 29 november 2022 09:20Det är svårt att identifiera varför hårddisken på din Mac-enhet bara läser sina filer. Den här typen av avbrott är mycket krångligt, särskilt när det är bråttom. Du har till exempel en presentation av ditt arbete. Du är representant för din avdelning för att diskutera ditt projektförslag. En timme innan presentationen tror du att allt är klart tills du kollar din hårddisk och modifierar filen. Tyvärr är den här enheten skrivskyddad. Vad kommer du att göra i den här typen av brådskande situation? Det finns anledningar till att detta hände med din hårddisk. Nästa gång måste du identifiera vad som orsakar det för att undvika denna incident och känna till lösningen med hjälp av FoneLab Data Retriever för din skrivskyddade hårddisk.
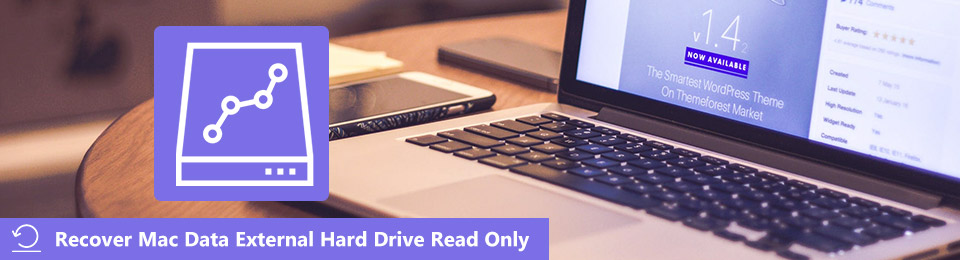

Guide Lista
Del 1. Varför endast Mac extern hårddisk läs
För att hitta någon lösning när Mac externa hårddiskar bara läser, måste du identifiera orsakerna och orsakerna till det. Av denna anledning kommer du att hitta rätt lösningar och bättre resultat. Du kommer att slösa bort din tid om du gör trial and error. Det är därför du måste vara säker och specifik med proceduren du använder för att spara tid. Men här är några anledningar till varför din hårddisk bara läser.
- . Filsystemet du använder är ett Mac som inte stöder. Du kan välja rätt filsystem som ska köras på din enhet. Av denna anledning kommer Mac inte att skada filerna på din hårddisk.
- .Det finns möjligheter att enheten ignorerar behörigheten på hårddisken. Du kan dubbelkolla det i verktygssektionen på din Mac.
- .En tom hårddisk kan också vara en orsak till varför den bara läser. Du måste se till att din hårddisk har filer och dokument.
Anledningen ovan inkluderar bara några av dem. Det här är de vanligaste anledningarna till att din hårddisk bara läser. Det finns lösningar nedan för att åtgärda dessa problem relaterade till din hårddisk. Dessa lösningar kräver ingen professionell kompetens. Även en nybörjare som du kan utföra dem utan hjälp av någon.
Del 2. Hur man återställer data från en skrivskyddad extern hårddisk på Mac med FoneLab Data Retriever
Det är utmanande att hitta programvara för dataåterställning som är pålitlig och säker att använda enkelt från otaliga alternativ. När filerna och dokumenten är viktiga kommer du att ha andra tankar om hur du använder programvara eller felsökning. Mac FoneLab Data Retriever är effektiv programvara som är säker och hämtar dina filer utan att förstöra dina filer. Det hjälper dig att lära dig hur man gör en enhet, inte bara läsa. Bortsett från det behöver du inte oroa dig för vilken typ av data och format dina filer har. Denna programvara stöder olika format av dokument, bilder, videor, ljud, e-post och mer. Om det här är första gången du hämtar dina filer, oroa dig inte eftersom det här verktyget är lätt att komma åt och du kan använda det.
FoneLab Data Retriever - återställ data för borttagning / borttagning från dator, hårddisk, flash-enhet, minneskort, digitalkamera med mera.
- Återställ foton, videor, dokument och mer data med lätthet.
- Förhandsgranska data innan återställning.
steg 1På Mac FoneLab Data Retriever sida och leta efter Byt till Mac knapp. Klicka sedan på Gratis nedladdning knappen för att starta nedladdningsprocessen. Beroende på din internetanslutning måste du vänta i sekunder eller minuter. Konfigurera verktyget efteråt och installera och starta det direkt.
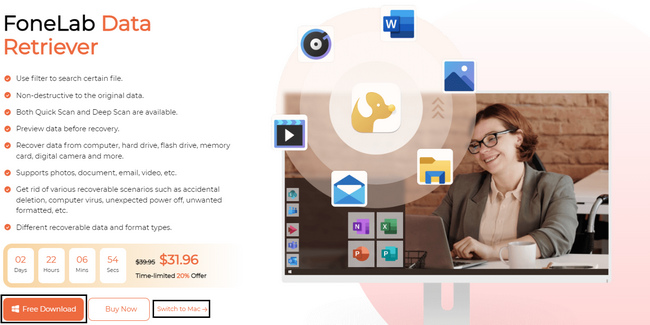
steg 2Programvaran låter dig välja vilken enhet du använder. I det här fallet klickar du på Start på Mac eftersom det är din enhet.
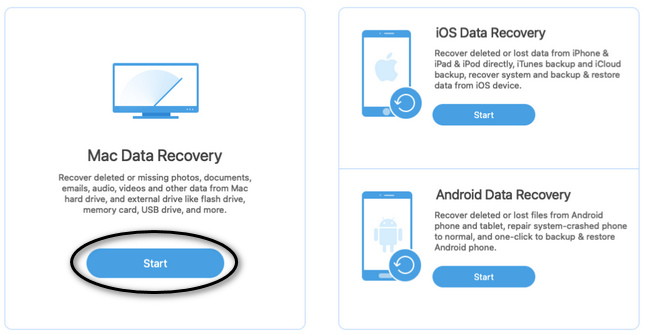
steg 3Innan du skannar kommer du att se de olika typerna av data och deras platser. Exempel är bilder, ljud, videor, e-postmeddelanden och mer. Under dessa väljer du Extern hårddisk under Flyttbara enheter sektion. Klicka senare på scan knappen för att starta processen.
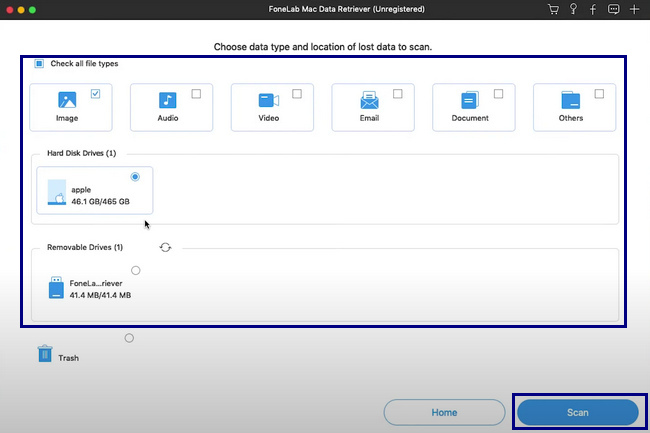
steg 4Klicka på Filter knappen för att hitta dina filer. När du har ändrat datum och tid för dina filer klickar du på Ansök knappen på huvudgränssnittet för att filtrera dem.
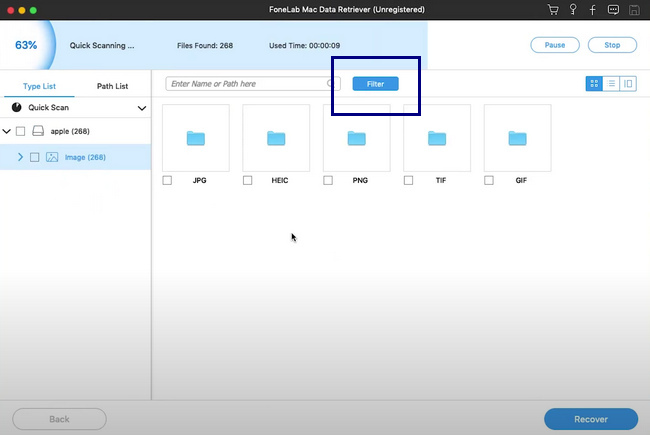
steg 5Smakämnen Väg och typ listan över dina filer finns på vänster sida av programvaran. Välj den data som du vill hämta. Kryssa för Recover knappen för att starta processen. Det kommer att ta tid, beroende på hur många filer du hämtar. Slutligen kommer du att se de förlorade filerna du vill returnera efter återställning.
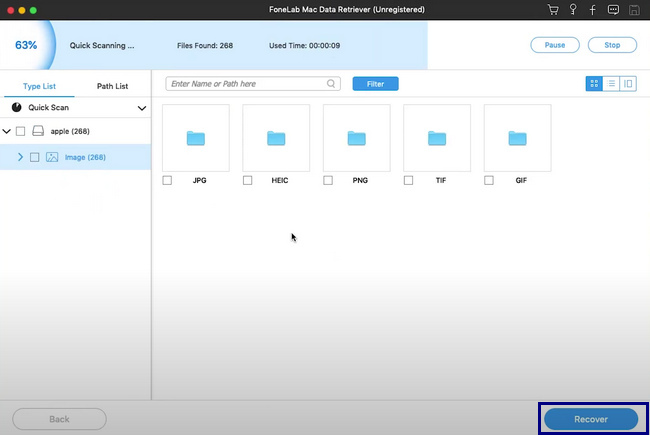
FoneLab Data Retriever - återställ data för borttagning / borttagning från dator, hårddisk, flash-enhet, minneskort, digitalkamera med mera.
- Återställ foton, videor, dokument och mer data med lätthet.
- Förhandsgranska data innan återställning.
Del 3. Hur man fixar Mac extern hårddisk Endast Läs
Andra människor vill inte ladda ner någon programvara på grund av vissa skäl. Deras enheter kan få slut på lagringsutrymme eller behöver internetåtkomst för att ladda ner dem. Men om du föredrar att göra lite felsökning är det också möjligt. Det skulle vara bäst om du var specifik om processen eller metoden du kommer att använda. Det finns fall där du kan ta bort dina filer permanent. Om du behöver lära dig hur du ändrar skrivskyddade filer på Mac utan några fel i processen, överväg nedanstående sätt. De är möjliga sätt att åtgärda ditt problem, men innan du gör den här felsökningen måste du säkerhetskopiera dina filer för att undvika att förlora dem.
Sätt 1. Kontrollera och reparera hårddisken om det finns fel
Att reparera och kontrollera din hårddisk är den viktiga felsökningsguide du måste utföra. I det här fallet kommer du att identifiera problemet på dina enheter eller hårddiskar.
steg 1Starta Finder på din Mac-enhet. För snabb åtkomst, skriv in skiv~~POS=TRUNC i sökfältet. Du kommer att se programvaran och klicka sedan på den för att starta den.
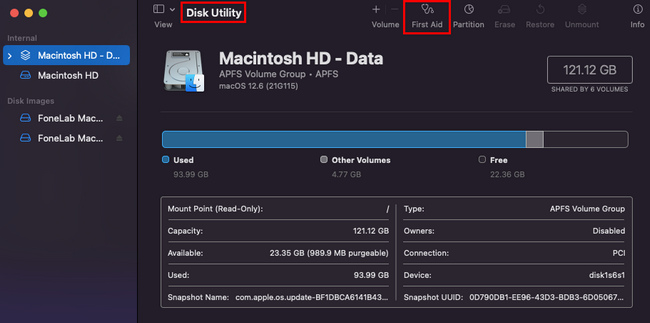
steg 2Klicka på högst upp i huvudgränssnittet Första hjälpen knapp. Efteråt kan du nu klicka på Körning knapp. I det här fallet kommer den att kontrollera din hårddisk för att se om det finns fel.
Sätt 2. Formatera om din externa hårddisk
Innan du använder den här felsökningsguiden är det nödvändigt att säkerhetskopiera dina filer. Efter att ha formaterat hårddisken finns det tendenser att du kommer att förlora vissa filer. Detta sätt är för säkerhets- och säkerhetssyften för dina viktiga filer.
steg 1Leta efter enhetens Finder och sök efter skiv~~POS=TRUNC. Efteråt, starta programvaran och du kommer att se hårddiskarna på din Mac. Klicka på hårddisken som du behöver formatera om. Klicka på Radera när du väljer rätt hårddisk.
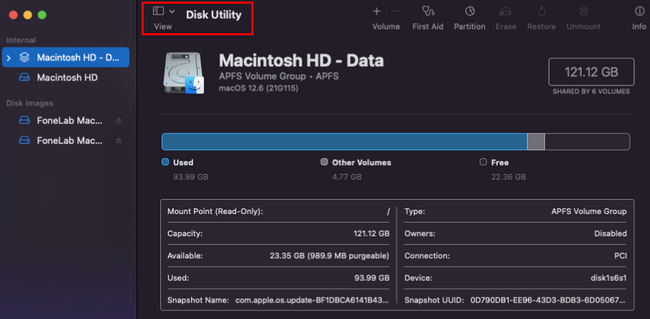
steg 2Byt namn på hårddisken beroende på dina önskemål och välj ett lämpligt filsystem som Mac stödjer.
steg 3När hårddisken är klar kan du klicka på Radera knappen på huvudgränssnittet för att starta omformateringsprocessen. Du behöver bara vänta på operationen och inte avbryta den för bättre resultat. Kontrollera omedelbart när du har formaterat om hårddisken.
FoneLab Data Retriever - återställ data för borttagning / borttagning från dator, hårddisk, flash-enhet, minneskort, digitalkamera med mera.
- Återställ foton, videor, dokument och mer data med lätthet.
- Förhandsgranska data innan återställning.
Del 4. Vanliga frågor om Mac External Hard Drive Only Läs
1. Varför är min hårddisk skrivskyddad?
Du måste kontrollera formatet på hårddisken du använder. Om det skadar vissa filer är det inkompatibelt med enheten.
2. Vad betyder det när en hårddisk är skrivskyddad?
Det betyder att du bara kan läsa och kopiera data på din enhet. I det här fallet kommer enheten inte att tillåta dig att skriva eller ändra data eller filer på hårddisken.
Att välja den bästa lösningen för att åtgärda ditt problem med din hårddisk är utmanande. I slutet av den här artikeln försäkrar den dig om att du har uppnått rätt felsökning för att lösa din skrivskyddade hårddisk. När du har löst problemet kan du använda Mac FoneLab Data Retriever för att återställa de förlorade filerna. Ladda ner det nu!
FoneLab Data Retriever - återställ data för borttagning / borttagning från dator, hårddisk, flash-enhet, minneskort, digitalkamera med mera.
- Återställ foton, videor, dokument och mer data med lätthet.
- Förhandsgranska data innan återställning.
