Återställ förlorade / raderade data från dator, hårddisk, flash-enhet, minneskort, digital kamera och mer.
Ledande sätt att fixa och återställa data efter en djupfrysning på Windows
 Uppdaterad av Somei Liam / 13 dec 2022 09:20
Uppdaterad av Somei Liam / 13 dec 2022 09:20Virusattacker är vanliga problem på enheter som bärbara datorer och datorer. Det är svårt att undvika dem när du surfar på internet. Deep Freeze för Windows är en av programvaran för att minska skadlig programvara på din enhet. Den har funktioner som automatiskt kan ta bort virus när du startar om din dator. Det är ganska fördelaktigt för dig eftersom din viktiga fil kommer att vara säker.
Men det finns tillfällen då Deep Freeze inte fungerar på grund av vissa problem. Det går inte att fixa om det är första gången. Den här artikeln guidar dig så att du inte kommer att ha några misstag eller fel. Om du tappade några av dem efter det kan du använda FoneLab Data Retriever.
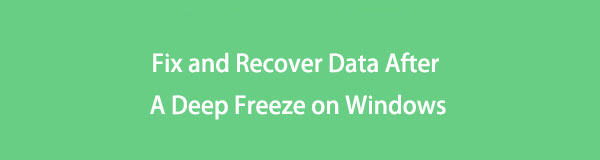

Guide Lista
Del 1. Vad är Windows Deep Freeze
Deep Freeze stöder Windows, Mac OS X, Linux och fler operativsystem. Denna programvara kan göra ändringar på din enhet efter att du har startat om den. Det är mindre krångel eftersom du inte behöver felsöka när enheten släpar efter. När du använder det här verktyget kommer enheten att fungera smidigt. I så fall blir det ingen fördröjning när du surfar på internet. Så du kommer att njuta av att titta på film eller lyssna på musik utan avbrott. Trots dessa fördelar har detta verktyg några svagheter. Du kan fortsätta med listan om du är intresserad av att känna till dem.
- När du väl har laddat ner Deep Freeze kommer de installerade programmen inte att kunna uppdateras. Det skulle vara bäst om du avinstallerade det så att du kan uppdatera dem.
- Enheten kommer att behålla virusen innan Deep Freeze laddas ned eller installeras. I det här fallet måste du felsöka för att ta bort virusen på din datorenhet.
Att känna till dessa fördelar och nackdelar hjälper dig att använda Deep Freez på rätt sätt. Du kan dock lita på stegen nedan om du har några problem med denna programvara. De är steg som hjälper dig att fixa Windows 10 Deep Freeze och andra modeller.
FoneLab Data Retriever - återställ data för borttagning / borttagning från dator, hårddisk, flash-enhet, minneskort, digitalkamera med mera.
- Återställ foton, videor, kontakter, WhatsApp och mer data med lätthet.
- Förhandsgranska data innan återställning.
- Återställ data från enhet, iCloud och iTunes.
Del 2. Hur man fixar Windows Deep Freeze
Det finns många fördelar om du använder Deep Freeze på din dator. Trots dessa finns det ett vanligt problem när du använder denna programvara. Du kan uppleva att den inte fungerar som den ska. Av denna anledning är det enda du kan göra att avinstallera verktyget. Processen innehåller endast en metod. Du kan avinstallera programvaran, vilket är riskabelt och inte hanterbart. Gränssnittet för Deep Freeze är utmanande för en nybörjare som du. Du kan förlora vissa filer under processen. Lyckligtvis förbereder den här artikeln stegen för att undvika fel på grund av verktyget. Gå vidare.
steg 1Starta Deep Freeze med din dator. Programvaran kommer att dyka upp på skärmen. Det kommer att fråga efter lösenordet på ditt konto. Fyll i nödvändig information. När du har skrivit in ditt lösenord helt, klicka på OK knapp. Vänta på inloggningsprocessen och avbryt inte.
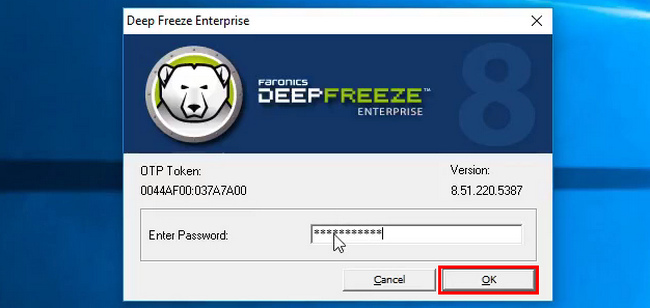
steg 2Välj Boot upptining sektion. Det beror på att du använder ett engångslösenord. Tryck sedan på Okej knapp. I det nedre högra hörnet av verktyget måste du se Björnikonen med ett X-tecken. Om en symbol visas på skärmen, fortsätt till nästa steg.
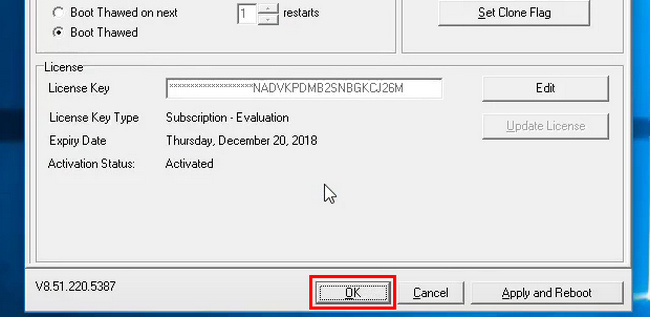
steg 3Leta efter installationspaketet för programvaran. Det är mappen du använder när du installerar den på din dator. Efteråt behöver du bara klicka på den. Dubbelklicka på installationspaketet. Programvaran kommer att visas på huvudgränssnittet. Klicka på Avinstallera för att stoppa sessionen med Deep Freeze på din dator. Om du vill installera verktyget, ladda ner det eller dubbelklicka på installationspaketet igen.
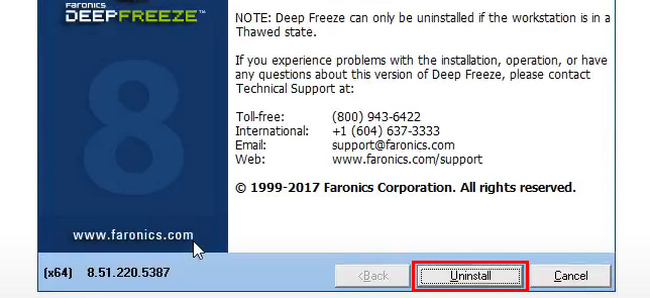
Stegen ovan låter dig inte göra misstag och fel på din dator. Men om du inte undviker att förlora filer, använd ett återställningsverktyg. Använd FoneLab Data Retriever. Den mest pålitliga programvaran för att ta tillbaka dina förlorade eller raderade filer.
Del 3. Hur man återställer data efter en djupfrysning på Windows med hjälp av FoneLab Data Retriever
Att förlora filer när du använder Deep Freeze är störande, särskilt när de är viktiga filer. FoneLab Data Retriever är det mest pålitliga verktyget för dataåterställning som du kan använda. Den tar hand om dina filers säkerhet och säkerhet. Det förstör inte originaldatan du hämtar. Den återställer data med fel operationer på din dator. Det inkluderar oavsiktlig radering, virusattacker, felaktiga operationer och mer. Du behöver inte oroa dig för hur du hanterar det här verktyget. Dess steg är hanterbara för en nybörjare som du. I det här fallet kommer du inte att ha svårt att använda den. Nedan är de snabba stegen för att återställa data med den efter att du har använt Deep Freeze.
FoneLab Data Retriever - återställ data för borttagning / borttagning från dator, hårddisk, flash-enhet, minneskort, digitalkamera med mera.
- Återställ foton, videor, kontakter, WhatsApp och mer data med lätthet.
- Förhandsgranska data innan återställning.
- Återställ data från enhet, iCloud och iTunes.
steg 1Markera knappen Gratis nedladdning på vänster sida av huvudgränssnittet. Den har en fönsterikon på den eftersom det är versionen för Windows. Enheten du använder laddar ner verktyget i några sekunder. Avbryt eller klicka inte på filen under bearbetningen. Efteråt ställer du in verktygsbasen efter dina önskemål. Installera det omedelbart och starta det sedan på din dator. Programvaran kommer att fungera smidigt.
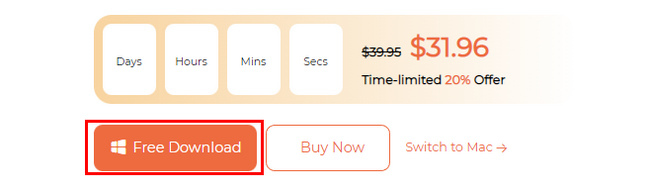
steg 2Leta reda på datatypen och dataplatsen på din enhet. Efter Deep Freeze-processen kan du välja alla datatyper du vill återställa. I det här fallet blir det bättre resultat om du inte vet exakt vilka filer du vill hämta. Under dem väljer du platsen för de filer du vill skanna. Du kan välja Flyttbara enheter, hårddiskar, Och den Papperskorgen korgen~~POS=HEADCOMP.
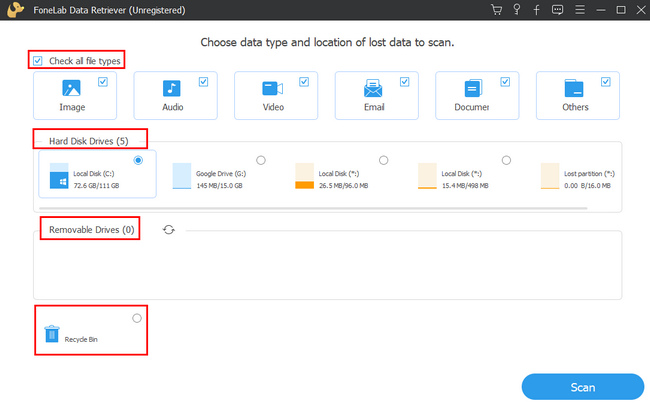
steg 3Slutför datatyp och plats innan du bearbetar dem. Det är för att undvika att upprepa steg som kommer att ta upp mycket av din tid. Om filerna är klara, klicka på scan knappen i det nedre hörnet av verktyget.
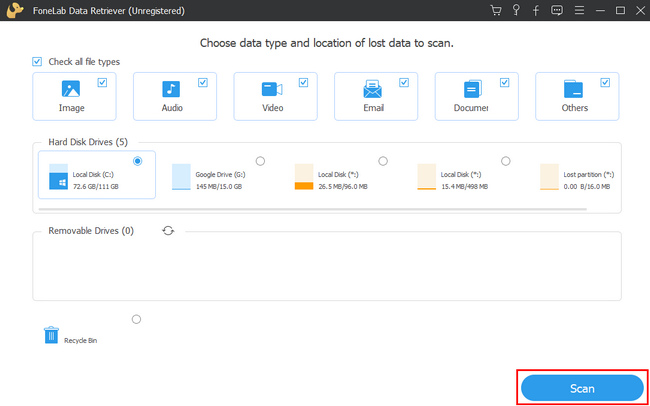
steg 4Verktyget kommer att ange antalet filer det hittade. Om du tycker att resultaten är otillräckliga klickar du på Deep Scan knapp. Du kan förlora många filer under processen med Deep Freeze. Det rekommenderas att klicka på den här knappen. Hur som helst, avbryt inte processen. Om du vill se dina filers förhandsgranskning innan du återställer dem, klicka på Innehåll knappen till höger.
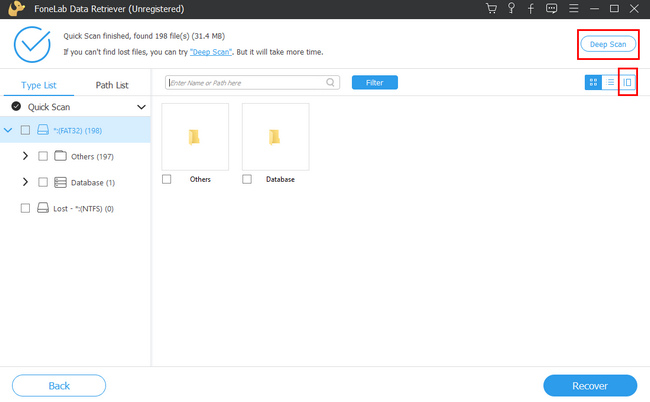
steg 5Markera rutorna för filerna för att lägga till dem i återställningsprocessen. Du måste välja alla filer så att du inte behöver upprepa processen. Kryssa för Recover blå knapp på verktygets nedre del. Vänta på proceduren. När du är klar kommer du att se de förlorade filerna under Deep Freeze-processen.
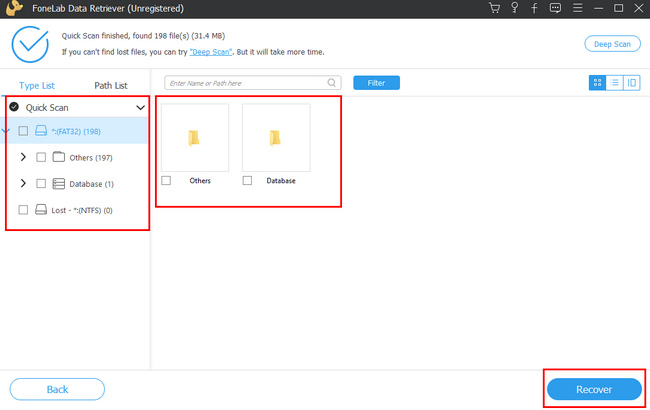
FoneLab Data Retriever - återställ data för borttagning / borttagning från dator, hårddisk, flash-enhet, minneskort, digitalkamera med mera.
- Återställ foton, videor, kontakter, WhatsApp och mer data med lätthet.
- Förhandsgranska data innan återställning.
- Återställ data från enhet, iCloud och iTunes.
Del 4. Vanliga frågor om att återställa filer efter en djupfrysning
1. Vad kommer Deep Freeze att göra med min dator?
När du använder Deep Freeze kommer den att starta om din dator. Efter det kommer datorn att fungera bättre än tidigare eftersom den tar bort alla virus den upptäcker.
2. Är Deep Freeze säker att använda?
Absolut ja! Det säkrar dina filer. Det är inte den enda fördelen med denna programvara. Du kan ladda ner den för att uppleva den och upptäcka dem på egen hand.
För att hämta filer efter en Deep Freeze, välj den mest effektiva metoden. Använd det pålitliga verktyget som är problemfritt. FoneLab Data Retriever är den bästa lösningen för det. Ladda ner den nu för att uppleva dess enastående funktioner!
FoneLab Data Retriever - återställ data för borttagning / borttagning från dator, hårddisk, flash-enhet, minneskort, digitalkamera med mera.
- Återställ foton, videor, kontakter, WhatsApp och mer data med lätthet.
- Förhandsgranska data innan återställning.
- Återställ data från enhet, iCloud och iTunes.
