- Del 1. Varför Android har fastnat på Android-systemåterställning
- Del 2. Hur man tar sig ur Android System Recovery med FoneLab Broken Android Data Extraction
- Del 3. Hur man återställer data från Samsung som har fastnat på Android-systemåterställning med FoneLab Android Data Recovery
- Del 4. Vanliga frågor om att komma ur Android-systemåterställning
- Android slår inte på
- Död Android internminne
- Black Screen Samsung
- Vattenskadad Android
- Håll omstart av Samsung
- Fastnat på Samsung Logo
- Virusinfekterad Android
- Kraschad Android
- Lås upp Broken Screen Android
- WhatsApp Recovery för Broken Samsung
- Återställ SnapChat-bilder från Broken Android
- Fryst Android
Hur man tar sig ur Android-systemåterställning med Ultimate Tool
 Postat av Boey Wong / 09 oktober 2022 09:00
Postat av Boey Wong / 09 oktober 2022 09:00Har din Android-telefon fastnat i återställningsläge? Luta dig tillbaka och låt oss förklara varför det händer med din enhet. Vi kommer också att ge dig instruktioner om vad du kan göra för att lösa problemet. Men först, vad är återställningsläge? Android-systemåterställning är en Android-funktion som låter dig fixa vissa systemproblem, uppdatera dina enheter och mer på din telefon.
En av dess funktioner inkluderar Reboot-systemet nu. Det här alternativet startar helt enkelt om din telefon utan att förlora data. En annan är Wipe data/factory reset, som raderar all data på din telefon från själva namnet. Du kan göra detta med bara några få steg utan att behöva komma åt telefonens inställningar. Dessutom kan det här alternativet fixa din enhet som inte fungerar korrekt. Torka cachepartition är också ett utmärkt alternativ i Android System Recovery. Den raderar den tillfälliga data som lagrats på din telefon, vilket resulterar i bättre prestanda.
Som sagt, du ville förmodligen använda dessa alternativ i Android System Recovery för att din telefon ska fungera bättre. Du förväntade dig dock inte att den skulle sitta fast i det läget. Lyckligtvis har vi hittat det bästa verktyget för att lösa det problemet. Fortsätt läsa nedan om din telefons Android-återställning inte kan ladda Android-systemet.
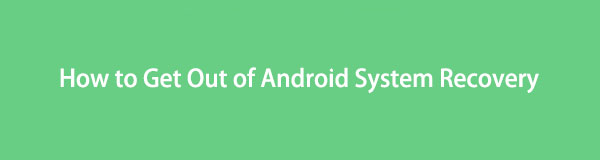

Guide Lista
- Del 1. Varför Android har fastnat på Android-systemåterställning
- Del 2. Hur man tar sig ur Android System Recovery med FoneLab Broken Android Data Extraction
- Del 3. Hur man återställer data från Samsung som har fastnat på Android-systemåterställning med FoneLab Android Data Recovery
- Del 4. Vanliga frågor om att komma ur Android-systemåterställning
Del 1. Varför Android har fastnat på Android-systemåterställning
En av de vanligaste orsakerna till detta problem är Samsung-telefonens knappar. Kontrollera dem eftersom det finns en möjlighet att en eller några av nycklarna är de som fungerar och inte själva återställningsläget. Se till att prova att trycka på knappen en efter en och se om de svarar korrekt.
Andra orsaker till att skärmen har fastnat på Android-återställningssystemet är virus som attackerar enheten eller skadlig programvara. Eller så kan det också bero på att din telefon är överhettad. Kanske ett systemproblem. Oavsett orsak kommer lösningen nedan att hjälpa dig att lösa problemet.
Del 2. Hur man tar sig ur Android System Recovery med FoneLab Broken Android Data Extraction
Om du kämpar med att komma ur din Android-telefons återställningsläge, FoneLab Broken Android Phone Data Extraction kommer säkert att vara till stor hjälp. Den här tjänsten är en av funktionerna i FoneLab för Android. Det kan fixa flera Android-telefonproblem som trasiga, frusna, murade telefoner och mer. Den vänder sig mest till Samsung-enheter, inklusive Samsung Galaxy, Samsung Galaxy Note och Samsung Galaxy Tab Pro.
Fixa ditt frusna, kraschade, svart skärm eller skärmsläppta Android-system till normal eller Återställ data från trasig Android-telefon eller SD-kort.
- Lös dina Android-funktionshindrade problem och återställ data från telefonen.
- Extrahera kontakter, meddelanden, WhatsApp, Foton, etc. från trasig Android-enhet eller minneskort.
- Android-telefon- och SD-kortdata finns tillgängliga.
Följ anvisningarna nedan för att fixa Android som fastnat i återställningsläge:
steg 1Besök FoneLab för Android från dess officiella webbplats. Klicka på Gratis nedladdning knappen för att spara installationsfilen på din dator. Öppna den nedladdade filen och låt den sedan göra ändringar på din enhet. Installationsprocessen startar sedan. Avsluta det och starta programmet som ska köras på din dator.
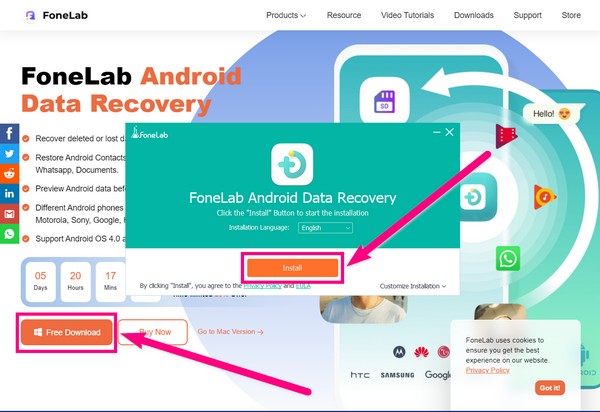
steg 2Det kommer att finnas 3 alternativ på huvudgränssnittet. Välj den Broken Android Data Extraction funktion för att lösa problemet professionellt.
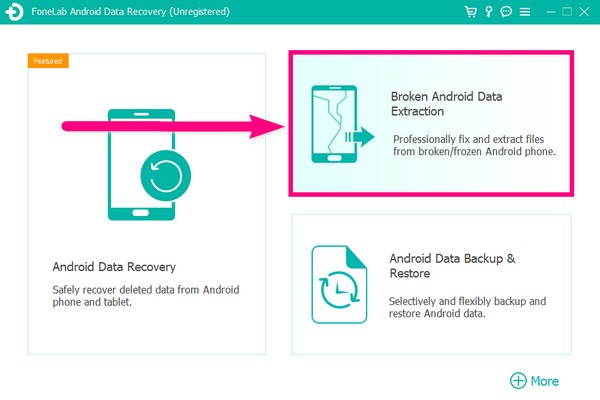
steg 3Du kommer att se 2 Start knappar. Välj den som passar din telefons problem. Om du inte kan använda din enhet, välj höger Start. Välj sedan vänster Start knappen om din telefon har fastnat på en trasig, svart skärm som inte svarar.
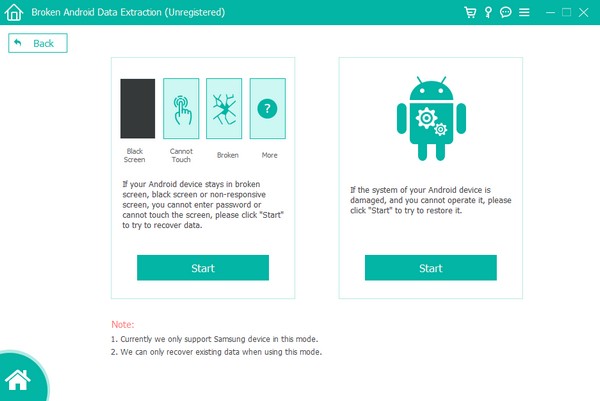
steg 4Anslut din Android-enhet till datorn via en USB-sladd. Välj sedan informationen för din telefon på Enhetens namn och modell alternativ. Klick Ingen min enhet på listan om du inte ser din, och fyll i din telefons information. Se till att matcha dem för att undvika konflikter. Klicka sedan Bekräfta för nästa steg.
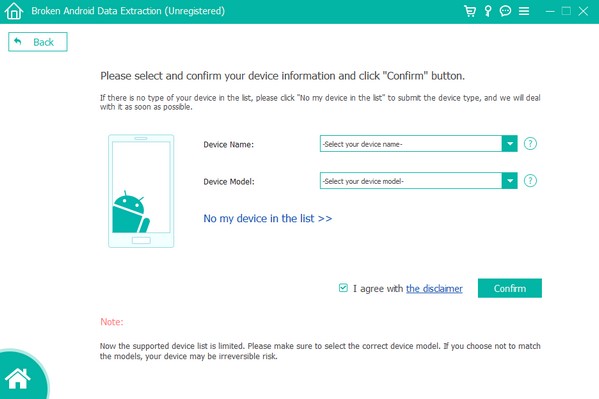
steg 5Följ instruktionerna på skärmen. Tryck försiktigt på knapparna du uppmanas att trycka på för att gå in i nedladdningsläget. Slå Start fliken i den nedre högra delen, så börjar programmet automatiskt åtgärda problemet med din Samsung-telefon.
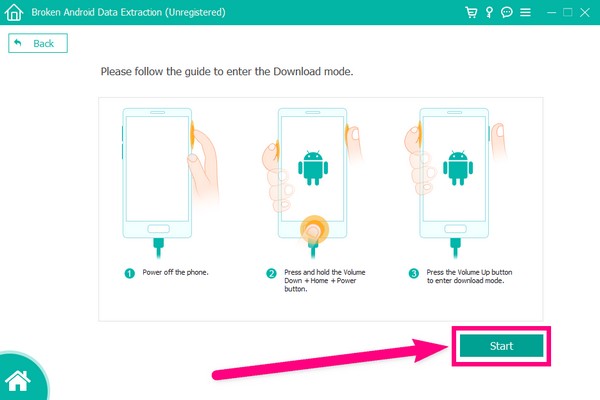
När du har åtgärdat problemet fortsätter du med nästa del för att återställa data med samma programvara.
Del 3. Hur man återställer data från Samsung som har fastnat på Android-systemåterställning med FoneLab Android Data Recovery
Nu när du har reparerat din Android-telefon som fastnat i återställningslägesproblem med Broken Android Data Extraction-funktionen, fortsätt till FoneLab Android Data Recovery. Detta är programvarans nyckelfunktion. Om du förlorade data på grund av problemet som uppstod kan du enkelt återställa dem utan att installera en annan programvara.
Med FoneLab för Android kommer du att återställa förlorade / borttagna iPhone-data inklusive foton, kontakter, videor, filer, samtalslogg och mer data från ditt SD-kort eller enhet.
- Återställ foton, videor, kontakter, WhatsApp och mer data med lätthet.
- Förhandsgranska data innan återställning.
- Android-telefon- och SD-kortdata finns tillgängliga.
Följ anvisningarna nedan för att återställa data med samma programvara.
steg 1Gå tillbaka till FoneLab Android Data Recovery huvudgränssnitt. Den här gången väljer du Android Data Recovery funktion. Detta kommer säkert att återställa dina raderade data.
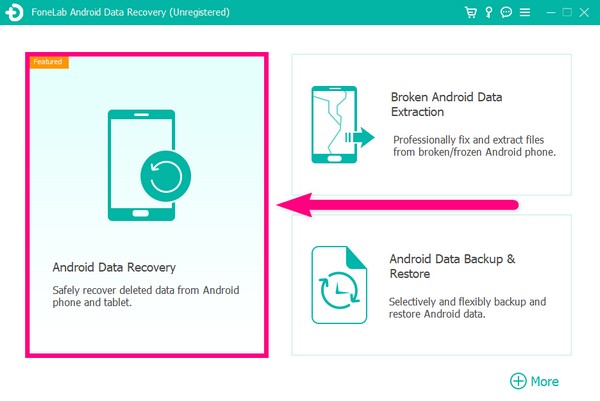
steg 2Anslut din telefon med en USB-sladd till din dator. Räkna med att FoneGo app kommer att installeras på din telefon när du ansluter. Detta kommer att hjälpa programmet med återställningsprocessen.
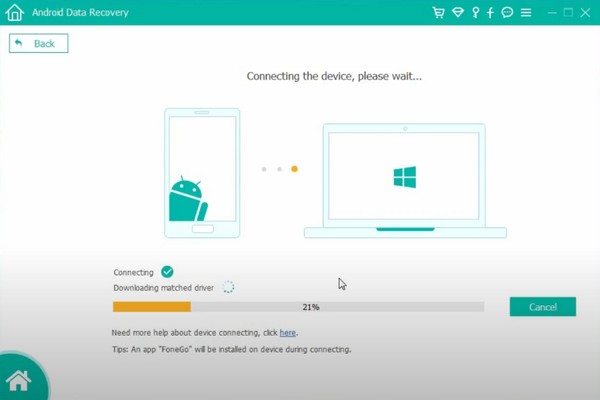
steg 3Android Data Recovery behöver auktorisering för att skanna din enhetsdata. Tillåt popup-behörigheter att ge programmet åtkomst till dina filer. Följ sedan anvisningarna för att aktivera USB-felsökning via Utvecklare alternativ.
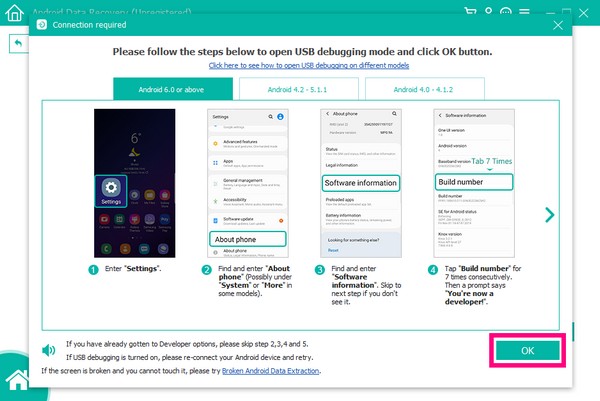
steg 4När din enhet är officiellt ansluten, markera kryssrutan för de filtyper du vill återställa. Detta inkluderar kontakter, samtalsloggar, meddelanden, gallerier, ljud, bilder, videor och mer. Klicka sedan på Nästa knappen för följande instruktion.
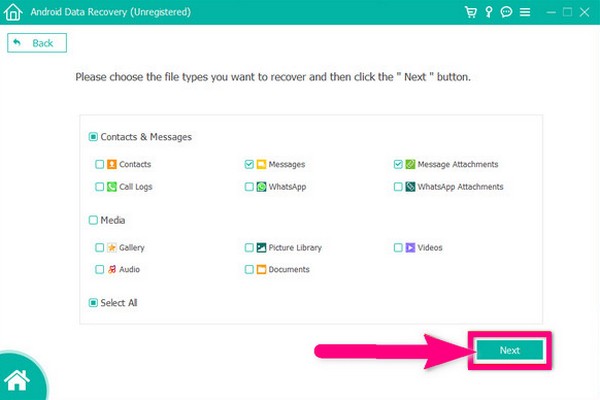
steg 5Du kommer att se listan över filtyper i den vänstra kolumnen i gränssnittet. När du klickar på någon av dem kommer den att visa dig de inneslutna filerna av varje typ. Välj alla data som du vill återställa. Eller så kan du också markera kryssrutan för filtyperna för att välja allt på en gång. Klicka slutligen på Recover fliken för att återställa data från en Samsung Android som har fastnat i återställningsläge.
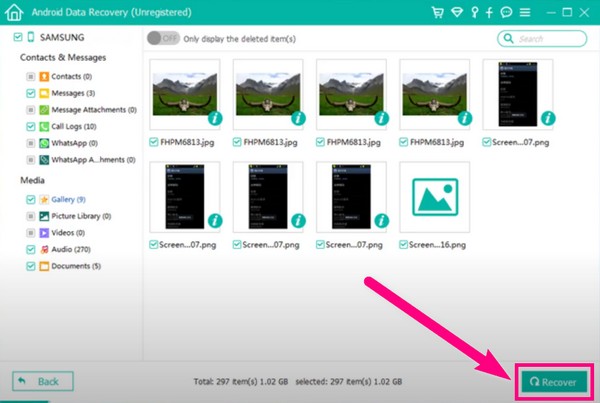
Med FoneLab för Android kommer du att återställa förlorade / borttagna iPhone-data inklusive foton, kontakter, videor, filer, samtalslogg och mer data från ditt SD-kort eller enhet.
- Återställ foton, videor, kontakter, WhatsApp och mer data med lätthet.
- Förhandsgranska data innan återställning.
- Android-telefon- och SD-kortdata finns tillgängliga.
Del 4. Vanliga frågor om att komma ur Android-systemåterställning
1. Kan jag lämna återställningsläget genom att använda fabriksåterställning?
Ja, det finns fall där du kan. Men om du väljer den här metoden raderas all data på din enhet. fabriksåterställning är en av de effektiva metoderna för att lösa vissa Android-enhetsproblem, men den stora haken är att det kommer att radera alla dina filer och annan data på din telefon.
2. Vad är Tillämpa uppdatering från extern lagring i återställningsläge?
Du kan använda alternativet Använd uppdatering från det externa lagringsutrymmet för att uppdatera din telefon med det externa lagringsutrymmet. Detta är om du har uppdateringsfilen sparad på ditt SD-kort.
3. Vad mer kan FoneLab för Android göra förutom att återställa data och åtgärda problem?
Bortsett från dataåterställning och Android-telefonreparation, FoneLab Android Data Recovery har också en säkerhetskopierings- och återställningsfunktion. Så att när du är klar med att återställa dina filer kan du säkerhetskopiera dem direkt efteråt. På så sätt kommer du inte att stöta på samma problem med dataförlust igen.
Du kan hitta annan programvara för att återställa dina data, men FoneLab Android Data Recovery rekommenderas starkt. Bortsett från dataåterställning kan den också fixa flera Android-telefonproblem med sin Broken Android Phone Data Extraction funktion. Du behöver inte slösa bort dina ansträngningar på att installera separata verktyg för att lösa varje problem eftersom det här programmet kan göra allt på ett ställe. Med den här programvaran kan du nu åtgärda telefonens problem, återställa data inuti, säkerhetskopiera och återställ dem när som helst.
