Återställ förlorade / raderade data från dator, hårddisk, flash-enhet, minneskort, digital kamera och mer.
Pålitliga sätt att ta bort filer med RM Command på Mac
 Uppdaterad av Lisa Ou / 29 dec 2022 09:20
Uppdaterad av Lisa Ou / 29 dec 2022 09:20Det finns många möjliga sätt att ta bort dina filer på Mac. Ibland, när filen finns på huvudskärmen, kan du dra den till papperskorgen. Senare försvinner filen från skärmen. Enheten kommer att placera filen eller dokumentet i papperskorgen.
Ändå fungerar inte denna raderingsfunktion varje gång. Är du bekant med RM-kommandot? Om inte, är det här den bästa artikeln för dig! Det kommer att förklara RM-kommandot väl för dig och visa guider för att återställa RM-filer med den ultimata Mac data recovery verktyg. I det här fallet kommer du att förstå det bättre innan du tar bort eller hämtar dina filer.


Guide Lista
Del 1. Vad är RM-kommandot
Om du känner till koderna på din Mac kan du använda kommandot RM för att radera dina filer. Det är det snabbaste och mest pålitliga kommandot du kan använda på din enhet. Du vill till exempel ta bort dokument eftersom du inte längre kommer att använda dem. Du försöker ta bort dem med flera tekniker, men ingenting händer. Att använda en trial-and-error-metod är inte tillrådligt eftersom det kommer att slösa bort din tid. Du kan använda kommandot RM för att radera filer i bara några sekunder. Rulla ned för att lära dig stegen för RM-kommandot för att radera dina filer.
steg 1Starta terminalen på Mac. Det skulle hjälpa om du skrev in rm -r /Users/admin/Desktop/Test/* codec på huvudgränssnittet. Klicka sedan på ange tangenten på ditt tangentbord. Du kommer att se ett popup-fönster på skärmen och markera sedan OK knapp.
Obs: För att undvika fel måste du sätta alla koder på verktyget. Du måste inkludera alla bokstäver, särskilt mellanslag. Det är det kritiska steget att använda kommandot RM.
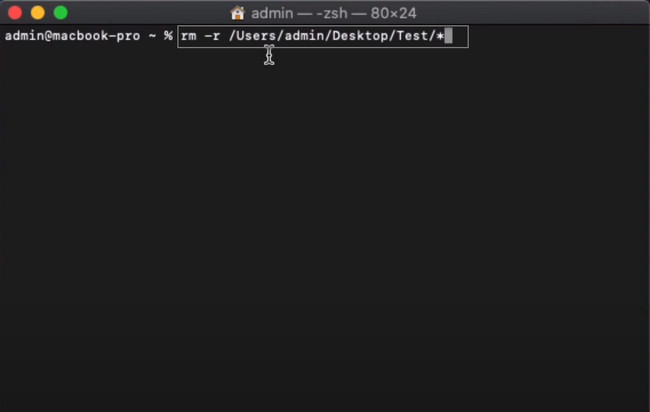
steg 2Enhetsverktyget frågar dig om du vill ta bort dina filer. Skriv in y knappen om ditt svar är ja. Å andra sidan, skriv in n knappen om ditt svar är Nej. Eftersom du tar bort dina filer, skriv in n knappen och tryck sedan på ange tangenten på ditt tangentbord. Efteråt försvinner filerna från mappen direkt.
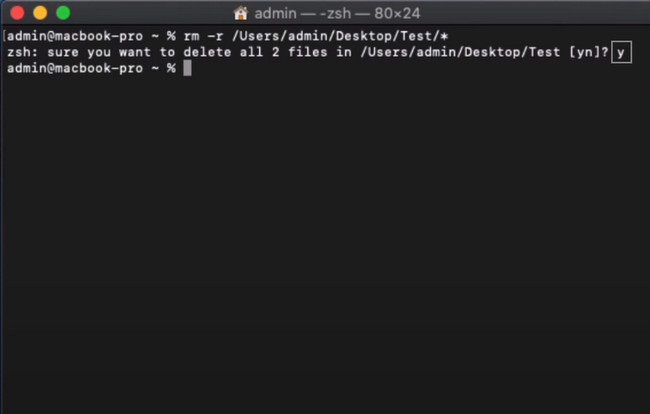
Del 2. Hur man återställer filer som tagits bort med RM Command
Efter att ha tagit bort filer på Mac med RM-kommandot förlorar du förmodligen några av dina filer. Observera att du inte kunde ångra RM-kommandot. När du äntligen utfört det här kommandot försvinner dina filer omedelbart och permanent. Lyckligtvis finns det många sätt att återställa dem på din Mac. Du kan använda de inbyggda enhetsverktygen som finns på den, eller så kan du använda programvara från tredje part. I det här fallet kan du använda det kraftfulla återställningsverktyget, som är FoneLab Data Retriever. Stressa inte dig själv med att hitta sätt att returnera dina filer. Svaren på ditt problem finns nedan.
FoneLab Data Retriever - återställ data för borttagning / borttagning från dator, hårddisk, flash-enhet, minneskort, digitalkamera med mera.
- Återställ foton, videor, dokument och mer data med lätthet.
- Förhandsgranska data innan återställning.
Metod 1. FoneLab Data Retriever
Tappa inte hoppet om du tappar några av dina filer när du använder RM-kommandot. Letar du efter ett dataåterställningsverktyg som kan återställa filer i vilket scenario som helst? Mac FoneLab Data Retriever är svaret! Den stöder nästan alla datatyper. Några av dem är dokument, videor, bilder och mer. Inget att oroa sig för om du inte kan ångra RM-kommandot. Att använda denna programvara är det bästa alternativet för att få tillbaka dina filer. Dess steg och funktioner är den mest enkla kvaliteten du någonsin kommer att använda i ett återställningsverktyg.
steg 1För att få FoneLab Data Retriever, klicka på Gratis nedladdning knappen på vänster sida av huvudgränssnittet. Vänta på processen och ställ in verktyget efteråt. Du behöver installera > Starta > Körning det på din dator när du är klar.
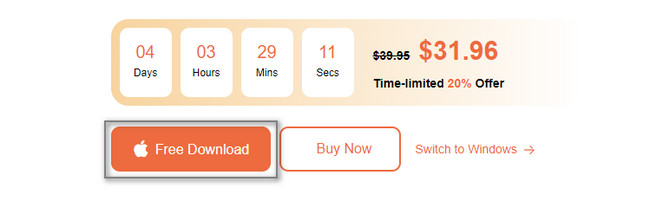
steg 2Programvaran frågar dig vilken typ av återställning och enhet du kommer att använda. Eftersom du använder Mac för att återställa dina raderade filer med kommandot RM, välj Mac Data Recovery. För att göra det måste du klicka på Start knappen på dess nedan.
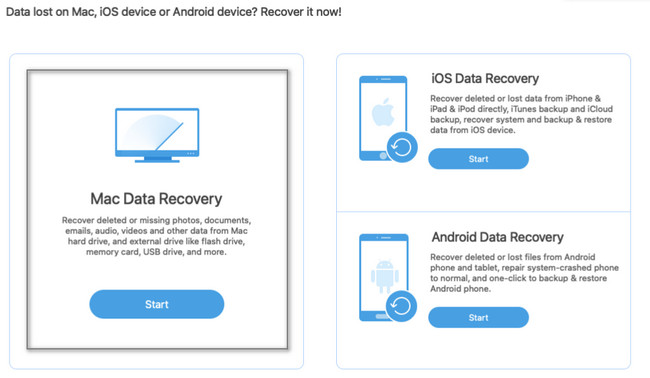
steg 3Du vet inte exakt vilka filer du förlorade under processen. Om du vill se dem igen, markera rutan för alla datatyper som denna programvara stöder. Längst ner i huvudgränssnittet ser du ikonen för papperskorgen. Om du också vill kontrollera den här platsen, markera den Circle knapp. Om datatyperna och platserna är tillräckligt och klara klickar du på scan knapp.
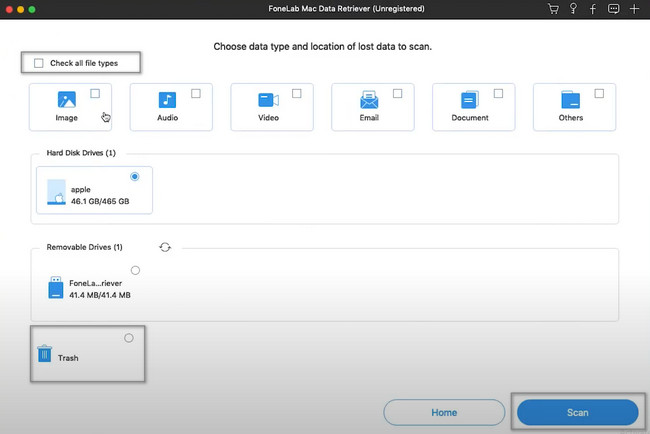
steg 4Processen låter dig veta vilka filer den hittade och deras procentandel. Du kommer också att se den tid du använde för att skanna dina filer. När snabbskanningen är klar kan du välja Deep Scan knapp. Det kommer att ta mer tid och ge dig fler resultat. Om du ändrar dig klickar du på Paus och Sluta knappar för att avbryta processen.
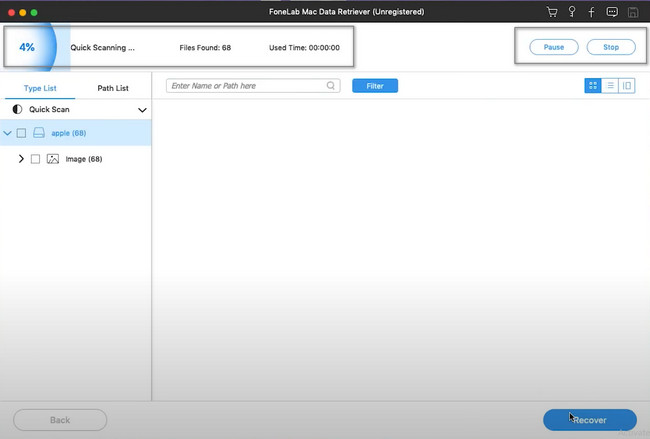
steg 5Resultaten av den djupa skanningen kommer att finnas på vänster sida av verktyget. Du kommer också att märka att deras innehåll finns på deras högra sida. För att lägga till dem i processen, markera Box-knapparna under dem, så kan du ändra listningsläget i det övre högra hörnet. Exempel är Miniatyrer, Lista och Innehåll lägen.
steg 6För att hämta dina filer måste du klicka på knappen Återställ i programvaran. Det kommer att bearbeta dina filer i bara några ögonblick. Det kommer inte att hålla i en timme. Efter det kan du se dina filer på deras ursprungliga plats på din Mac.
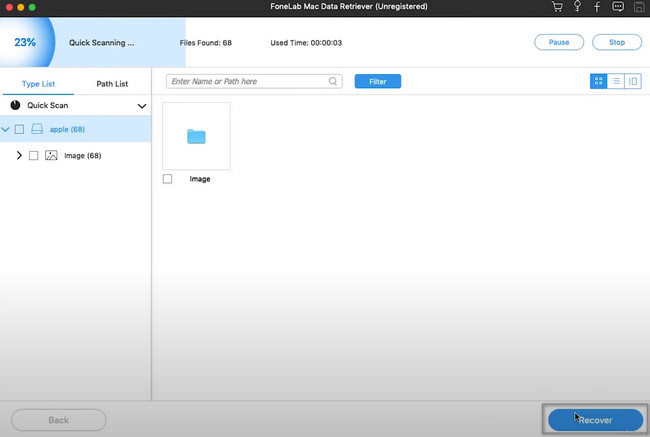
Metod 2. Använda Terminal
Att använda terminalverktyget är en knepig procedur för att återställa dina filer. Om du vill undvika några fel i processen, följ stegen nedan.
steg 1Leta efter terminalverktyget på enheten och starta det omedelbart. Enhetsverktyget kommer att be dig skriva något relaterat till återställning. Använd ditt tangentbord och skriv in codec 'defaults write com.apple.Finder AppleShowAllFiles True'. Tryck senare på ange för att koda dessa koder på verktyget.
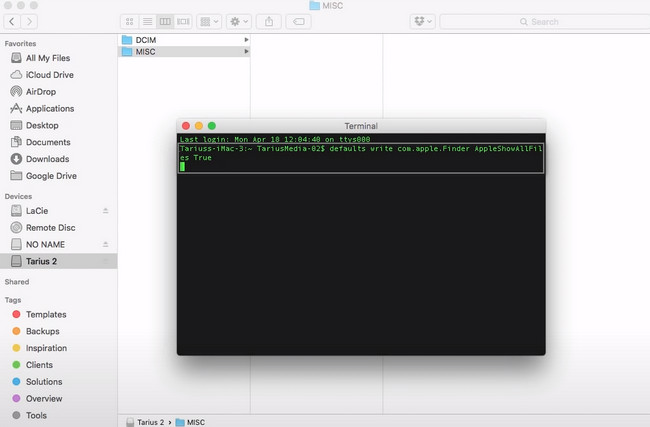
steg 2Det kommer att finnas en annan codec du behöver koda. Skriv in koden 'killall Finder' koden och tryck sedan på ange knappen på ditt tangentbord. I det här fallet kommer verktyget att ta emot koden du lagt in. Enhetsverktyget kommer att returnera dina förlorade filer till deras ursprungliga albumplatser. Allt du behöver göra är att kontrollera och lokalisera dem.
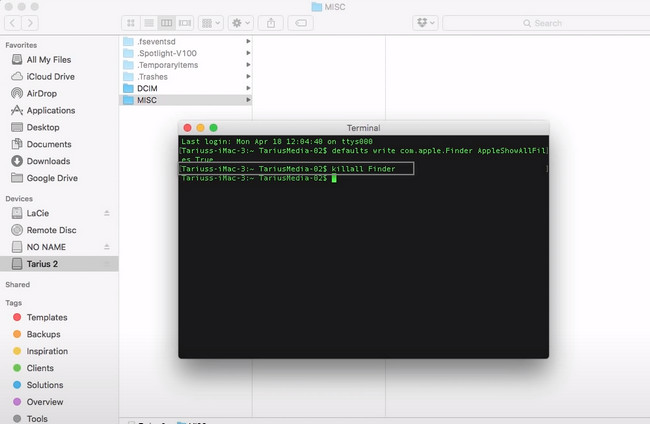
FoneLab Data Retriever - återställ data för borttagning / borttagning från dator, hårddisk, flash-enhet, minneskort, digitalkamera med mera.
- Återställ foton, videor, dokument och mer data med lätthet.
- Förhandsgranska data innan återställning.
Del 3. Vanliga frågor Hur man återställer raderade filer med RM-kommandot
1. Hur återställer man raderade filer med kommandot RM i Linux?
Starta terminalverktyget på din enhet. Efteråt kommer du att se verktyget som kräver att du skriver in den nödvändiga codec. Skriv in codec senare rm one.txt, tryck sedan på ange tangenten på tangentbordet. Det kommer att radera en av dina filer. Men om du vill ta bort många filer, skriv in rm one.txt two.txt three.txt, Tryck sedan på ange.
2. Är det normalt att av misstag radera viktiga filer genom kommandot RM?
Defenitivt Ja. Det är normalt att ta bort viktiga filer med kommandot RM. Ibland matar du oavsiktligt in fel kod. Du kan använda beprövade och effektiva verktyg som Mac FoneLab Data Retriever för att returnera dina filer på din nuvarande enhet.
Mac FoneLab Data Retriever är det bästa verktyget efter att du tagit bort filer med kommandot RM. Dess funktioner är de mest effektiva och användbara verktygen. Om du vill använda det här verktyget, tveka inte att ladda ner det.
FoneLab Data Retriever - återställ data för borttagning / borttagning från dator, hårddisk, flash-enhet, minneskort, digitalkamera med mera.
- Återställ foton, videor, dokument och mer data med lätthet.
- Förhandsgranska data innan återställning.
