Återställ förlorade / raderade data från dator, hårddisk, flash-enhet, minneskort, digital kamera och mer.
Installera om macOS med den bästa metoden för att uppdatera Mac
 Uppdaterad av Somei Liam / 09 september 2022 07:40
Uppdaterad av Somei Liam / 09 september 2022 07:40Vad gör ominstallation av macOS? Svaret är att det återställer din Mac till dess standardinställningar. Och varför skulle du vilja göra det? Det kan finnas olika syften med varför du skulle vilja installera om macOS, vilket kommer att diskuteras nedan. Men varför bekantar vi oss inte med det först?
Så vad är macOS och vad handlar det om? Huvudoperativsystemet för Apples Mac-datorer kallas macOS. Det motsvarar Microsoft Windows och ChromeOS. Och i alla operativsystem är macOS det näst mest populära operativsystemet för skrivbordet. Den är speciellt gjord för hårdvaran som är byggd för den, så den har specifika funktioner som andra operativsystem inte har.
Nu, varför behöver du installera om macOS? Och hur skulle du installera om det? I den här artikeln kommer vi att ge dig en utmärkt guide för att ge svar och lösningar på dina problem med att installera om macOS.
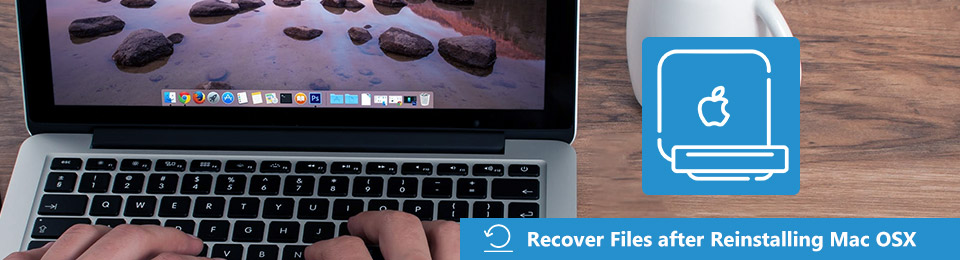

Guide Lista
Del 1. Varför installera om macOS
En av de främsta anledningarna till att du förmodligen vill installera om macOS är på grund av systemproblem. Är det ett program som inte körs korrekt? Eller är det fel någonstans? Dessa problem stör säkert ditt arbete, skola, lek eller vad du än gör med din Mac. Ungefär på samma sätt när det går väldigt långsamt, vilket är en annan anledning till att du skulle vilja installera om macOS. Kanske din enhet täpps igen och behöver rengöras för att starta om. Om du installerar om macOS återställs det till dess ursprungliga inställningar, vilket gör det som det var när du först köpte det.
Å andra sidan, kanske det inte beror på enhets- eller systemproblem. Du kanske vill installera om macOS eftersom du vill sälja eller ge bort det. Oavsett vilket kan det riskera att din data läcker om du överför din Mac till en annan person. För att undvika detta kan ominstallation vara det bästa sättet att förnya din Mac och eliminera all åtkomst till dina filer och annan data.
Den sista anledningen är kanske att du uppgraderat din Mac till den senaste versionen av macOS, men du inser plötsligt att du gillar originalversionen som du har bättre. Kanske var du inte nöjd med de ändringar som den senaste versionen har gjort, och du föredrar den äldre. Eller så beror det på att den uppdaterade versionen inte är lika effektiv på din enhet.
Oavsett din anledning är guiden nedan säkert hjälpa dig att installera om macOS. Och det kommer också att radera de problem du har för tillfället.
FoneLab Data Retriever - återställ data för borttagning / borttagning från dator, hårddisk, flash-enhet, minneskort, digitalkamera med mera.
- Återställ foton, videor, dokument och mer data med lätthet.
- Förhandsgranska data innan återställning.
Del 2. Hur man installerar om macOS korrekt
Avsnitt 1. Hur man installerar om macOS med tangentbordskombination
Du kan använda tangentbordskombinationen för att installera om macOS med enkla klick.
steg 1Anslut din Mac till Internet. Anslut den till en strömkälla och stäng av den. Innan du startar processen, välj först önskat resultat. Om du vill installera om den senaste macOS-versionen installerad på din Mac, tryck på tangentbordskombinationen kommando+R. Och om du vill installera om din Macs standardversion trycker du på skift+alternativ+kommando+R.
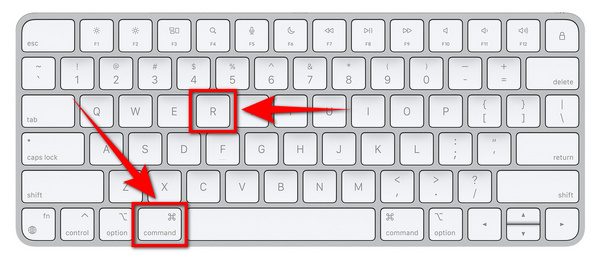
steg 2Tryck på önskad tangentbordskombination och håll ned dem tills Apple-logotypen visas. Efter några sekunder ser du ditt användar-ID. Klicka på den och ange sedan ditt lösenord. På macOS Bekvämligheter fönster, välj Installera om macOS igenoch tryck på Fortsätta.
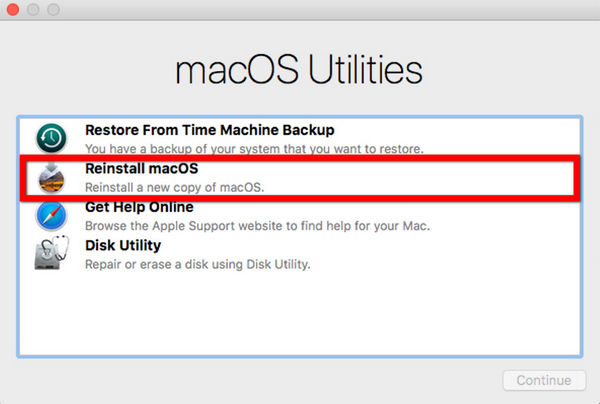
steg 3Följ uppstartsinstruktionerna efter. Välj sedan den disk där du vill installera om din macOS. Installationsprocessen kommer äntligen att starta. Räkna med att det kan ta ett tag, men lägg aldrig din Mac i viloläge, stäng inte locket eller stäng av den, eftersom det kommer att förstöra processen.
Avsnitt 2. Hur man installerar om macOS från App Store
Du kan också installera och installera om olika macOS-versioner på App Store. Följ dessa steg för att göra det.
steg 1Öppna App Store på din Mac. Ange sedan den macOS-version du vill installera om i sökfältet högst upp i gränssnittet.
steg 2En lista med alternativ visas. Välj önskad version för att se informationen om den. Det finns också ett alternativ för att se förhandsvisningen av macOS-versionen.
steg 3Klicka Uppgradera nu för att installera om macOS på din Mac.
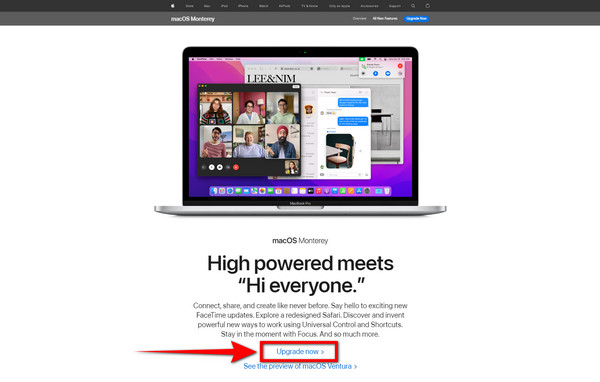
Del 3. Hur man återställer data efter att du installerat om macOS med FoneLab Data Retriever
När du installerar om macOS måste det ha besvärat dig att undra om det raderar dina data. Det finns en liten chans att du gör det om du inte är försiktig med processen. Men oroa dig inte, FoneLab Mac Data Retriever fick dig. Denna programvara hjälper dig att säkra dina filer och all annan data på din enhet. Befria dig från problem när FoneLab Data Retriever återställer dina förlorade filer.
FoneLab Data Retriever - återställ data för borttagning / borttagning från dator, hårddisk, flash-enhet, minneskort, digitalkamera med mera.
- Återställ foton, videor, dokument och mer data med lätthet.
- Förhandsgranska data innan återställning.
Följ dessa enkla steg för att spara din data:
steg 1När ominstallationen av macOS är klar laddar du ner FoneLab Data Retriever till din Mac. Öppna filen för att följa installationsprocessen och starta sedan programmet.
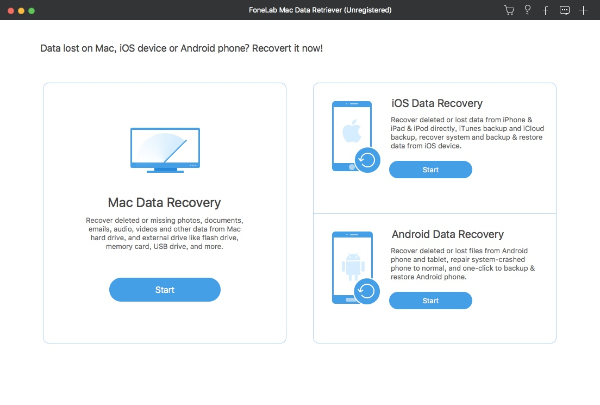
steg 2Kontrollera typen och platsen för de data som du vill återställa. Du kan också hämta data från flyttbara enheter som ett minneskort, flash-enhet, hårddisk, digitalkamera och mer. Klicka sedan scan.
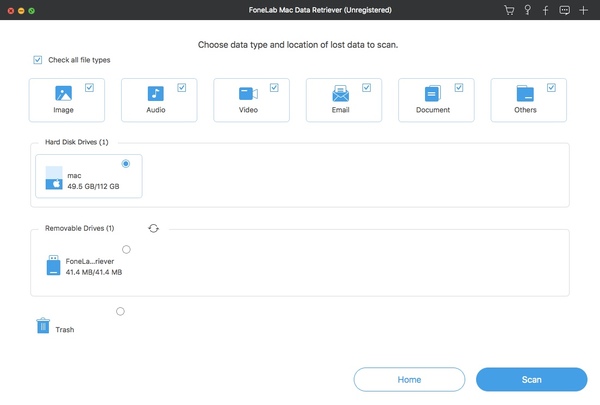
steg 3Välj alla filer du behöver. När du är klar med att välja allt du vill ta tillbaka, klicka Recover. Det kommer automatiskt att hämta data på din enhet och dina andra enheter som har gått förlorade.
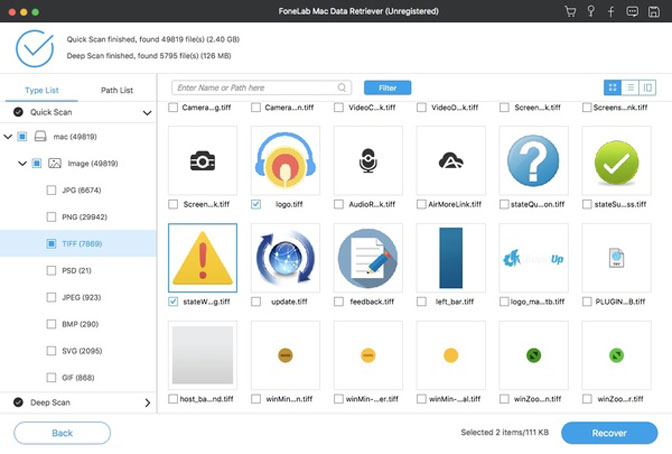
FoneLab Data Retriever - återställ data för borttagning / borttagning från dator, hårddisk, flash-enhet, minneskort, digitalkamera med mera.
- Återställ foton, videor, dokument och mer data med lätthet.
- Förhandsgranska data innan återställning.
Del 4. Vanliga frågor om att installera om macOS
1. Hur lång tid tar det att installera om macOS?
Det beror på din Mac. Faktorer påverkar hur lång tid det tar att installera om macOS, till exempel internetanslutningen eller hur långsam enheten är. Men oftast tar det cirka 30 minuter längre, eller till och med många timmar. Och när du installerar om kommer du inte att kunna använda din Mac.
2. Kommer ominstallation av macOS att radera mina filer?
Svaret är nej. Om du installerar om macOS raderas inte data från din enhet. Du kommer bara att förlora dina filer om du tar bort din huvudenhet, men om inte är dina filer säkra. Ominstallation återställer bara Mac till dess ursprungliga systemfiler och inställningar. Det är ett effektivt sätt att snabba upp enheten om den börjar sakta ner. Om du gör det kommer enhetens system att rengöras, vilket gör att Macen fungerar smidigt.
3. Behöver jag installera om macOS regelbundet?
Nej. Det är inte nödvändigt att installera om macOS regelbundet. Du kan behöva göra det då och då när du känner att enheten kräver det. Men att installera om macOS flera gånger är verkligen inte nödvändigt. Det gör verkligen enhetens prestanda bättre. Det kommer definitivt att få din Mac att fungera smidigare. Det bästa vore dock om du bara gör det när du har en lämplig anledning att göra det. I likhet med omständigheterna som nämns i artikeln om varför du skulle installera om macOS.
Att förlora data av misstag när du installerar om macOS kan orsaka för mycket problem. Från dina arbetsfiler, skolfiler och till och med bilder, videor och andra filer du uppskattar mest. De kan alla försvinna med bara ett klick. Lösningen vi tillhandahållit ovan kommer säkert att bespara dig alla problem och ångest som ominstallationsprocessen orsakar dig. Med FoneLab Mac Data Retriever, kan du befria ditt sinne från bekymmer eftersom denna programvara kommer att hålla dina data säkra och säkra. Tveka inte att installera den nu.
FoneLab Data Retriever - återställ data för borttagning / borttagning från dator, hårddisk, flash-enhet, minneskort, digitalkamera med mera.
- Återställ foton, videor, dokument och mer data med lätthet.
- Förhandsgranska data innan återställning.
