- Del 1. Hur man återställer WhatsApp-meddelanden på iPhone med FoneLab för iOS
- Del 2. Hur man återställer WhatsApp från Google Drive på iPhone
- Del 3. Hur man återställer iPhone WhatsApp från iCloud
- Del 4. Hur man återställer iPhone WhatsApp från iTunes/Finder
- Del 5. Vanliga frågor om hur man återställer WhatsApp Chat på iPhone
Hur man återställer WhatsApp-chattar på iPhone: 4 bästa tillvägagångssätt [2023]
 Postat av Boey Wong / 28 dec 2021 09:00
Postat av Boey Wong / 28 dec 2021 09:00 Har du av misstag raderat ditt WhatsApp-meddelande på din iPhone? Och du letar efter metoder för att återställa dem. WhatsApp har varit den mest använda meddelandeapplikationen nuförtiden. Det är en ersättning för SMS på många enheter, som iPhones, iPads och Android-telefoner. Och det kan vara förödande om du oavsiktligt har tagit bort dina viktiga meddelanden från den. Det är därför det finns ett behov av att återställa eller hämta dem. Upptäck de fyra bästa metoderna för att återställa WhatsApp-chattar på iPhone.
![Hur man återställer WhatsApp-chattar på iPhone: 4 bästa tillvägagångssätt [2023]](https://www.fonelab.com/images/ios-data-recovery/recover-deleted-whatsapp-messages-on-iphone.jpg)

Guide Lista
- Del 1. Hur man återställer WhatsApp-meddelanden på iPhone med FoneLab för iOS
- Del 2. Hur man återställer WhatsApp från Google Drive på iPhone
- Del 3. Hur man återställer iPhone WhatsApp från iCloud
- Del 4. Hur man återställer iPhone WhatsApp från iTunes/Finder
- Del 5. Vanliga frågor om hur man återställer WhatsApp Chat på iPhone
Del 1. Hur man återställer WhatsApp-meddelanden på iPhone med FoneLab för iOS
Ett sätt att få tillbaka dina textmeddelanden från din WhatsApp messenger är genom detta pålitliga och kraftfulla verktyg, som är FoneLab för iOS. Det är ett program som kan hämta eller återställa förlorad och raderad data från din iPhone, iPad och valfri iOS-enhet. Även från iTunes och iCloud kan den återställa filer. Du kan också återställa foton, ljud, påminnelse, kontrakt, anteckning, videor, WhatsApp och mer till datorn på dessa enheter. Och oavsett hur du förlorade data eller meddelanden från din WhatsApp, oavsett om enheten, genom oavsiktlig radering, fastnade, glömde lösenordet och mer, kan du fortfarande spara denna data. Ta reda på hur du kan återställa WhatsApp-meddelanden på iPhone med hjälp av verktyget FoneLab för iOS med följande steg nedan.
Med FoneLab för iOS kommer du att återställa förlorade / borttagna iPhone-data inklusive foton, kontakter, videor, filer, WhatsApp, Kik, Snapchat, WeChat och mer data från din iCloud- eller iTunes-säkerhetskopia eller enhet.
- Återställ foton, videor, kontakter, WhatsApp och mer data med lätthet.
- Förhandsgranska data innan återställning.
- iPhone, iPad och iPod touch är tillgängliga.
Steg för hur man återställer WhatsApp-meddelanden på iPhone med FoneLab för iOS:
steg 1Först och främst, ladda ner och installera FoneLab för iOS på din dator. När installationsprocessen är klar startar verktyget automatiskt.

steg 2Efter det, välj och klicka på iPhone Data Recovery alternativet i verktygets huvudgränssnitt.

steg 3Välj sedan Återställ från iOS-enheten i den vänstra kolumndelen av gränssnittet. Och koppla in din iPhone till datorn med en USB-kabel.
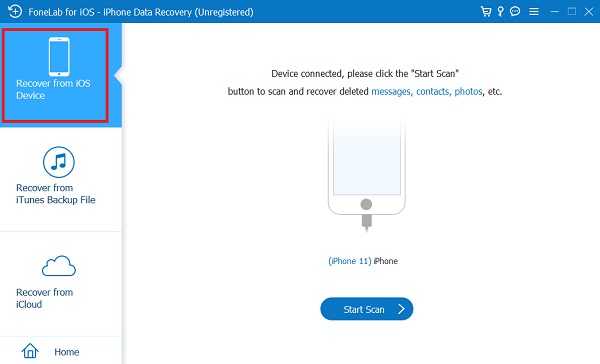
steg 4Klicka sedan på Starta Scan knappen för att starta skanningsproceduren. Skanningsresultatet kommer att listas i kategorier i kolumnen i vänstra hörnet. Kontrollera sedan WhatsApp och WhatsApp Attachments genom att klicka på rutorna bredvid dem.
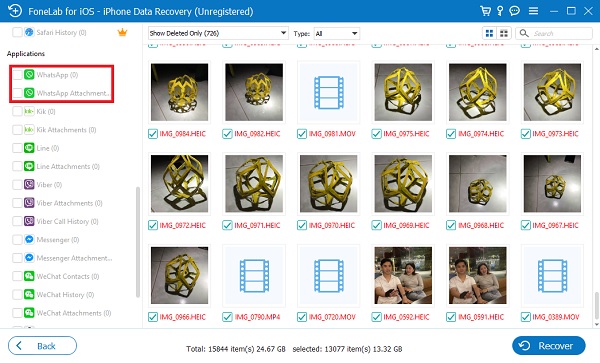
steg 5Efteråt markerar du de meddelanden du vill återställa. Klicka slutligen på Recover knappen längst ned i gränssnittet.
Och det är allt! Du har nu framgångsrikt återställt de raderade meddelandena på din WhatsApp med det bästa alternativa programmet du kan ha, FoneLab för iOS. Du kan alltid installera det här verktyget när du kämpar för att återställa dina raderade viktiga meddelanden på WhatsApp. I nästa del av det här inlägget kommer du att lära dig hur du hämtar WhatsApp-meddelanden med Google Drive.
Med FoneLab för iOS kommer du att återställa förlorade / borttagna iPhone-data inklusive foton, kontakter, videor, filer, WhatsApp, Kik, Snapchat, WeChat och mer data från din iCloud- eller iTunes-säkerhetskopia eller enhet.
- Återställ foton, videor, kontakter, WhatsApp och mer data med lätthet.
- Förhandsgranska data innan återställning.
- iPhone, iPad och iPod touch är tillgängliga.
Del 2. Hur man återställer WhatsApp från Google Drive på iPhone
Visste du att du kan återställa WhatsApp-meddelanden från Google Drive på iPhone? Detta kommer dock att fungera för dig om du har exporterat WhatsApp-meddelanden till Google Drive. Denna applikation används för att lagra och säkerhetskopiera dina data från din enhet. Det hjälper dig att frigöra lagringsutrymme från din iPhone. Men observera att innan du kan återställa dina WhatsApp-meddelanden från Google Drive, se till att du har exporterat dem tidigare. För att exportera, på din iPhone, gå till WhatsApp > Inställningar > Chattar > Exportera chatt > Google Drive.
Steg för hur man återställer WhatsApp-meddelanden från Google Drive till dator:
steg 1Sök i din webbläsare och gå till Google Drive. Logga sedan in på Konto där du har exporterat WhatsApp-chattar.
steg 2Hitta sedan WhatsApp-meddelanden från din Google Drive.
steg 3Och när du ser det, högerklicka, slutligen på rullgardinsmenyn, klicka Download. Det är allt!
Om du har raderat de exporterade eller sparade WhatsApp-meddelandena på Google Drive direkt, kan du återställa dem med hjälp av en papperskorg. Så här kan du göra det.
Steg för hur man återställer WhatsApp från Google Drives papperskorgen på iPhone:
steg 1Gå först och främst till Google Drive som är installerat på din iPhone.
steg 2Klicka sedan på meny ikon. Tryck sedan på trash alternativ. Och du kommer att se alla filer som flyttades till papperskorgen eftersom de har tagits bort.
steg 3Välj sedan det WhatsApp-meddelande som du vill återställa. Tryck sedan på tre-dot bredvid filnamnet. Tryck slutligen på återställa alternativ.
Det är så du kan återställa WhatsApp-meddelanden från Google Drives papperskorgen. Därefter har vi hur man återställer iPhone WhatsApp med iCloud.
Del 3. Hur man återställer iPhone WhatsApp från iCloud
Apples iCloud-tjänst lagrar säkert dina bilder, filer, anteckningar, lösenord och annan data i molnet och synkroniserar den automatiskt över alla dina enheter. iCloud låter dig också enkelt dela bilder, filer, anteckningar och andra föremål med vänner och familj. Och så ett annat sätt att återställa dina raderade meddelanden från din WhatsApp är genom att hämta dem från din iCloud. Om du har säkerhetskopierat dina chattar på din WhatsApp blir det lättare att återställa de konversationer du vill ha. Nedan är stegen som leder dig för att återställa dessa raderade meddelanden.
Steg för hur man återställer iPhone WhatsApp från iCloud:
steg 1Det första du behöver göra är att ta bort eller avinstallera programmet från din iPhone.
steg 2Därefter installerar du appen igen. Öppna den, verifiera sedan ditt nummer och följ proceduren på skärmen.
steg 3Slutligen, uppmaningen Återställ chatthistorik Kommer komma. Tryck bara och du är redo att gå!
Det är så du snabbt återställer dina meddelanden från din WhatsApp, bara om du har säkerhetskopierat dem på din iCloud. Därefter kan du också återställa dina WhatsApp-meddelanden om du också har säkerhetskopierat och synkroniserat dem på din iTunes. Ta reda på hur i nästa del av det här inlägget.
Del 4. Hur man återställer iPhone WhatsApp från iTunes/Finder
Genom iTunes (Finder på macOS Catalina och senare versioner) kan du också säkerhetskopiera och återställa dina WhatsApp-data. Till skillnad från iCloud tillåter iTunes dig inte att bara säkerhetskopiera dina WhatsApp-data. Det betyder att du måste säkerhetskopiera hela enheten med iTunes, återställa den från iTunes vid behov eller radera några filer från din iPhone. Detta är ett bättre alternativ för människor som ska köpa en ny gadget eller som redan har gjort det och de som hittar sätt att återställa sin iPhone WhatsApp. Så här kan du hämta iPhone WhatsApp från iTunes.
Steg för hur man återställer iPhone WhatsApp från iTunes/Finder:
steg 1Öppna först och främst iTunes/Finder-verktyget på din dator.
steg 2Anslut sedan din telefon till din dator med en USB-kabel.
steg 3Klicka sedan på iPhone enhetsikon på appens huvudgränssnitt.
steg 4Därefter klickar du på Sammanfattning på den vänstra kolumnen i huvudgränssnittet.
steg 5Slutligen klickar du på återställa iPhone. Och det är allt!
Det är så du kan återställa iPhone WhatsApp från iTunes/Finder om data från din enhet synkroniserades med din iTunes.
Del 5. Vanliga frågor om hur man återställer WhatsApp Chat på iPhone
1. Hur överför jag min WhatsApp-chatthistorik till min nya telefon?
Du måste öppna WhatsApp och sedan gå till WhatsApp Settings > Chats > Chat Backup. Du kommer att se en grön Backup-knapp, tryck på den för att säkerhetskopiera dina chattar lokalt på din telefon. Säkerhetskopieringsfilen kommer att finnas tillgänglig i din lokala lagring i WhatsApps databasmapp.
2. Hur ändrar jag min WhatsApp till en ny telefon utan att tappa meddelanden?
På WhatsApp, tryck på de tre prickarna som finns uppe till vänster på skärmen och gå till Inställningar > Chattar > Säkerhetskopiering av chatt. Därifrån kan du säkerhetskopiera dina chattar manuellt eller ställa in den så att den automatiskt säkerhetskopierar så regelbundet du vill.
För att avsluta detta med en explosion, det här är de fyra bästa metoderna för hur man återställer WhatsApp-chatt på iPhone. Du har äntligen hittat sätt att göra det när du har raderat några av dina viktiga meddelanden som du har kvar på din WhatsApp. Vi har valt dessa metoder noggrant, och de fungerar alla. Men det här verktyget sticker verkligen ut mest, det vill säga FoneLab för iOS. Verktyget kommer säkerligen att ge den bästa nyttan och bästa prestanda som det kan ge. Ändå är det fortfarande ditt val.
Med FoneLab för iOS kommer du att återställa förlorade / borttagna iPhone-data inklusive foton, kontakter, videor, filer, WhatsApp, Kik, Snapchat, WeChat och mer data från din iCloud- eller iTunes-säkerhetskopia eller enhet.
- Återställ foton, videor, kontakter, WhatsApp och mer data med lätthet.
- Förhandsgranska data innan återställning.
- iPhone, iPad och iPod touch är tillgängliga.
