- Del 1: Hur man hämtar en raderad iPhone-röstbrevlåda direkt på telefonappen
- Del 2: Hur man hämtar en raderad iPhone-röstbrevlåda direkt på telefonappen
- Del 3: Hur man hämtar raderat röstmeddelande på iPhone med iTunes Backup
- Del 4: Hur man hämtar raderat röstmeddelande på iPhone med iCloud Backup
- Del 5: Vanliga frågor om att återställa raderade röstmeddelanden på iPhone
5 enkla och effektiva återställningar av raderade röstmeddelanden på iPhone
 Postat av Boey Wong / 22 oktober 2021 09:00
Postat av Boey Wong / 22 oktober 2021 09:00 Oavsiktlig radering eller oväntad förlust av röstmeddelanden är normala och oundvikliga händelser som vi alla har upplevt eller kommer att uppleva någon gång i livet. Det finns tillfällen då det är acceptabelt att permanent radera eller förlora några irrelevanta röstmeddelanden, men det finns också tillfällen då vi inte kan ta chansen eller sluta med att förlora röstmeddelanden. Att återställa raderade röstmeddelanden på iPhone är extremt enkelt och tar väldigt lite tid; processen är också enkel och alla verktyg är tillgängliga.


Guide Lista
- Del 1: Hur man hämtar en raderad iPhone-röstbrevlåda direkt på telefonappen
- Del 2: Hur man hämtar en raderad iPhone-röstbrevlåda direkt på telefonappen
- Del 3: Hur man hämtar raderat röstmeddelande på iPhone med iTunes Backup
- Del 4: Hur man hämtar raderat röstmeddelande på iPhone med iCloud Backup
- Del 5: Vanliga frågor om att återställa raderade röstmeddelanden på iPhone
1. Hur man hämtar en raderad iPhone-röstbrevlåda direkt på telefonappen
Först och främst, här är en metod som låter dig hämta den raderade röstbrevlådan tillbaka från din iPhone-enhet utan några verktyg förutom din iPhone ensam.
Steg för att hämta raderade röstmeddelanden på iPhone direkt
- Öppna först telefonappen på din iPhone och gå till avsnittet Röstbrevlåda
- För det andra, scrolla ned och tryck på Borttagna meddelanden. Observera att detta bara visas om du har raderade meddelanden eller röstmeddelanden.
- Slutligen, välj alla meddelanden som du vill få tillbaka och tryck på Ångra.
Om den här metoden inte fungerar för dig kan du använda verktygen nedan och följa stegen för en mycket effektivare röstmeddelandehämtning.
2. Hur man hämtar en raderad iPhone-röstbrevlåda direkt på telefonappen
FoneLab för iOS är ett dataåterställningsprogram designat för iOS-enheter som iPhone, iPad och iPod Touch. Detta är ett program designat speciellt för att återställa raderade eller förlorade data från iOS-enheter. FoneLab för iOS är kompatibel med både Windows och Mac. Dessutom låter det här verktyget dig bara återställa det som krävs, vilket påskyndar processen. Dessutom finns det två återställningslägen för att återställa dina raderade röstmeddelanden och till och med all data från din iPhone.
Hämta raderat röstmeddelande direkt på iPhone-enheten
Den här metoden visar hur du hämtar raderade röstmeddelanden på iPhone när du inte säkerhetskopierade dina filer eller iPhone.
Steg för att hämta borttagna röstmeddelanden direkt på iPhone-enheten
steg 1Först, ladda ner och installera FoneLab för iOS på din dator. Programmet startar automatiskt när det är installerat. Under tiden, anslut din iPhone till datorn med en USB-kabel, programmet kommer att känna igen din iPhone vid anslutning.
steg 2För det andra, välj Återställ från iOS-enheten och klicka Starta Scan.

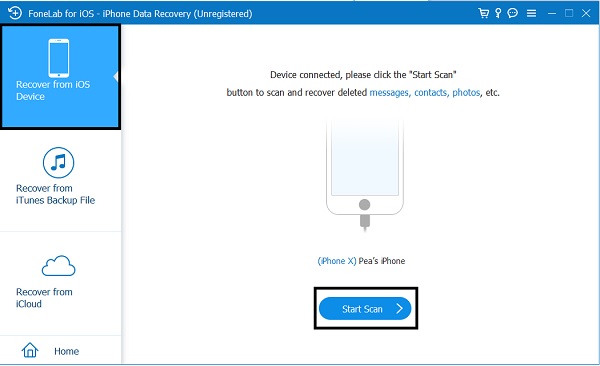
steg 3Skanningsresultatet kommer att listas i kategorier, markera de objekt som du vill hämta. Klick Recover för att spara dem på din dator.
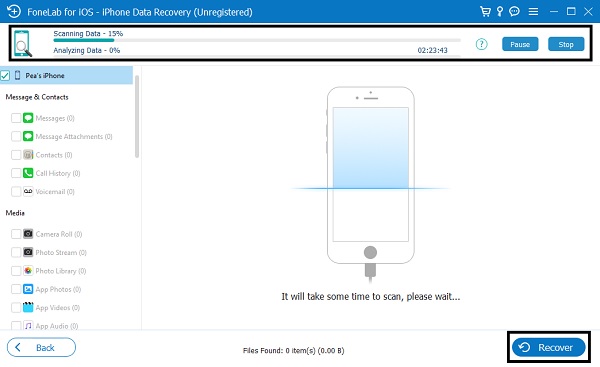
Hämta raderat röstmeddelande på iPhone från iPhone-säkerhetskopieringsfiler
Att ha en iOS-säkerhetskopia är mycket viktigt och kommer att vara praktiskt när oavsiktlig radering eller förlust av röstmeddelanden inträffar. Du kan återställa alla raderade röstmeddelanden om dina filer eller iPhone säkerhetskopieras. Så här hämtar du raderade röstmeddelanden på en iPhone från säkerhetskopior.
Steg för att hämta borttagna röstmeddelanden på iPhone från iTunes eller iCloud backup-filer
steg 1I likhet med den tidigare metoden, installera och öppna FoneLab för iOS på din dator. Efter det, anslut din iPhone till datorn med en USB-kabel och programmet kommer att känna igen din iPhone omedelbart.
steg 2Välj sedan Återställ från iTunes Backup Files or Återställ från iCloud backup-filer för att visa flera säkerhetskopior som du har skapat. I den här metoden måste du logga in på ditt iCloud-konto om du väljer det bakre. Välj en säkerhetskopia som kan innehålla den raderade röstbrevlådan och klicka Starta Scan.
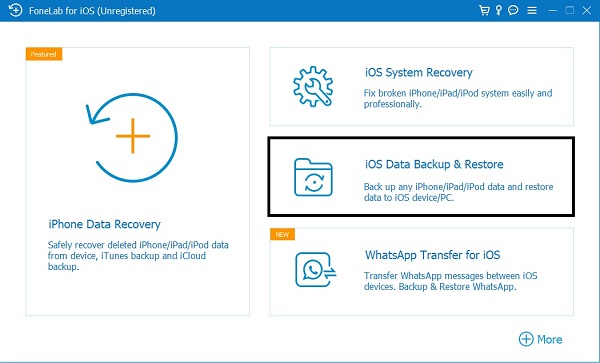
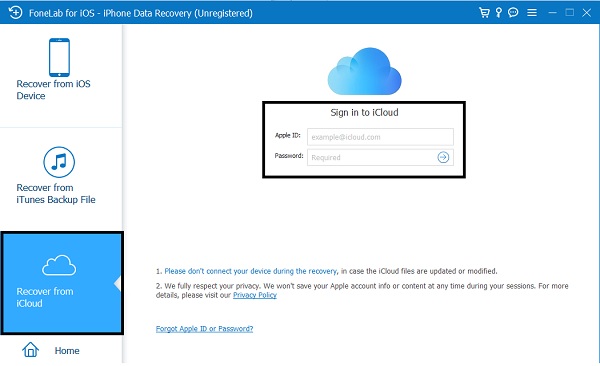
steg 3Slutligen, när skanningsresultat visas, kontrollera de objekt du vill hämta och klicka på Återställ. De hämtade filerna kommer att sparas på din dator.
3. Hur man hämtar raderat röstmeddelande på iPhone med iTunes Backup
Du kan återställa raderade röstmeddelanden på iPhone med iTunes som en alternativ metod. Om du tidigare har säkerhetskopierat din iPhone med iTunes sparas din röstbrevlåda. Ett av de mest populära sätten att hantera iOS-data på en iPhone är iTunes. Som ett resultat kan du använda iTunes för att återställa iPhone-röstmeddelanden som visas nedan.
Steg för att hämta raderade röstmeddelanden på iPhone med iTunes Backup
steg 1Öppna först iTunes på din dator. Anslut din iPhone till din dator med en USB-kabel.
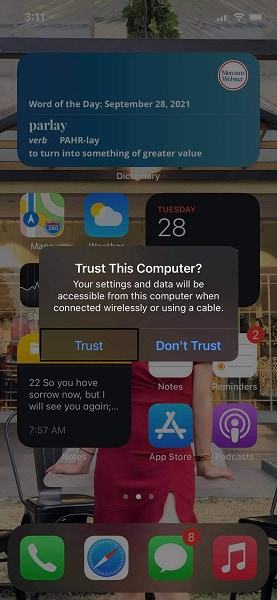
steg 2För det andra klickar du på enhetsikonen längst upp på panelen. Välj Sammanfattning och klicka återställa iPhone.
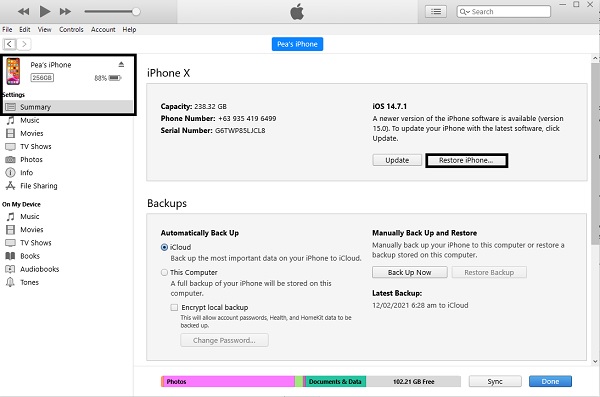
4. Hur man återställer raderat röstmeddelande på iPhone med iCloud Backup
Apple Inc. tillhandahåller iCloud, som är en molnlagrings- och datortjänst. Detta säkerhetskopierar iPhone-data, inklusive röstmeddelanden. Du kan återställa iPhone-röstmeddelanden genom att återställa iPhone-data från iCloud.
Steg för att hämta raderade röstmeddelanden på iPhone med iCloud Backup
steg 1Öppna först appen Inställningar på din iPhone och gå till Allmänt. Klicka sedan på Återställ, klicka på Återställ allt innehåll.
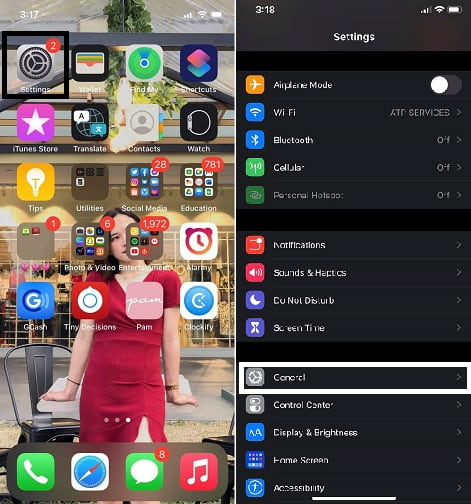
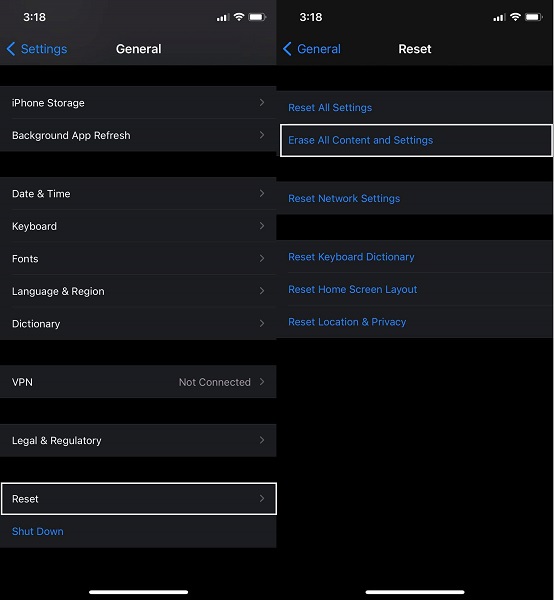
steg 2Klicka sedan Inställningar Ange sedan iPhone-lösenordet för att bekräfta återinställningarna. Efter det kommer din iPhone att vara precis som en ny.
steg 3Slutligen, ställ in din iPhone för att återställa all data från iCloud-säkerhetskopia. Du kommer att bli ombedd att välja en ny säkerhetskopia som inkluderar din röstbrevlåda. Börja sedan återställa iPhone-röstbrevlådan.
5. Vanliga frågor om att återställa raderade röstmeddelanden på iPhone
Hur länge sparas röstmeddelanden?
Om du får åtkomst till ett röstmeddelande kommer det att raderas efter 30 dagar om du inte sparar det. Ett meddelande kan nås och sparas igen innan de 30 dagarna är slut för att behålla det i ytterligare 30 dagar. Alla röstmeddelanden som inte lyssnas på eller inte öppnas inom 14 dagar raderas. Observera att detta kan variera från en operatör till en annan.
Varför säger min iPhone att min brevlåda är full efter att ha raderat röstmeddelanden?
Den främsta anledningen till detta är att de raderade röstmeddelandena fortfarande lagras i telefonen, under mappen Raderade röstmeddelanden eller Raderade meddelanden.
Med FoneLab för iOS kommer du att återställa förlorade / borttagna iPhone-data inklusive foton, kontakter, videor, filer, WhatsApp, Kik, Snapchat, WeChat och mer data från din iCloud- eller iTunes-säkerhetskopia eller enhet.
- Återställ foton, videor, kontakter, WhatsApp och mer data med lätthet.
- Förhandsgranska data innan återställning.
- iPhone, iPad och iPod touch är tillgängliga.
Nu när du har lärt dig hur du hämtar ett raderat röstmeddelande på din iPhone med de givna metoderna ovan, blir det lättare för dig. Framför allt är det inte komplicerat eller tidskrävande, speciellt om det du återställer är ett mycket viktigt röstmeddelande som du aldrig kan förlora. Om du föredrar att selektivt återställa raderade röstmeddelanden på iPhone är FoneLab för iOS den bästa metoden för dig. Dessutom är det den som effektivt hjälper dig att återställa raderade röstmeddelanden med eller till och med utan någon säkerhetskopia för din iPhone.
