Återställ förlorade / raderade data från dator, hårddisk, flash-enhet, minneskort, digital kamera och mer.
Återställ iPhoto Library på Mac med den ledande guiden
 Uppdaterad av Lisa Ou / 12 juni 2023 16:30
Uppdaterad av Lisa Ou / 12 juni 2023 16:30Det är min systers födelsedag den kommande helgen och jag planerar att samla hennes bilder i ett fotoalbum för att ge henne i present. Jag vill inkludera våra äldre foton för att vara mer sentimentala, men bilderna lagras i mitt gamla iPhoto-bibliotek, som nu är borttaget från min Mac. Kan någon förklara hur jag kan återställa mitt iPhoto-bibliotek på Mac? Tack så mycket.
iPhoto är den äldre fotohanteringsappen på Mac. Den är dock inte längre tillgänglig eftersom Apple redan har ersatt den med appen Foton. Du kan inte längre köpa eller uppdatera den eftersom Apple nu fokuserar på att utveckla och förbättra sin efterföljare. Om du uppgraderade din Mac-app för fotohantering till Foton, kanske du också har tappat bort bilderna på den gamla iPhoto. Om så är fallet, här är några goda nyheter!
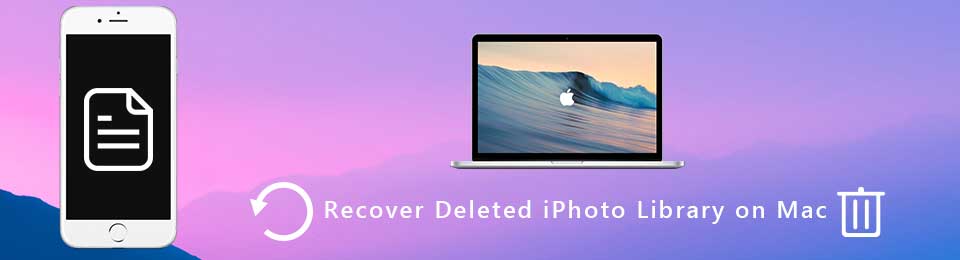
Den här artikeln kommer att lista effektiva strategier för att återställa iPhoto-biblioteket på din Mac. På så sätt kan du återställa dina gamla foton utan att svettas. Vi valde specifikt de med enkla processer så att du inte behöver uppleva svårigheter under fotoåterställningen. Dessutom finns användarvänliga riktlinjer bland varje del för en smidig procedur.
FoneLab Data Retriever - återställ data för borttagning / borttagning från dator, hårddisk, flash-enhet, minneskort, digitalkamera med mera.
- Återställ foton, videor, dokument och mer data med lätthet.
- Förhandsgranska data innan återställning.

Guide Lista
Del 1. Återställa iPhoto Library på Mac från Time Machine
När det gäller Mac-restaurering är Time Machine en av de mest pålitliga teknikerna. Det är en säkerhetskopieringsfunktion på Mac som låter dig återställa dina raderade data, inklusive appar, foton, videor, musik, e-postmeddelanden, dokument och mer. Denna metod kräver en Time Machine-backupdisk för att lagra Mac-data som du vill återställa. Så automatiskt måste du redan ha förberett en säkerhetskopia för att återställa iPhoto-biblioteket med Time Machine.
Tänk på den enkla processen nedan för att återställa Time Machine-bilder från iPhoto-biblioteket:
steg 1Skaffa din Time Machine backup-skiva och länka den ordentligt till din Mac. På den övre vänstra delen av skrivbordsskärmen, tryck på Apple-logotypen för att se rullgardinsmenyn och klicka på Systeminställningar.
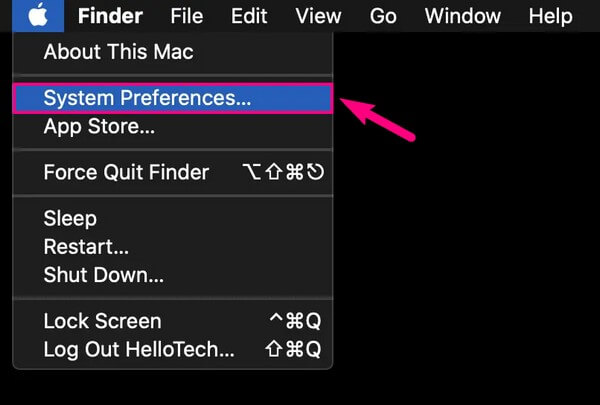
steg 2När skärmen Systeminställningar visas, leta reda på ikonen som ser ut som en klocka men har en böjd pil som pekar nedåt runt den. När du har sett den klickar du på den för att komma åt Time Machine-inställningarna. Efter det, markera kryssrutan bredvid alternativet Visa tidsmaskin i menyraden på följande skärm.
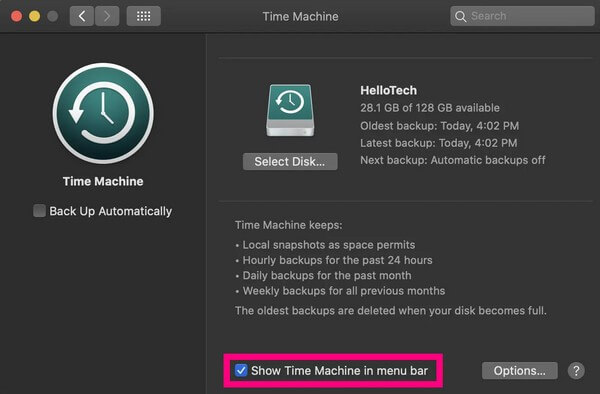
steg 3När du ser Time Machine-ikonen på menyraden klickar du på den och väljer sedan Enter Time Machine från rullgardinsmenyn. Säkerhetskopiorna som är lagrade på din Time Machine backup-skiva visas på skärmen. Därifrån letar du upp de data du vill återställa. De sorteras vanligtvis efter datum, med de äldsta säkerhetskopiorna längst ner. När du har valt, klicka på fliken Återställ under säkerhetskopiorna för att återställa dina data till din Mac.
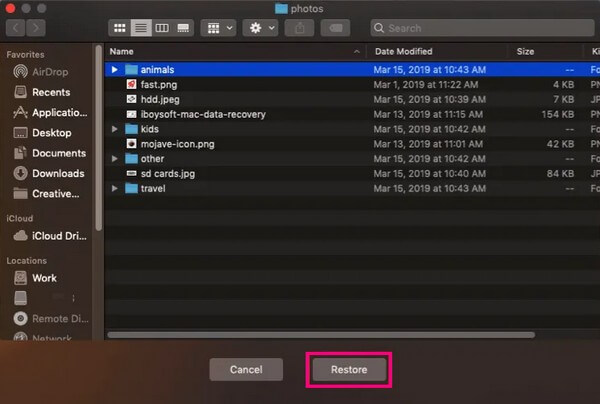
Kom ihåg att vara försiktig när du använder Time Machine. Den har en funktion för att återställa hela din säkerhetskopia, inte bara de enskilda filerna, vilket kan leda till att din Macs nyare filer tas bort. Du måste säkerhetskopiera filer för att förhindra dataförlust på din Mac. Om inte, kan du förlora fler filer än du kan återställa.
Del 2. Återställa iPhoto Library på Mac med FoneLab Mac Data Retriever
iPhoto är en gammal app, så chansen att du har sparat en säkerhetskopia långt tillbaka är liten, vilket är förståeligt. Om detta är fallet har du inget annat val än att lita på ett professionellt verktyg. Som många säger, FoneLab Mac Data Retriever är ett produktivt återställningsverktyg med hög framgångsfrekvens. Det kan hjälpa dig att återställa dina gamla foton som lagrats i iPhoto-biblioteket när det fortfarande var installerat på din Mac. Förutom iPhoto-biblioteksbilderna kan du också lita på att det här programmet hämtar dina andra data, oavsett om de var gamla eller nyligen raderade innan de skrevs över. Den stöder olika filtyper, inklusive e-post, dokument, videor, musikfiler, etc. Dessutom har den ytterligare funktioner som gör att fotoåterställningen blir enklare.
FoneLab Data Retriever - återställ data för borttagning / borttagning från dator, hårddisk, flash-enhet, minneskort, digitalkamera med mera.
- Återställ foton, videor, dokument och mer data med lätthet.
- Förhandsgranska data innan återställning.
Se de enkla instruktionerna nedan som ett exempel för att återställa raderade bilder på Mac med FoneLab Mac Data Retriever:
steg 1Gå in på FoneLab Mac Data Retriever officiella webbplats och utforska den för nedladdningsknappen. De Gratis nedladdning fliken med Windows-logotypen visas som standard, men du kan ändra den genom att trycka på Gå till Mac Version alternativ. Apple-logotypen kommer då att ersätta Windows. Genom det kan du spara programmet på din Mac. Dra den till mappen Applications, installera och kör sedan återställningsprogrammet efteråt.
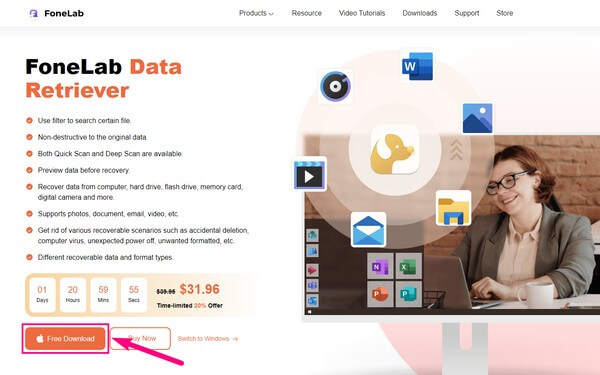
steg 2Hämtningsverktygets primära gränssnitt består av en Start-knapp på varje funktion. Vänligen välj Mac Data Recovery rutans Start-flik i gränssnittets vänstra sektion. Under tiden kommer de filtyper som stöds att finnas på följande gränssnitt. Markera rutan Bild uppe till vänster, sedan hårddisken där dina gamla foton i iPhoto-appen lagrades. Efter det klickar du scan längst ner till höger för att programmet ska köra en snabbskanning av dina data.
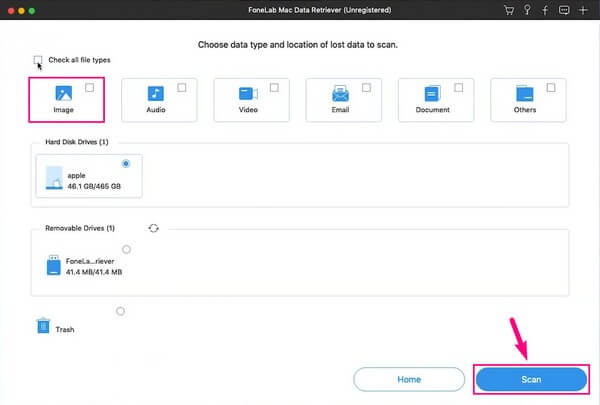
steg 3Under skanningsprocessen visas en bildmapp i gränssnittet som innehåller de raderade fotona från din Mac. Om du öppnar mappen hittar du ytterligare en uppsättning mappar med bildformat som namn. Öppna mappen enligt det bildformat du hoppas kunna återställa. Om du är missnöjd med bildfilerna eller formaten du ser på skärmen kan du köra Deep Scan på gränssnittets övre högra sida för att skanna mer omfattande.
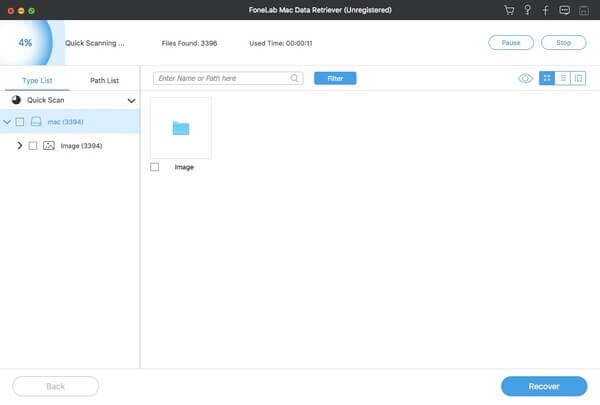
steg 4När du visar de raderade fotona i gränssnittet kan du hitta de du vill ha manuellt genom att scrolla nedåt. Men om du kommer ihåg deras bildnamn är det snabbaste sättet att hitta dem genom att ange deras namn i sökfältet. Eller så kan du också prova filterfunktionen, där du kan ställa in vilket datum de lagrades på din Mac. På så sätt går det snabbare att hitta dem. Efter det är det dags att välja de bilder du önskar och sedan klicka Recover för att återställa dem på din Mac.
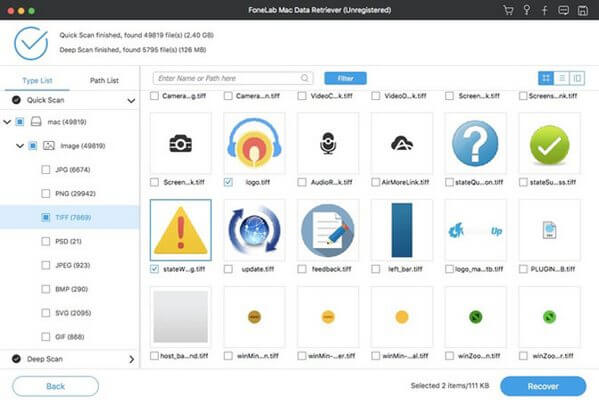
Del 3. Vanliga frågor om att återställa iPhoto Library på Mac
1. Säkerhetskopierar Time Machine bilder?
Ja det gör det. Del 1 av den här artikeln nämner att Time Machine är en pålitlig funktion för att återställa ditt Mac-innehåll, inklusive foton och annan data. Därför återställer den säkerhetskopiorna du sparar på en Time Machine-säkerhetskopiadisk. För att säkerhetskopiera dina Mac-data, förbered en hårddisk där du kan spara dina säkerhetskopierade data. Gå sedan in i Time Machine och välj om du vill säkerhetskopiera dina data manuellt eller automatiskt från alternativen.
2. Vad händer om jag tar bort iPhoto-biblioteket på Mac?
Naturligtvis kommer det att tas bort från din Mac tillsammans med dess data. Således kommer det att frigöra lagringsutrymme, särskilt om flera data lagras i iPhoto-appen. Men innan du gör detta, se till att de foton och videor du fortfarande vill behålla överförs säkert till appen Foton. Om inte, måste de sparas i en säker förvaring där du kan återställa eller besöka dem när som helst.
Där har du de ledande strategierna för att återställa iPhoto-biblioteket på din Mac. Utforska fler användbara metoder genom att besöka FoneLab Mac Data Retriever webbsajt.
FoneLab Data Retriever - återställ data för borttagning / borttagning från dator, hårddisk, flash-enhet, minneskort, digitalkamera med mera.
- Återställ foton, videor, dokument och mer data med lätthet.
- Förhandsgranska data innan återställning.
