Återställ förlorade / raderade data från dator, hårddisk, flash-enhet, minneskort, digital kamera och mer.
4 enastående metoder för att återställa raderade iMessages på Mac
 Uppdaterad av Lisa Ou / 01 dec 2022 09:20
Uppdaterad av Lisa Ou / 01 dec 2022 09:20Dina privata meddelanden är en av de viktigaste uppgifterna du behöver för att säkerställa. De är skrivna samtal mellan två eller en grupp människor. Om du använder Mac, iPhone, iPad och andra Apple-produkter. Dessa enheter har en meddelandetjänst som är tillgänglig på iOS, iPadOS, macOS och watchOS. Du kan inte skicka och ta emot det på Android-enheter. Den har en säker meddelandetjänst som är exklusiv för Apple-användare. Men det finns tillfällen då du av misstag raderar meddelanden. Finns det en chans att ta tillbaka dem? Få inte panik eftersom det finns felsökningsguider för det. Den innehåller också den bästa programvaran för dataåterställning, som är FoneLab Data Retriever. Men var lagras iMessages på en Mac om de är säkra? Den här artikeln kommer att besvara den frågan senare snabbt.


Guide Lista
Del 1. Återställ raderade iMessages på Mac med FoneLab Data Retriever
Mac FoneLab Data Retriever stöder hämta e-postmeddelanden, foton, videor och mer på både Mac och Windows. Bortsett från att hämta dina önskade data, kan det lära dig hur du visar gamla iMessages på Mac. Den har funktioner som du kommer att njuta av att utföra utan svårigheter. Felsökningsguider är förvirrande och utmanande. Med det här verktyget kommer du att uppleva att vara professionell om det är första gången du använder det. Det är lätt att komma åt eftersom vart och ett av programvaruverktygen har etiketter. Du kommer inte att slösa tid på att analysera dem. Det beror på att deras namn är relaterade till deras funktioner. Det försäkrar dig om att dina iMessages är säkra.
FoneLab Data Retriever - återställ data för borttagning / borttagning från dator, hårddisk, flash-enhet, minneskort, digitalkamera med mera.
- Återställ foton, videor, dokument och mer data med lätthet.
- Förhandsgranska data innan återställning.
steg 1Download Mac FoneLab Data Retriever genom att klicka på knappen Gratis nedladdning och vänta på processen. Utför WinRar-installationen, installera programvaran i en minut och starta den.
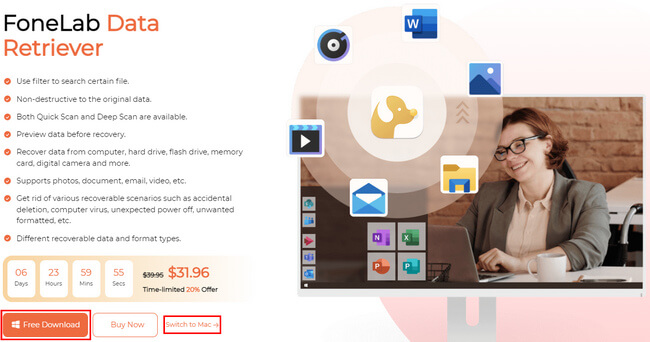
steg 2Du kommer att se Mac-funktionen för dataåterställning. Klicka på Start knappen under Mac Data Recovery. Funktionerna som du kommer att använda är för Mac-enheter.
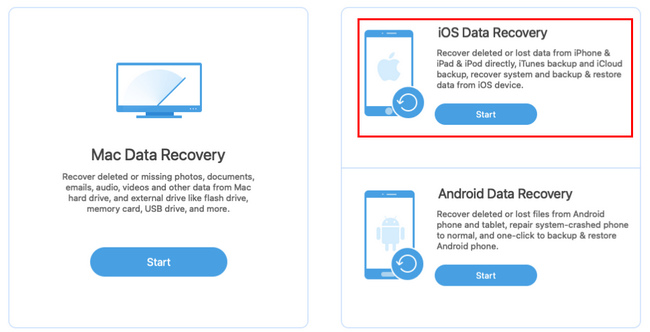
steg 3Programvaran visar dig datatypen och dess plats. Du måste välja alla typer av data för att undvika att upprepa detta steg. På den nedre delen av programvaran klickar du på hårddisken, den flyttbara enheten eller iPhone-enheten du ska använda för att hämta dina data. När du är klar klickar du på scan knappen för att låta programvaran söka efter dina raderade filer.
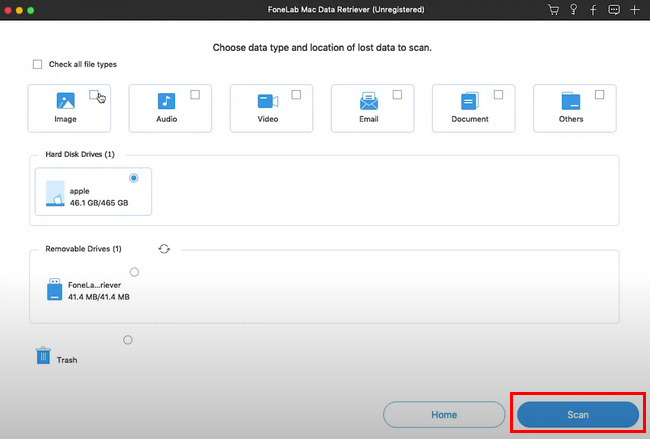
steg 4Klicka på knappen Deep Scan om filerna du letar efter inte visades. Det kommer att ta längre tid, men du kommer säkert att se bättre resultat, som dina raderade filer. Välj typlistan och sökvägslistan för dina raderade iMessages-filer. Klicka sedan på Recover för att börja hämta dina filer. När du är klar med processen kommer du att se de raderade iMessages på din enhet.
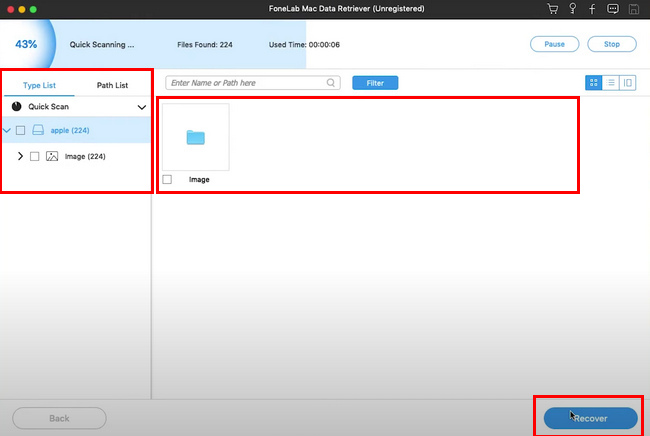
Du lärde dig hur du återställer raderade iMessages på Mac med hjälp av Mac FoneLab Data Retriever. Nedanstående metoder är felsökningsguiden för att få tillbaka dina iMessages. Fortsätt om du föredrar att använda dem.
FoneLab Data Retriever - återställ data för borttagning / borttagning från dator, hårddisk, flash-enhet, minneskort, digitalkamera med mera.
- Återställ foton, videor, dokument och mer data med lätthet.
- Förhandsgranska data innan återställning.
Del 2. Återställ raderade iMessages på Mac från iCloud
Folk vet att iCloud lagrar sina foton och videor automatiskt på sina enheter. Det kommer att organisera dina filer efter deras år, tid, data, etc. I det här fallet kommer de inte att blandas, och det är inte svårt att hitta dem. En annan bra sak med detta, du kan komma åt dina iMessages med denna programvara. Du måste bara logga in med ditt Apple-ID för ditt konto och dina data.
Är det också möjligt att återställa raderade iMessages på Mac med det? Ja, den här artikeln kommer att lära dig hur. Det kommer att ändra ditt perspektiv att iCloud endast är till för att behålla dina foton och videor.
steg 1Du kan inte återställa det raderade iMessage om du loggar in på ditt konto. Du måste logga ut för att ha en säker dataåterställningsprocess. Stäng sedan iMessage applikation på dina enheter.
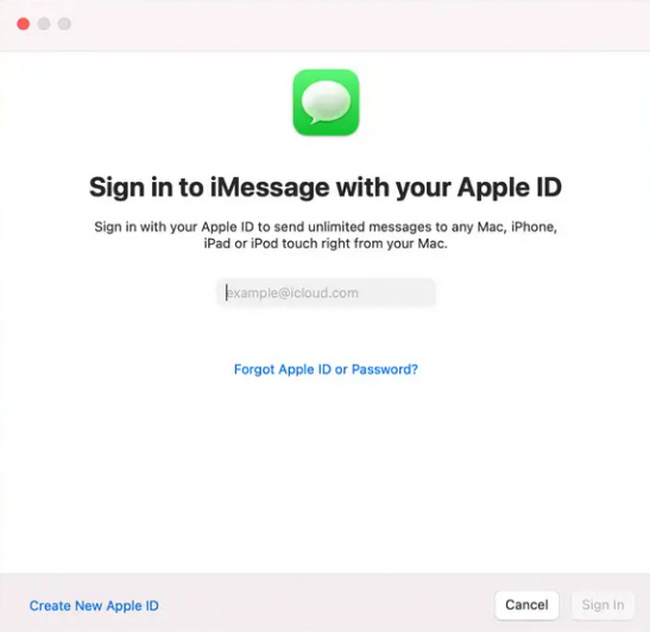
steg 2Leta efter Finder-appen på din Mac-enhet och starta den sedan. Klicka på knappen Gå på Finder-menyn.
steg 3Sök efter enhetens bibliotek. På iCloud-säkerhetskopian letar du efter filen som heter [meddelanden] på huvudgränssnittet.
steg 4Öppna meddelandemapparna och välj de meddelanden du vill återställa. När du har gjort det klickar du på återställa knappen för att hämta dina raderade iMessages.
FoneLab Data Retriever - återställ data för borttagning / borttagning från dator, hårddisk, flash-enhet, minneskort, digitalkamera med mera.
- Återställ foton, videor, dokument och mer data med lätthet.
- Förhandsgranska data innan återställning.
Del 3. Återställ raderade iMessages på Mac med iTunes
Om du letar efter programvara där du kan ladda ner eller spela musik är iTunes det bästa. Allt handlar inte om ljud. Du kan titta på filmer och mer. Du behöver bara skapa ett konto för att använda den här appen. Det är gratis, men det beror på dig om du vill köpa något på det. Den kan också hämta raderade meddelanden på MacBook och andra Apple-produkter. iTunes är den bästa appen för att återställa din data på iMessages. Hur som helst, den här artikeln förbereder felsökningsguiden åt dig. Det finns inget att få panik över om du kommer att utföra detta ensam. Dessa steg är enkla och inte förvirrande.
steg 1För att påbörja denna process måste du ansluta din iPhone till Mac-enheten. Den bör innehålla alla säkerhetskopior av data som du vill återställa. Öppna sedan iTunes på Mac som du ska använda för återställning.
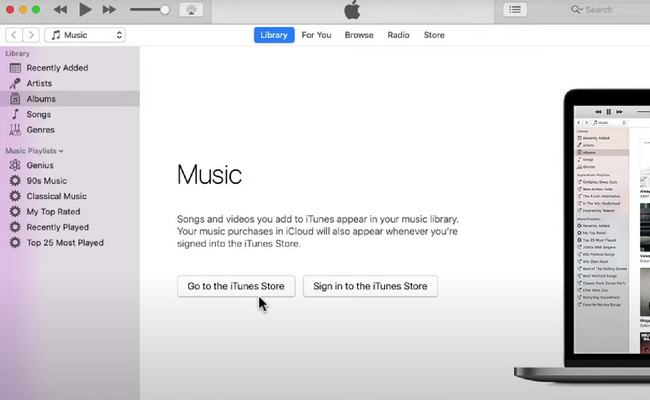
steg 2Du kommer att se ikonen för iPhone på den vänstra delen av programvarans gränssnitt. Välj ikonen för att gå vidare till nästa steg.
steg 3Leta efter Återställa Backup av programvaran. Klicka på den omedelbart för att starta återställningsprocessen. Efter återhämtning kan du nu kontrollera iMessage du hämtade.
Del 4. Återställ raderade iMessages på Mac med Finder
Bland de två felsökningsguiderna nedan finns en annan metod. Att använda Finder är det snabbaste att hitta raderade meddelanden på Mac om du redan har uppgraderat macOS. Den har ersatt iTunes i senare versioner. Det är också ett inbyggt verktyg som hanterar dina filer automatiskt på din enhet. Du kan enkelt komma åt och hitta dina filer utan problem när du väl startar det här verktyget. Det här verktyget har ett sökfält ovanpå. Du kan skriva in de filer du vill se, som kommer att visa dig direkt. Du måste överväga det om du inte vet hur man använder detta inbyggda verktyg. Du kommer att ha mycket nytta när du väl bekantat dig med det.
steg 1Anslut din iPhone-enhet till Mac med lämplig kontakt. Du måste se till att den innehåller de säkerhetskopior du vill hämta. När du är ansluten, lokalisera Finder på din Mac.
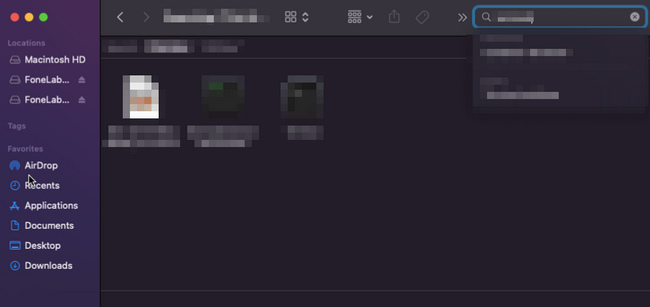
steg 2På den vänstra sidofältsmenyn väljer du din enhet, som innehåller de data du vill återställa. I det här fallet måste du vara säker på att du väljer din enhet för att undvika att upprepa dessa steg.
steg 3Enligt Allmänt Tab, markera Återställa Backup knapp. Vänta i minuter när återställningsprocessen startar. Efter det kan du nu se de raderade iMessages på din enhet.
FoneLab Data Retriever - återställ data för borttagning / borttagning från dator, hårddisk, flash-enhet, minneskort, digitalkamera med mera.
- Återställ foton, videor, kontakter, WhatsApp och mer data med lätthet.
- Förhandsgranska data innan återställning.
Del 5. Vanliga frågor Hur man hittar borttagna meddelanden på Mac
1. Kan du återställa raderade textmeddelanden på Mac?
Ja, du kan återställa raderade meddelanden på Mac och andra Apple-produkter. Du kan använda enhetens inbyggda verktyg eller ladda ner programvara för att hjälpa dig, som FoneLab Data Retriever.
2. Kan du hitta raderade iMessages på Mac?
Ja det är möjligt. Du kan kontrollera det Finder och andra appar. Dessutom kan du också kontrollera papperskorgen på din Mac.
Mac FoneLab Data Retriever är det bästa verktyget för dataåterställning för att få tillbaka dina iMessages-data. Den tar hand om säkerheten för dina data med hjälp av dess olika funktioner. Du kan använda procedurerna ovan om du vill använda alternativa metoder. De är viktiga felsökningsguider för dig.
FoneLab Data Retriever - återställ data för borttagning / borttagning från dator, hårddisk, flash-enhet, minneskort, digitalkamera med mera.
- Återställ foton, videor, dokument och mer data med lätthet.
- Förhandsgranska data innan återställning.
