- Del 1: Kan du återställa raderad iCloud-säkerhetskopia?
- Del 2: Så här återställer du raderad säkerhetskopia från iCloud-webbplatsen
- Del 3: Hur man återställer raderad iCloud-säkerhetskopia via återställning
- Del 4: Hur man återställer raderad iCloud-säkerhetskopia via iTunes/Finder
- Del 5: Hur man återställer från iCloud Backup utan återställning via FoneLab för iOS
- Del 6: Vanliga frågor om raderad iCloud-säkerhetskopia
Återställ raderad säkerhetskopia från iCloud: Anmärkningsvärda återställningslösningar
 Uppdaterad av Lisa Ou / 17 jan 2022 09:00
Uppdaterad av Lisa Ou / 17 jan 2022 09:00 Oavsiktlig radering av data på iPhone är inget att oroa sig för eftersom dina säkerhetskopior är till för att rädda dig. Men vad händer om det är dina iCloud-säkerhetskopior som du av misstag raderat? Du kanske får panik och tjatar om hur du återställer de raderade iCloud-säkerhetskopiorna. Du kanske tror att det inte finns något sätt att återställa dem och skapa en ny säkerhetskopia istället. Tvärtom, det finns sätt att återställa raderade iCloud-säkerhetskopior. Du måste hitta rätt verktyg för att göra det. På den noten kommer det här inlägget att visa dig 4 sätt du bör överväga att göra istället för att få panik.
Vikten av att hitta den perfekta lösningen för att hämta alla raderade data för iOS-enheter avgör riktningen för den övergripande återställningsprocessen. Därför är uthållighet i att leta efter den perfekta viktig. Goda nyheter! Du har redan hittat rätt plats för den perfekta. Läs till slutet för att upptäcka den bästa och perfekta lösningen för att återställa dina raderade iCloud-säkerhetskopior framgångsrikt och effektivt.
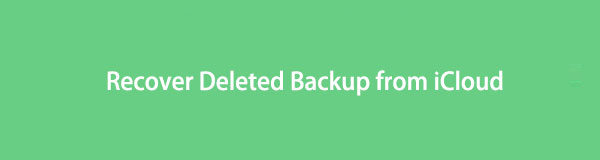

Guide Lista
- Del 1: Kan du återställa raderad iCloud-säkerhetskopia?
- Del 2: Så här återställer du raderad säkerhetskopia från iCloud-webbplatsen
- Del 3: Hur man återställer raderad iCloud-säkerhetskopia via återställning
- Del 4: Hur man återställer raderad iCloud-säkerhetskopia via iTunes/Finder
- Del 5: Hur man återställer från iCloud Backup utan återställning via FoneLab för iOS
- Del 6: Vanliga frågor om raderad iCloud-säkerhetskopia
Del 1: Kan du återställa raderad iCloud-säkerhetskopia?
Ja, du kan verkligen återställa raderade iCloud-säkerhetskopior. Tekniken har verkligen utvecklats och förnyats genom tiderna. Från att kunna skapa en säkerhetskopia så att du kan ha något att nå ut till när du av misstag raderar data, upp till att kunna återställa raderade säkerhetskopior också. Men den här uppgiften kanske inte är så lätt som att återställa bara raderade data.
Du kanske frågar, finns det en säkerhetskopia för iCloud-säkerhetskopior? Tyvärr finns det ingen säkerhetskopia för iCloud-säkerhetskopior. Men lyckligtvis har iCloud en nyligen raderad mapp. Dessutom kan du också säkerhetskopiera dina iOS-enheter via flera plattformar förutom iCloud. På så sätt har du fler chanser att återställa din raderade säkerhetskopia.
Tvärtom, du kanske står inför det värsta scenariot att inte ha andra säkerhetskopior förutom iCloud. Skulle du fortfarande kunna återställa de raderade iCloud-säkerhetskopiorna då? Svaret är fortfarande ja. Därför är det viktigt att läsa till slutet för att lära sig hur.
Observera att den mest kritiska faktorn för att avgöra om du fortfarande kan återställa de raderade säkerhetskopiorna eller inte är varaktigheten w mellan raderingen och återställningsdagen. Du vill inte att dessa säkerhetskopior ska skrivas över. Annars kommer du att förlora dem för alltid.
Med FoneLab för iOS kommer du att återställa förlorade / borttagna iPhone-data inklusive foton, kontakter, videor, filer, WhatsApp, Kik, Snapchat, WeChat och mer data från din iCloud- eller iTunes-säkerhetskopia eller enhet.
- Återställ foton, videor, kontakter, WhatsApp och mer data med lätthet.
- Förhandsgranska data innan återställning.
- iPhone, iPad och iPod touch är tillgängliga.
Del 2: Så här återställer du raderad säkerhetskopia från iCloud-webbplatsen
iCloud-webbplatsen är den första lösningen du kan välja när du av misstag tar bort iCloud-säkerhetskopian, främst om raderingen inträffade där. Lyckligtvis har iCloud-webbplatsen en nyligen raderad funktion som du kan nå när du behöver hämta raderad data. Mappen Nyligen borttagen lagrar all raderad data, inklusive dina raderade säkerhetskopior, i 40 dagar innan de raderas permanent. Dessutom är detta ett sätt att återställa iCloud-säkerhetskopia utan återställning.
Steg för hur man återställer raderad säkerhetskopia från iCloud-webbplatsen:
steg 1Öppna först webbläsaren på din dator eller iPhone och gå till iClouds officiella webbplats. Därifrån loggar du in med ditt Apple-ID eller iCloud-konto.
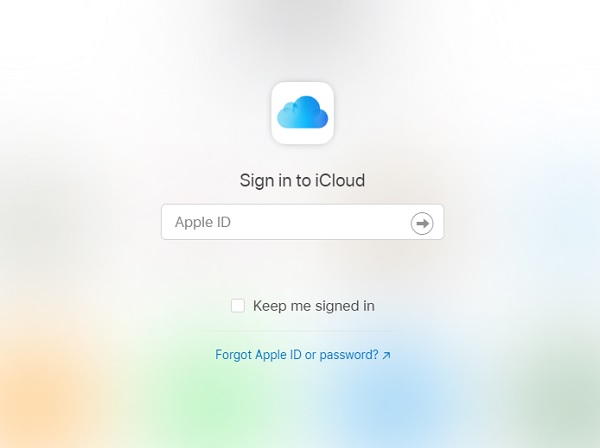
steg 2För det andra, välj Inställningar ikonen från webbplatsens huvudgränssnitt. Gå sedan till Nyligen raderad alternativ från det nedre högra hörnet av skärmen.
steg 3För det tredje, klicka eller tryck Återställ alla för att återställa alla dina raderade säkerhetskopior från iCloud. Omvänt, om du vill återställa raderade filer selektivt, kan du välja dem och sedan trycka på Återställ-knappen.
Men om det redan hade gått 40 dagar när du raderade dina iCloud-säkerhetskopior och de inte längre är tillgängliga i mappen Nyligen borttagna. Då kanske de redan är permanent raderade. Tappa inte hoppet ännu för du har precis försökt en gång. Anta att webbplatsen för iCloud inte kan återställa säkerhetskopian. I så fall måste du överväga att återställa från dina iCloud-säkerhetskopior genom att återställa din enhet.
Med FoneLab för iOS kommer du att återställa förlorade / borttagna iPhone-data inklusive foton, kontakter, videor, filer, WhatsApp, Kik, Snapchat, WeChat och mer data från din iCloud- eller iTunes-säkerhetskopia eller enhet.
- Återställ foton, videor, kontakter, WhatsApp och mer data med lätthet.
- Förhandsgranska data innan återställning.
- iPhone, iPad och iPod touch är tillgängliga.
Del 3: Hur man återställer raderad iCloud-säkerhetskopia via återställning
När du har återställt din enhet måste du konfigurera enheten. När du gör det kommer du att ges möjlighet att återställa appar och data från dina säkerhetskopior, inklusive iCloud. Dina iCloud-säkerhetskopior kommer att återställas och sparas på din enhet genom denna metod, som med största sannolikhet också kommer att inkludera en del av dina raderade data.
Steg för hur du återställer raderad iCloud-säkerhetskopia via återställning:
steg 1För att börja, återställ din iPhone och vänta tills den startar om. Följ inställningsproceduren på skärmen tills du når Applikationsdata. Därifrån väljer du icloud säkerhetskopiering.

steg 2Använd slutligen ditt Apple-ID och lösenord för att öppna ditt iCloud-konto.
Det steget kommer att påbörja din iPhone för att återställa alla dina tidigare säkerhetskopierade data på iCloud. Observera dessutom att du måste vara ansluten till internet tills hela restaureringen är klar. Du vill inte avbryta den här processen eftersom du riskerar att förlora mer data.
Dessutom, om de raderade säkerhetskopiorna inte ingår i de som återställts efter återställning, kom ihåg att iCloud-säkerhetskopior också är tillgängliga och kan hämtas från iTunes och Finder. Du kanske vill prova att återställa via iTunes eller Finder.
Del 4: Hur man återställer raderad iCloud-säkerhetskopia via iTunes/Finder
Finder och iTunes ger dig friheten att återställa säkerhetskopior från iCloud eller din dators lokala enhet. Därför kan du verkligen använda antingen för att försöka hämta de raderade iCloud-säkerhetskopiorna. Innan du fortsätter, observera att du måste använda Finder om du använder en PC med macOS Catalina eller en senare version. Omvänt, använd iTunes om du använder en PC med Windows, macOS Mojave eller en tidigare macOS-version.
Steg för hur man återställer raderad iCloud-säkerhetskopia via iTunes/Finder:
steg 1Först och främst öppnar du iTunes eller Finder på din dator. Under tiden, anslut din iPhone till din dator med en USB-kabel och tryck på Lita på när ett meddelande visas på din iPhone-skärm.
steg 2Efter det klickar du på ditt iPhone-namn i Finder eller iTunes-fönstret. Klicka sedan Återställa Backup.
steg 3Slutligen klickar du på Återställa Backup knappen och vänta tills återställningsprocessen är klar.
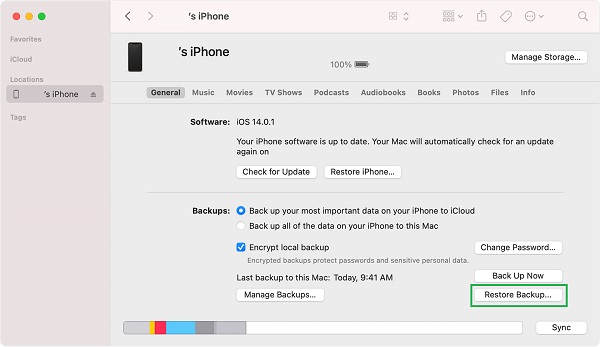
Men vad händer om Finder och iTunes, standarddatahanterarna för iPhone, inte kan återställa backup iCloud? I likhet med de tidigare metoderna tar du bara chansen att den här metoden kommer att återställa dina raderade iCloud-säkerhetskopior. Men varför ta några chanser när det finns en lösning som garanterar att du kan återställa dina raderade iCloud-säkerhetskopior? Det skulle hjälpa om du hade en metod som främst är avsedd för att hämta raderad data för iOS, oavsett var eller hur du tappade bort dem.
Del 5: Hur man återställer från iCloud Backup utan återställning via FoneLab för iOS
FoneLab för iOS är en livräddare för iOS-enhetsanvändare som förlorat sina data eller till och med säkerhetskopior. Med FoneLab för iOS kan du återställa raderade eller förlorade data från din enhet direkt eller från dina iCloud-säkerhetskopior, oavsett hur du förlorade dem. Dessutom ger det här programmet dig en förhandsvisning av dina säkerhetskopior och visar raderade data precis innan du återställer. På så sätt sparar du mycket tid, energi och minnesutrymme eftersom du inte behöver återställa all data bara för att återställa vissa raderade. Dessutom räddar det dig från stressen med försök och misstag oavsett om du kan hämta de raderade iCloud-säkerhetskopiorna du vill ha tillbaka eller inte. Det påståendet är giltigt eftersom det garanterar 100 % framgångsrik hämtning.
Steg för hur man återställer från iCloud Backup utan återställning via FoneLab för iOS:
Med FoneLab för iOS kommer du att återställa förlorade / borttagna iPhone-data inklusive foton, kontakter, videor, filer, WhatsApp, Kik, Snapchat, WeChat och mer data från din iCloud- eller iTunes-säkerhetskopia eller enhet.
- Återställ foton, videor, kontakter, WhatsApp och mer data med lätthet.
- Förhandsgranska data innan återställning.
- iPhone, iPad och iPod touch är tillgängliga.
steg 1Till att börja med ladda ner och installera FoneLab för iOS på din dator. Observera att FoneLab för iOS är tillgängligt för både Mac och Windows.

steg 2När du har installerat programmet, kör det och välj iPhone Data Recovery från huvudgränssnittet.

steg 3På nästa skärm klickar du på Återställ från iCloud -säkerhetskopian. Sedan måste du logga in med ditt Apple-ID och lösenord för att se och komma åt dina iCloud-säkerhetskopior.
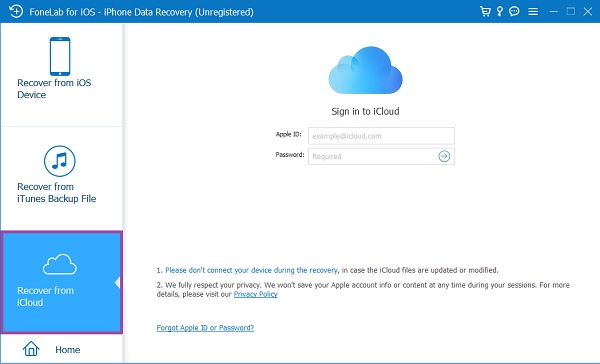
steg 4Välj slutligen den säkerhetskopieringsmapp som du vill hämta, klicka Downloadoch vänta tills innehållet i den mappen visas. Välj de raderade objekten som du vill ha tillbaka på din iPhone och klicka till sist återställa.
Del 6: Vanliga frågor om raderad iCloud-säkerhetskopia
Kan du ta bort gamla säkerhetskopior från iCloud?
Ja, du kan verkligen ta bort gamla iCloud-säkerhetskopior. Grundregeln för iCloud-säkerhetskopior är att du är fri att radera de som du inte har använt eller efter att du har inaktiverat iCloud i över 180 dagar. Du kan dock inte ta bort iCloud-säkerhetskopior som används för närvarande efter att du har återställt din enhet.
Varför tar säkerhetskopior så mycket iCloud-lagring?
I allmänhet tar iCloud-säkerhetskopior så mycket lagringsutrymme eftersom de ackumulerar data över tiden. Jag antar att du ställer in din enhet, en eller flera enheter, låt oss säga i ett iCloud-konto, och du ställer in automatisk säkerhetskopiering. Dina enheter säkerhetskopieras kontinuerligt tills ditt iCloud-lagringsutrymme är helt. Föreställ dig att dina iCloud-säkerhetskopior ständigt hopar sig utan att något tas bort. Därför är det också viktigt att ta bort irrelevanta säkerhetskopior. Du kan göra det från din iPhone Settings-app eller System Preference på Mac.
Är iPhone iCloud-säkerhetskopior komprimerade?
Generellt sett är säkerhetskopiorna betydligt mindre än vad som anges i din enhets lagringsanalys. Säkerhetskopior är något mindre än komprimerade, och det beror på att säkerhetskopior inte innehåller operativsystemet och applikationerna. Säkerhetskopieringar inkluderar bara användardata, inte själva apparna.
Grattis! Du har precis lärt dig hur du återställer raderad säkerhetskopia från iCloud. Du kan sluta stressa och få panik nu och äntligen vara avslappnad. Att hämta oavsiktligt eller avsiktligt raderad säkerhetskopieringsdata kanske inte är en lätt uppgift, inte förrän du får reda på hur du gör det. Dessutom rekommenderas det starkt att använda FoneLab för iOS eftersom det är ett verktyg som är speciellt designat och nyskapat för datahämtning. Dessutom garanterar det en effektiv och användarvänlig process som räddar dig från utmaningen att trial and error eftersom det har visat sig vara effektivt. Äntligen, hämta dina raderade säkerhetskopior nu innan du förlorar dem helt.
Med FoneLab för iOS kommer du att återställa förlorade / borttagna iPhone-data inklusive foton, kontakter, videor, filer, WhatsApp, Kik, Snapchat, WeChat och mer data från din iCloud- eller iTunes-säkerhetskopia eller enhet.
- Återställ foton, videor, kontakter, WhatsApp och mer data med lätthet.
- Förhandsgranska data innan återställning.
- iPhone, iPad och iPod touch är tillgängliga.
