Återställ förlorade / raderade data från dator, hårddisk, flash-enhet, minneskort, digital kamera och mer.
Hur man återställer appar från Mac [4 detaljerade metoder att utföra]
 Uppdaterad av Lisa Ou / 08 jan 2024 10:00
Uppdaterad av Lisa Ou / 08 jan 2024 10:00Tjena! Mina appar raderas av misstag App Store i morse. Jag rensade bara några onödiga filer och händelsen inträffade. Jag behöver de borttagna apparna för mitt projekt, inklusive tillhörande data. Kan du hjälpa mig att återställa dem på min Mac? Snälla hjälp mig med denna stressiga situation. Alla rekommendationer kommer att uppskattas mycket. Tack så mycket på förhand!
Du kan återställa din borttagna app på din Mac på olika sätt. Det kan vara dina köpta appar eller gratis nedladdade. Hur? Du behöver bara välja det mest relevanta sättet i det här inlägget. Rulla ner nedan för att upptäcka de fyra bästa metoderna du kan använda. Gå vidare.
![Hur man återställer appar från Mac [4 detaljerade metoder att utföra]](https://www.fonelab.com/images/mac-data-retriever/recover-deleted-applications-mac/recover-deleted-applications-mac.jpg)

Guide Lista
Del 1. Hur man återställer app från Mac via papperskorgen
När du raderar filer på Mac, av misstag eller inte, kommer de att lagras i papperskorgen. Verktyget kan lagra de raderade filerna i cirka 30 dagar. Efter de nämnda intervallen kommer den att radera data permanent. Den här metoden är en av de enklaste metoderna för att återställa dina appar. Varför inte återställa appar från papperskorgen medan de fortfarande är lagrade i verktyget? Se de detaljerade instruktionerna nedan för processen. Gå vidare.
FoneLab Data Retriever - återställ data för borttagning / borttagning från dator, hårddisk, flash-enhet, minneskort, digitalkamera med mera.
- Återställ foton, videor, dokument och mer data med lätthet.
- Förhandsgranska data innan återställning.
Öppna din Mac och sätt den på dess ursprungliga gränssnitt. Efter det, vänligen lokalisera Soptunna på Dock längst ner till höger på skärmen. Dubbelklicka på ikonen för att öppna den på din Mac. Senare kommer du att se nyligen raderade data eller mappar på din Mac. Du behöver bara hitta appen som du vill återställa. Högerklicka på den när du ser den och välj sedan Ställ tillbaka knappen på alternativen på skärmen.
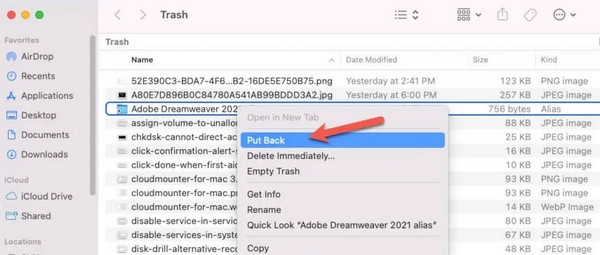
Del 2. Hur man återställer app från Mac via App Store
När du köper eller laddar ner appar på dina Apple-enheter kan inga andra appar förutom App Store göra det. Du kan återställa köpta appar eller gratis nedladdade. Det som är bra med den här processen är att nedladdningsprocessen kommer att gå snabbare än den föregående.
Vill du att App Store ska återställa dina borttagna Mac-appar? Se de detaljerade stegen nedan för de säkra och bästa resultaten. Gå vidare.
steg 1Gå till Mac Dock och leta reda på App Store-ikonen i huvudgränssnittet. Dubbelklicka på den för att öppna den på din Mac. Efter det klickar du på Användarnamnskonto avsnitt längst ner till vänster. Åtgärden kommer att avslöja de köpta eller gratis nedladdade apparna till din Mac.
steg 2Du kommer att se den installerade appen med Öppen knapp. Å andra sidan kommer du att se de borttagna apparna med molnikonen. Klicka på ikonen för att återställa dem till din Mac. Processen beror på styrkan på din internetanslutning.
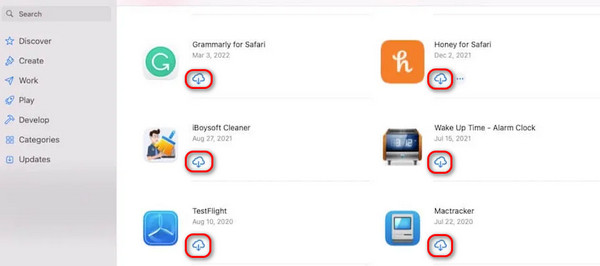
Del 3. Hur man återställer app från Mac via Time Machine
Time Machine-verktyget på Mac är byggt för att säkerhetskopiera sina filer. Den säkerhetskopierar också programmen på din Mac. Säkerhetskopiorna kommer att listas beroende på vilka datum de har skapats. Du kan dock inte välja en fil att bara återställa på din Mac. Återställningsprocessen kräver att du återställer hela säkerhetskopian från den dagen.
FoneLab Data Retriever - återställ data för borttagning / borttagning från dator, hårddisk, flash-enhet, minneskort, digitalkamera med mera.
- Återställ foton, videor, dokument och mer data med lätthet.
- Förhandsgranska data innan återställning.
Dessutom behöver verktyget inte aktiveras för att fungera. Det kommer automatiskt att säkerhetskopiera dina Mac-data. Vill du återställa appar från Time Machine? Följ de detaljerade instruktionerna nedan som vi har förberett åt dig. Gå vidare.
Leta reda på Time Machine-verktyget på din Mac. Du kan använda startplattan eller spotlight-funktionen. Efter det kommer du att se alla säkerhetskopior som skapats med verktyget. Du behöver bara hitta den mest relevanta säkerhetskopian som du vill återställa med hjälp av pil upp eller ned-knappen. Senare, markera återställa knappen längst ner.
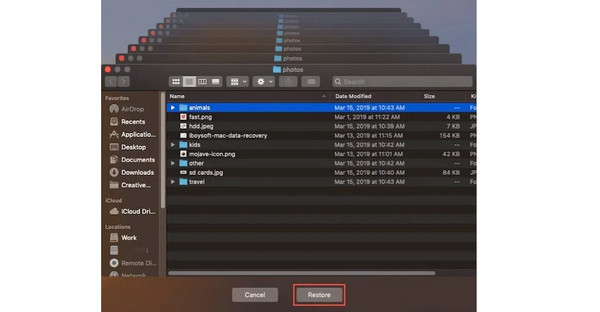
Del 4. Hur man återställer data från Mac med FoneLab Data Retriever
Tredjepartsverktyget, FoneLab Mac Data Retriever, kan hjälpa dig att lära dig hur du återställer raderade data på datorer. Verktyget är byggt för att återställa data från datorer, hårddiskar, flashenheter, minneskort, digitalkameror och mer. Dessutom stöder den olika typer av filer, inklusive videor, foton, dokument, etc.
FoneLab Data Retriever - återställ data för borttagning / borttagning från dator, hårddisk, flash-enhet, minneskort, digitalkamera med mera.
- Återställ foton, videor, dokument och mer data med lätthet.
- Förhandsgranska data innan återställning.
Dessutom låter den här programvaran dig filtrera dina raderade data baserat på deras datum och tid för skapandet. I det här fallet kommer du att se data snabbt genom att ange deras raderade tid eller datum. Vill du använda detta verktyg för att återhämta data från Mac? Se de detaljerade stegen nedan.
steg 1Ladda ner verktyget på din Mac. Gör ett besök på programvarans officiella webbplats och klicka på knappen Gratis nedladdning för att göra det. Efter det, dra den nedladdade filen till Mac Application-mappen för att ställa in den. Starta den efteråt.

steg 2De tre huvudfunktionerna i programvaran för dataåterställning kommer att visas på skärmen. Vänligen välj Mac Data Recovery sektion. För att göra det behöver du bara klicka på Start knapp. Programvaran laddas kort och leder dig till ett nytt gränssnitt.
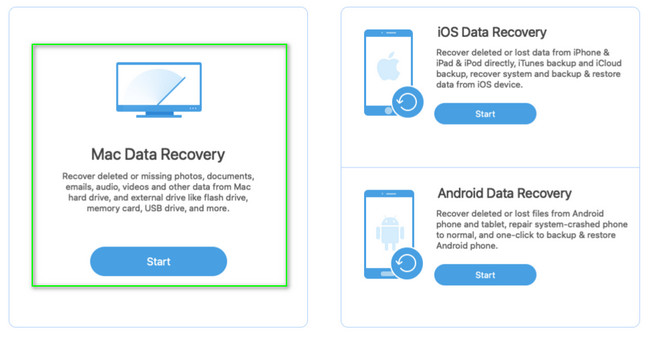
steg 3Välj nu dataklassificeringen för dina filer överst. Välj senare var du lagrar data. Klicka på scan knappen efteråt för att fortsätta. Programvaran börjar skanna eller hitta data.
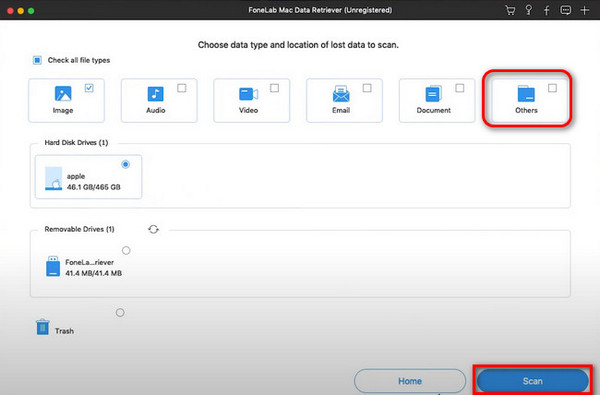
steg 4Skanningsprocessen kommer att visas överst. Välj den mapp där de är lagrade. Välj senare de filer du vill återställa. Efter det klickar du på Recover knappen längst ner till höger. Processen tar bara några minuter eller sekunder, beroende på filstorleken du hämtar.
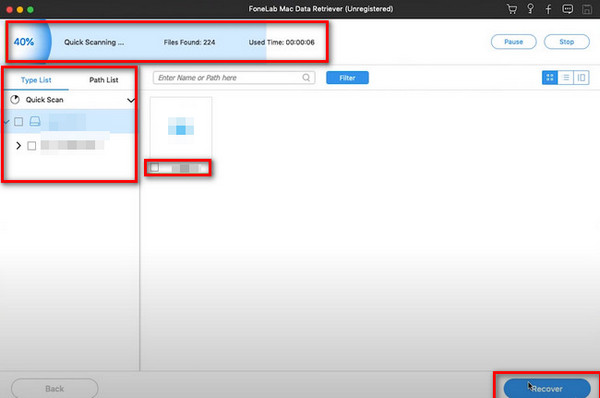
FoneLab Data Retriever - återställ data för borttagning / borttagning från dator, hårddisk, flash-enhet, minneskort, digitalkamera med mera.
- Återställ foton, videor, dokument och mer data med lätthet.
- Förhandsgranska data innan återställning.
Del 5. Vanliga frågor om hur man återställer app från Mac
Vad händer om du tar bort en app från säkerhetskopian?
Säkerhetskopieringar används för att kopiera din enhetsdata för deras säkerhet när de av misstag raderats eller skadats. Om så är fallet, när du tar bort en app från säkerhetskopiorna, kommer du inte längre att ha chansen att återställa den när den väl har raderats av misstag. Denna åtgärd rekommenderas inte eftersom data kan raderas för alltid.
Kommer jag att förlora data om jag installerar om en app?
Ja. När du tar bort och installerar om en app kommer du att förlora data den innehåller. Den manuellt sparade informationen på din enhet kommer dock att finnas kvar. Du kan hitta dem i mappar eller appar där du väljer att lagra dem. Det finns dock en avlastningsprocedur där borttagning av appar inte inkluderar dess data. När du installerar om appen kommer data i appen tillbaka. Den här funktionen finns på iPhones, iPads, etc.
Sammanfattningsvis kan återställa raderade appar på din Mac göras på många sätt. Men det här inlägget säkerställer att alla metoder den innehåller är enkla att använda. Dessutom erbjuder det det mest användarvänliga verktyget för att återställa raderade data på din dator - FoneLab Mac Data Retriever. Har du fler frågor? Tveka inte att fråga genom att ställa dina frågor i kommentarsfältet nedan. Tack!
FoneLab Data Retriever - återställ data för borttagning / borttagning från dator, hårddisk, flash-enhet, minneskort, digitalkamera med mera.
- Återställ foton, videor, dokument och mer data med lätthet.
- Förhandsgranska data innan återställning.
