Återställ förlorade / raderade data från dator, hårddisk, flash-enhet, minneskort, digital kamera och mer.
Återställ data från död hårddisk med de mest effektiva sätten
 Uppdaterad av Somei Liam / 18 november 2022 09:30
Uppdaterad av Somei Liam / 18 november 2022 09:30Har du upplevt att du förlorat din data över en död hårddisk? Om ja, bör du veta att du bara är en av de många som har. Därför bör du inte oroa dig, eftersom det finns många sätt att fixa en död hårddisk och återställa data från den. Så hur vet du att du har problem med döda hårddiskar? Du skulle höra några konstiga ljud från den. En annan är när din dator kraschar. Eller så stöter du på diskfel eller dataförlust. Din dator kanske inte känner igen enheten. Om du möter några av dessa problem, kom ihåg att de redan är tecken på en död hårddisk.
Några vanliga orsaker till hårddiskfel inkluderar strömstörningar, värme, korruption av firmware, mänskliga fel, hårdvarufel, missöden och mer. När den elektriska strömmen i kraftledningarna ökar, uppstår strömstötar. För mycket värme kan också skada vissa delar av hårddisken. Eller om du inte stänger av datorn ordentligt kan det leda till filkorruption, vilket kan orsaka skador på hårddisken. En annan möjlig orsak är ett tillverkningsfel. Bristerna förbises om tillverkaren säljer hårddisken utan att testa den, vilket resulterar i att datorn inte känner igen hårddisken.
I den här artikeln listade vi några av lösningarna för att fixa din hårddisk. Många gånger lider de människor som upplever detta problem också av dataförlust. Därför inkluderade vi de bästa verktygen för att återställa data från död hårddisk. Fortsätt läsa för att lösa problemet du står inför just nu.
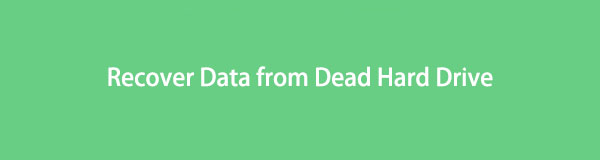

Guide Lista
FoneLab Data Retriever - återställ data för borttagning / borttagning från dator, hårddisk, flash-enhet, minneskort, digitalkamera med mera.
- Återställ foton, videor, dokument och mer data med lätthet.
- Förhandsgranska data innan återställning.
Del 1. Fixa död hårddisk med CHKDSK
Om du tappade dina filer och andra data på grund av en död hårddisk måste du först laga hårddisken. På så sätt blir det mycket lättare att återställa data. När du använder kommandotolken kan kommandot CHKDSK eller checkdisk användas för att kontrollera filsystemets logiska integritet. Den har för avsikt att undersöka disken för fel innan de åtgärdas. CHKDSK finns i alla versioner av Windows, och du kan även köra det genom att använda en Windows-installationsskiva.
Följ instruktionerna nedan för att fixa den döda hårddisken med CHKDSK:
steg 1Klicka på sökikonen bredvid startknappen på skrivbordet. Skriv "kommandotolken," starta sedan programmet på din dator. Se till att köra det som administratör för att ha tillräcklig behörighet för åtkomst.
steg 2På kommandotolken skriver du chkdsk, tryck sedan på Enter-tangenten på tangentbordet.
steg 3Programmet kommer sedan automatiskt att skanna hårddisken efter fel. Då kommer det att meddela dig om något behöver repareras. Observera att den här metoden inte kan användas för fysiska diskfel, eftersom den endast är utformad för att leta efter logiska fel.
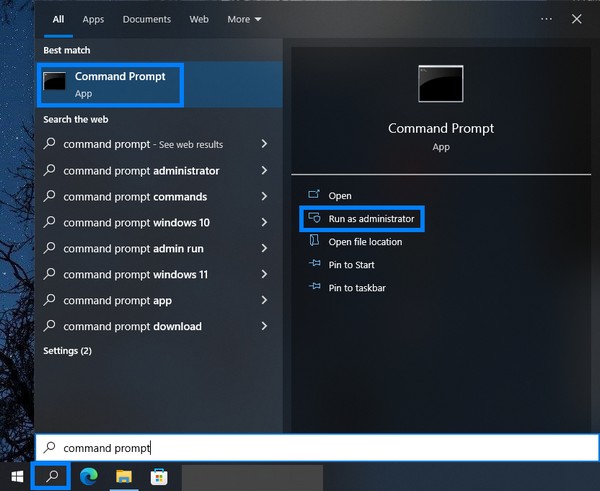
Del 2. Återställ data från död hårddisk
Efter att ha åtgärdat problemet är det dags att återställa data från död hårddisk om du tappar något. Det finns flera återhämtning av hårddisken alternativ och verktyg för att återställa, men bara 2 kom till toppen. Upptäck dem nedan.
Metod 1. Återställ data från död hårddisk med FoneLab Data Retriever
Från att prova olika återställningsverktyg, FoneLab Data Retriever är det bästa du kan lita på. Det låter dig återhämta foton, videor, ljud, dokument, meddelanden och många typer av data. Oavsett om de kom från en hårddisk, dator, flash-enhet, digitalkamera, minneskort etc. Det är inga problem om du förlorar din data på grund av en död hårddisk. Det spelar heller ingen roll om det är från oavsiktlig radering eller ett datavirus. En oväntad strömavstängning? Oönskat format? Alla dessa scenarier spelar ingen roll om du har FoneLab Data Retriever. Det kan återställa dina data oavsett hur du förlorade dem. Dessutom har den ytterligare funktioner som gör din återställningsprocess mer bekväm. Detta inkluderar Deep Scan, Quick Scan, Preview och mer.
FoneLab Data Retriever - återställ data för borttagning / borttagning från dator, hårddisk, flash-enhet, minneskort, digitalkamera med mera.
- Återställ foton, videor, dokument och mer data med lätthet.
- Förhandsgranska data innan återställning.
Följ instruktionerna för att återställa data från död hårddisk med hjälp av FoneLab Data Retriever:
steg 1Det första du måste göra är att gå till FoneLab Data Retriever officiella webbplats. Du kommer att se några av programmets funktioner listade till vänster på webbplatsen. Sedan nedan är apelsinen Gratis nedladdning knappen med Windows-logotypen. Klicka på den för att ladda ner mjukvarufilen till din dator. Om du är en Mac-användare, klicka på Byt till Mac versionsalternativ för att få Mac Data Retriever knapp med Apple-logotypen. Öppna sedan filen för att påbörja installationsprocessen. Se till att tillåta programvaran att göra ändringar på din enhet för att fortsätta. Starta sedan FoneLab Data Retriever för att köras på din dator.
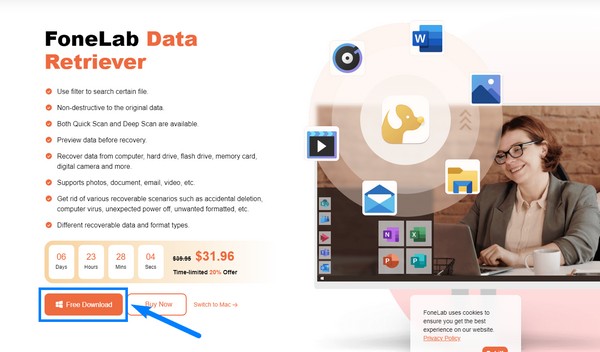
steg 2När programvaran startar kommer huvudgränssnittet att välkomna dig. Datatyperna för dina förlorade data finns i den övre delen. Detta inkluderar bild, ljud, video, e-post, dokument och andra typer av data. Nedan finns Hårddiskar, som är den lokala disken (C:), förlorad partition (*:), lokal disk (*:) med ett FAT32-filsystem och lokal disk (*:) med ett NTFS-filsystem. Om du har Flyttbara diskar insatta, kommer de att visas under listan över hårddiskar. Du kan också välja papperskorgen som plats. Välj allt du behöver och klicka sedan på scan fliken i det nedre högra hörnet av gränssnittet.
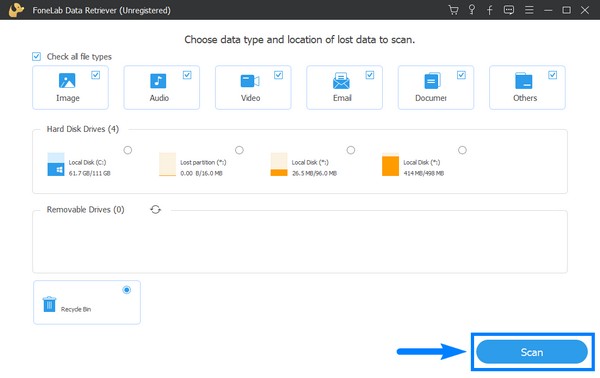
steg 3Smakämnen Quick Scan körs automatiskt på programmet. Detta kommer att bläddra igenom data på din dator i bara några sekunder. Så om du fortfarande letar efter den viktiga data du förlorat kan du prova Deep Scan för mer omfattande datasurfning. Det kommer att ta längre tid, men du kommer att kunna se de filer du har saknat ett tag. Under Deep Scan fliken har du möjlighet att visa mapparna som en miniatyrbild, lista eller med innehåll. Senare kan du öppna mapparna en efter en för att se om filerna du letar efter fortfarande är tillgängliga.
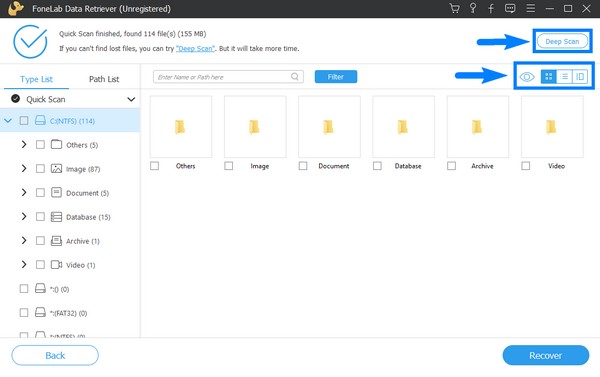
steg 4Utforska mapparna för varje datatyp. Du kan använda listan i den vänstra kolumnen i gränssnittet för enklare åtkomst. På varje datatyp finns det olika filformat. I bildsektionen finns JPG, PNG och JFIF, sedan för dokument finns det TXT och XLSX. Filtypen som är tillgänglig i avsnittet Videos inkluderar MP4. Om du söker efter en viss fil kan du skriva in dess namn i sökfältet ovan för att se den direkt.
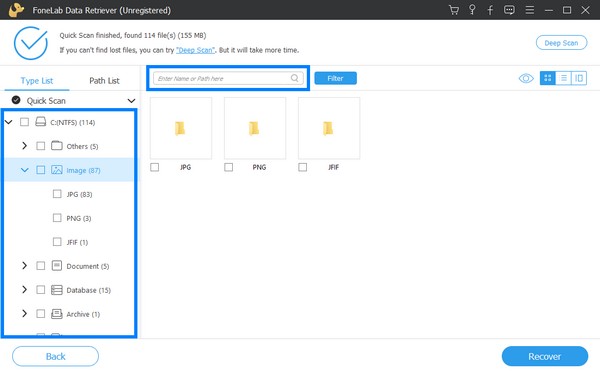
steg 5Sedan när du äntligen har valt de filer du förlorat och vill hämta, tryck på Recover knappen i den nedre högra delen av gränssnittet. Detta kommer automatiskt att återställa data från död hårddisk efter att ha lidit dataförlust.
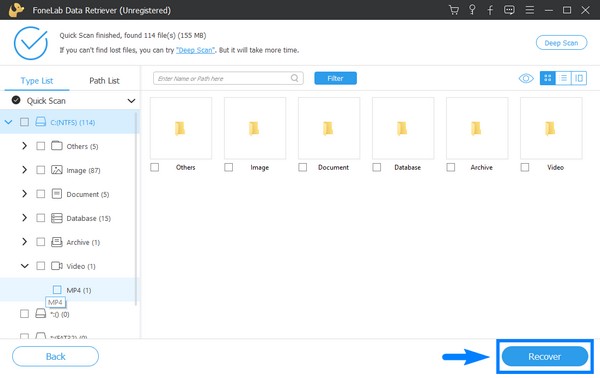
FoneLab Data Retriever - återställ data för borttagning / borttagning från dator, hårddisk, flash-enhet, minneskort, digitalkamera med mera.
- Återställ foton, videor, dokument och mer data med lätthet.
- Förhandsgranska data innan återställning.
Metod 2. Återställ data från död hårddisk via Google Cloud Service
En av Google Clouds tjänster är Cloud Storage. Den är utvecklad för att lagra och hämta data när som helst på olika enheter. Den här tjänsten är ett bra sätt att behålla din data, eftersom den tar bort riskerna för systemfel. Om du laddar upp dina filer till molnet behöver du inte oroa dig när något som ett problem med död hårddisk inträffar. Den här metoden är dock inte för dig om du ännu inte har säkrat en säkerhetskopia. Det är förståeligt eftersom användningen av molntjänsten inte är gratis för tillräckligt stor lagring. Fortsätt därför till metoden ovan för att återställa data.
Följ instruktionerna för att återställa data från död hårddisk via Google Cloud Service:
steg 1Installera GCloud på din dator och uppdatera dess komponenter.
steg 2Eftersom du redan har en säkerhetskopia, gå till sidan Filestore-instanser och välj sedan det instans-ID du vill återställa.
steg 3Klicka Återställ från säkerhetskopia, följ sedan instruktionerna för att ladda ner din data.
FoneLab Data Retriever - återställ data för borttagning / borttagning från dator, hårddisk, flash-enhet, minneskort, digitalkamera med mera.
- Återställ foton, videor, dokument och mer data med lätthet.
- Förhandsgranska data innan återställning.
Del 3. Vanliga frågor om att återställa data från död hårddisk
1. Fungerar FoneLab Data Retriever?
Ja det gör det. Som datoranvändare som upplevt dataförlust många gånger kan jag säga det FoneLab Data Retriever är en garanterad datasparare. Det fungerar i alla scenarier och har visat sig vara det bästa återställningsverktyget. Det hämtar inte bara data utan låter dig också förhandsgranska filerna innan du återställer dem för att se till att filen du återställer är den du letar efter.
2. Kan du lagra och hämta data på Google Cloud utan internet?
Tyvärr inte. Google Cloud är starkt beroende av en internetanslutning. Oavsett om du behöver ladda upp nya filer till molnet, hantera dina data eller hämta dem, måste du vara ansluten till internet för att kunna utföra dessa.
3. Raderar du allt när du tar bort hårddisken?
Ja, det tar bort din privata information och dokument. Tänk dock på att enheten kommer att finnas kvar, så om hårddisken ansluts till en annan dator kommer den att ses av vem som helst. Därför, om du inte tänker ta tillbaka din Drive längre, är det säkraste sättet att eliminera den genom att förstöra den fysiskt.
Tack och vi uppskattar hur du har kommit så långt. Om du letar efter mer pålitlig programvara, vänligen besök FoneLab Data Retriever webbsajt.
FoneLab Data Retriever - återställ data för borttagning / borttagning från dator, hårddisk, flash-enhet, minneskort, digitalkamera med mera.
- Återställ foton, videor, dokument och mer data med lätthet.
- Förhandsgranska data innan återställning.
