Återställ förlorade / raderade data från dator, hårddisk, flash-enhet, minneskort, digital kamera och mer.
Användbara metoder Hur man återställer filer från skadad hårddisk
 Uppdaterad av Valyn Hua / 21 oktober 2022 10:00
Uppdaterad av Valyn Hua / 21 oktober 2022 10:00En hårddisk kan ge dig mer lagringsutrymme på din dator. Du kan lägga till fler videor, foton, andra filer och dokument i det här fallet. Du behöver inte bry dig om att tänka på om det fortfarande finns mer kapacitet på din enhet. Du kommer inte behöva lida för att hitta dessa eftersom de redan finns tillgängliga på marknaden. En annan bra sak att tänka på med dessa är deras långa livslängd. Du behöver inte byta ut dem år för år. Allt du behöver göra är att ta hand om dem med din dator. Men vad händer om du en dag inte märker att din hårddisk inte fungerar?
Den här artikeln kommer att visa dig olika typer av metoder för hur du återställer en skadad hårddisk. Det leder dig till ett effektivt verktyg som du kan använda om felsökningsguiderna inte fungerar.


Guide Lista
Del 1. Hur man fixar skadad hårddisk
En hårddisk kan ge dig mer lagringsutrymme på din dator. Du kan lägga till fler videor, foton, andra filer och dokument i det här fallet. Du behöver inte bry dig om att tänka på om det fortfarande finns mer kapacitet på din enhet. Du kommer inte behöva lida för att hitta dessa eftersom de redan finns tillgängliga på marknaden. En annan bra sak att tänka på med dessa är deras långa livslängd. Du behöver inte byta ut dem år för år. Allt du behöver göra är att ta hand om dem med din dator. Men vad händer om du en dag inte märker att din hårddisk inte fungerar?
FoneLab Data Retriever - återställ data för borttagning / borttagning från dator, hårddisk, flash-enhet, minneskort, digitalkamera med mera.
- Återställ foton, videor, dokument och mer data med lätthet.
- Förhandsgranska data innan återställning.
Den här artikeln kommer att visa dig olika typer av metoder för hur du återställer en skadad hårddisk. Det leder dig till ett effektivt verktyg som du kan använda om felsökningsguiderna inte fungerar.
Del 1. Hur man fixar skadad hårddisk
Man kan säga att hårddisken är skadad när den slutar fungera. Det finns en stor möjlighet att dina data går förlorade. En annan är att den inte kan ses på din enhet. I så fall kan din hårddisk inte utföra sina lagringsuppgifter. Du måste vara medveten om skyltarna för att förhindra denna typ av incident. Det kan hända något dåligt med din hårddisk om du märker misstänkt. Här är några exempel:
- Du måste kontrollera varifrån ljudet kommer när du hör konstiga ljud på din dator. Om ljud är som pip eller klick, kontrollera hårddisken framför dig.
- Det är också ett tecken på en skadad hårddisk när du har några saknade filer och inte kan komma åt dem. Innan det händer, se till att du redan har säkerhetskopierat dina filer och dokument.
- När du använder din dator fryser den hela tiden. Det är också ett av tecknen. Du bör kontrollera hårddisken för att förhindra mer skada på hårddisken.
Det finns felsökningsguider om du inte hade chansen att märka dessa tecken. Det här är ett av de primära och enkla stegen som du kan utföra. Du behöver inte oroa dig eftersom dessa är lätta att göra om det är första gången du fixar din hårddisk.
Sätt 1. Kontrollera din filhanterare
Du måste också överväga att kontrollera din filhanterare för att fixa din hårddisk. Filhanteraren ansvarar för att hantera dina filer på din dator.
steg 1Öppna fILHANTERAREN på din dator. På vänster sida av huvudgränssnittet högerklickar du på namnet på hårddisken som du vill åtgärda och markerar sedan Våra Bostäder knapp. Alternativ för egenskaper kommer att visas.
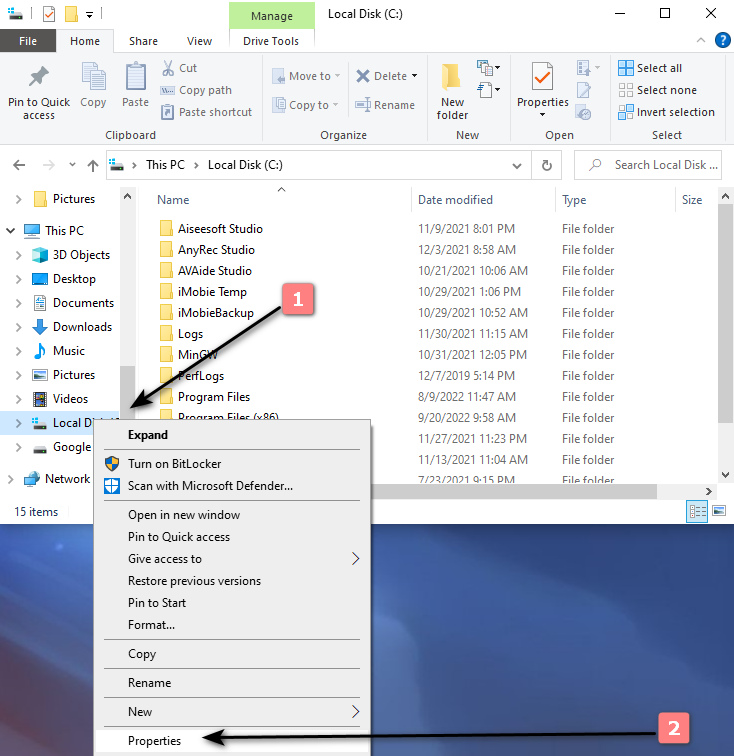
steg 2Klicka på verktygssektionen ovanför huvudgränssnittet Kolla upp knappen för att kontrollera enheten för filsystemfel.
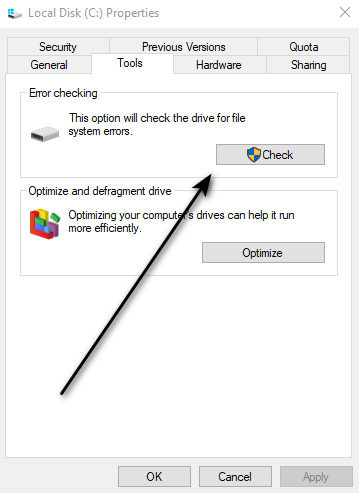
steg 3Du kommer att se ytterligare ett popup-fönster på skärmen. Kryssa för Skanna enhet knappen och vänta sedan på skanningsprocessen. Om det finns några problem med enheten, klicka på Reparera denna enhet knappen för att fixa din hårddisk.
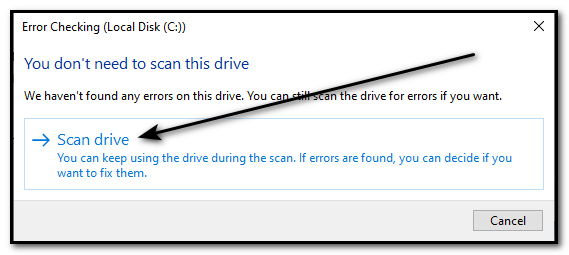
FoneLab Data Retriever - återställ data för borttagning / borttagning från dator, hårddisk, flash-enhet, minneskort, digitalkamera med mera.
- Återställ foton, videor, dokument och mer data med lätthet.
- Förhandsgranska data innan återställning.
Sätt 2. Ändra namnet på din hårddisk
steg 1Högerklicka på Start på din dator och markera sedan Datorhantering knapp.
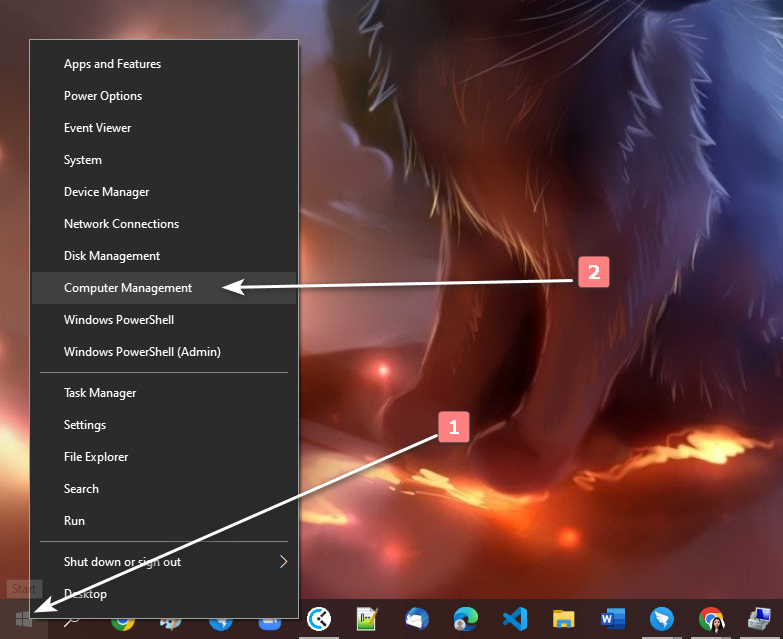
steg 2Klicka på disk~~POS=TRUNC knappen på programvarans huvudgränssnitt. Du kommer att se namnen och listan över dina hårddiskar.
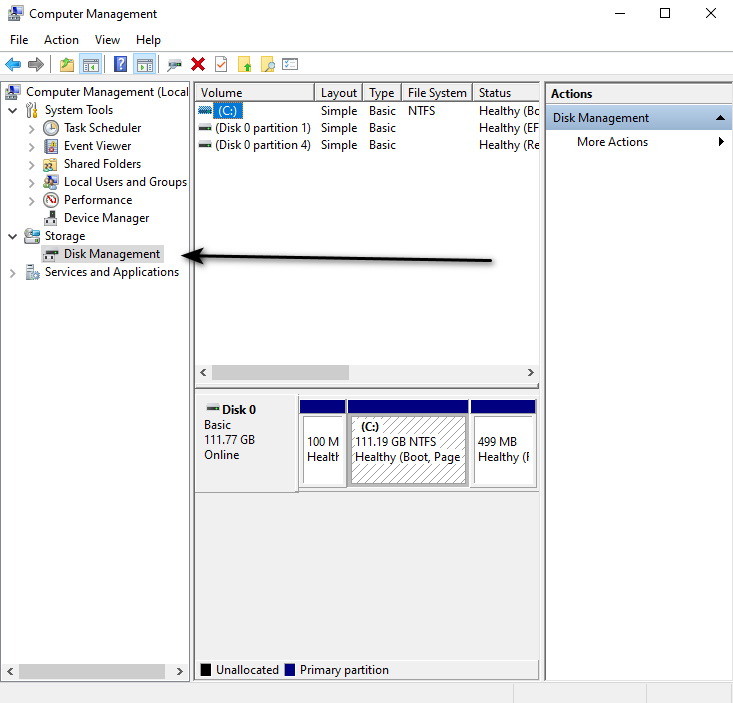
steg 3Högerklicka på namnet på hårddisken du vill fixa. Kryssa för Ändra enhetsbeteckning och sökvägar knappar. Klicka slutligen på byta knappen och klicka på Ja knappen för att bekräfta.
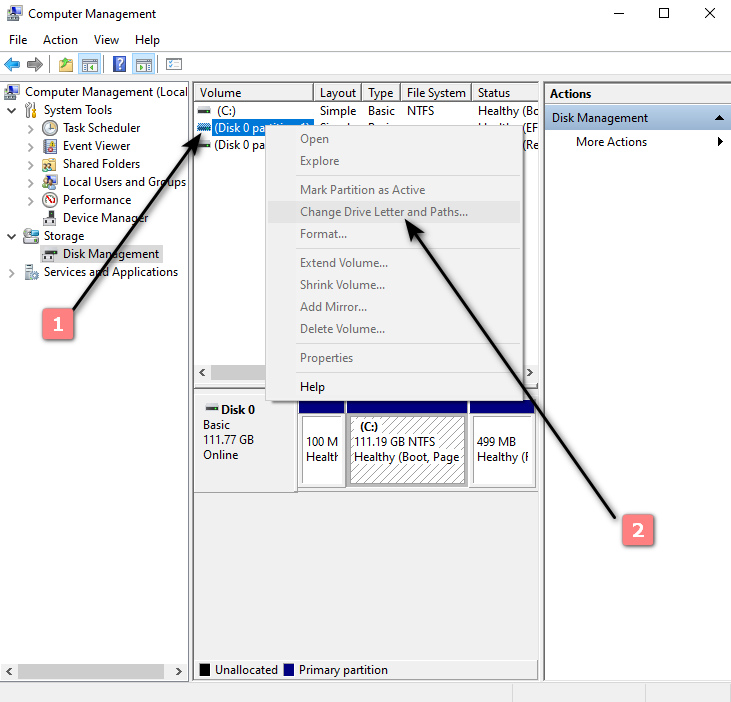
Del 2. Hur man återställer data från skadad hårddisk med FoneLab Data Retriever
Har du utfört felsökningsguiderna, men det finns fortfarande inga ändringar? Det är dags för dig att använda programvaran för att återställa filer från skadad hårddisk. Om du inte är tillräckligt skicklig för att använda ett verktyg, finns det inget att oroa sig för i denna händelse. FoneLab Data Retriever är det enklaste verktyget du kan använda. Det är lätt att komma åt och gratis att ladda ner. En annan bra sak med denna programvara, den kan bli av med många återvinningsbara incidenter. Det här är exempel på datavirus, oväntad avstängning, oavsiktlig radering, oönskat format, etc.
FoneLab Data Retriever - återställ data för borttagning / borttagning från dator, hårddisk, flash-enhet, minneskort, digitalkamera med mera.
- Återställ foton, videor, dokument och mer data med lätthet.
- Förhandsgranska data innan återställning.
Dessutom är detta verktyg bekvämt för återställa förlorad data och säker att använda på både Mac och Windows. Den stöder också flera återställningsbara data. Exempel är e-post, video, ljud, dokument, foton, hårddiskar och minneskort. Tveka inte att scrolla ner nedan för att lära dig hur du återställer skadad hårddisk på din dator.
Steg på hur man använder FoneLab Data Retriever för att återställa filer från skadad hårddisk
steg 1Ladda ner programvaran. Vänta på nedladdningsprocessen, gör WinRar-installationen, installera appen och starta den. Du kan klicka på knappen Byt till Mac om du är en Mac-användare.
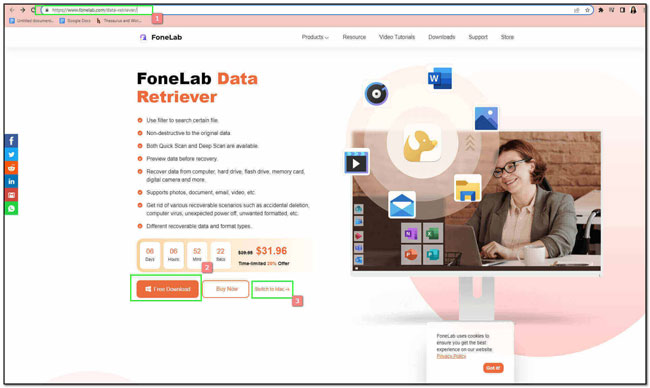
steg 2När du har startat verktyget kommer du att se var dina data finns och vilken typ de är. Välj hårddisken du vill återställa i mitten av programvarans huvudgränssnitt. Markera sedan scan knappen i den nedre högra delen av programvaran.
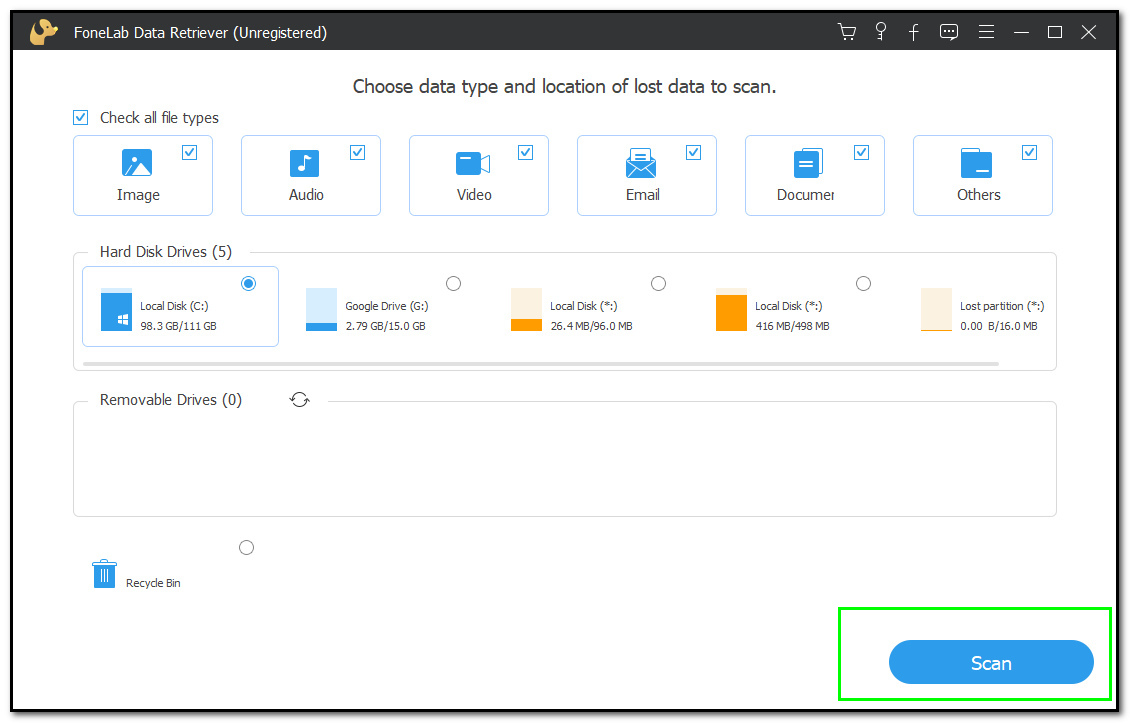
steg 3En snabb skanning följer sedan kommer du att se typlistan över dina filer. Du kan klicka på Filter knapp för enkel åtkomst till dina filer. Bortsett från det kan du kryssa i Deep Scan knappen för fler resultat.
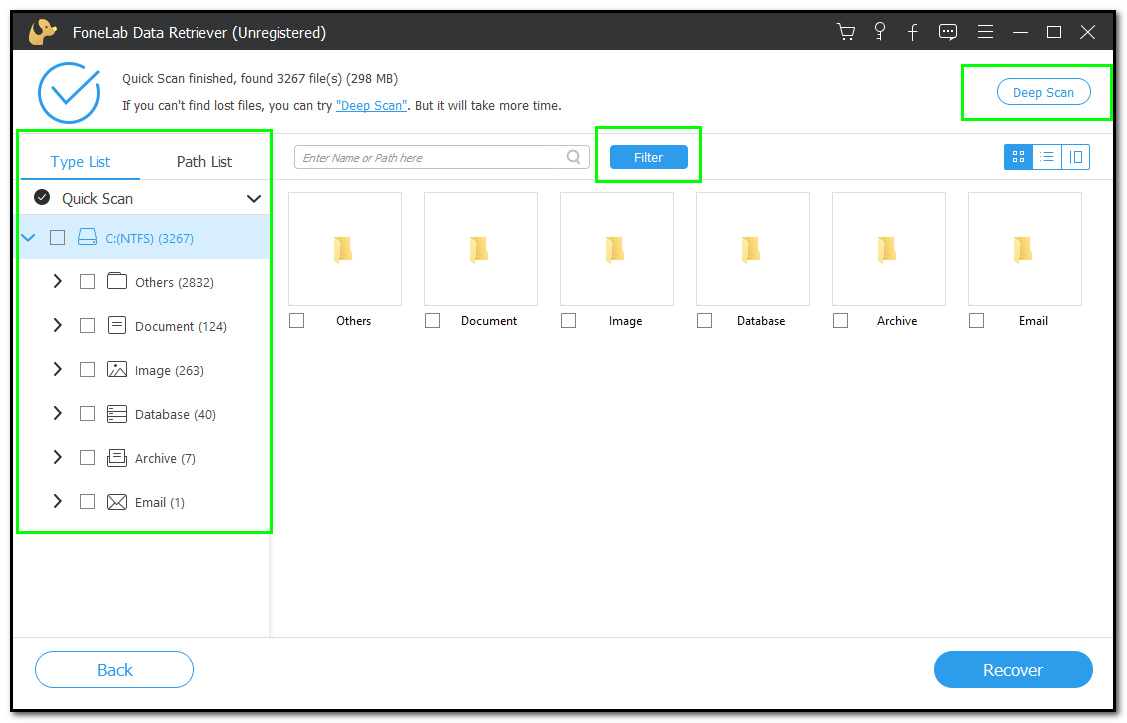
steg 4Markera Recover knappen efter att ha valt alla filer du vill återställa.
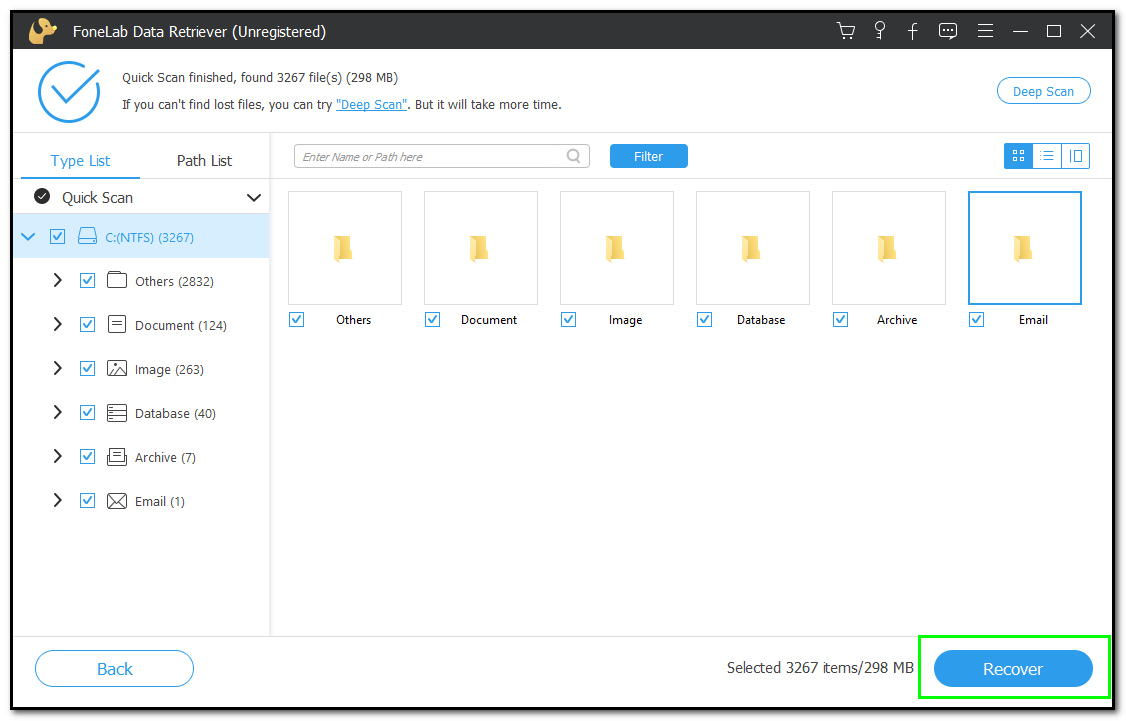
FoneLab Data Retriever - återställ data för borttagning / borttagning från dator, hårddisk, flash-enhet, minneskort, digitalkamera med mera.
- Återställ foton, videor, dokument och mer data med lätthet.
- Förhandsgranska data innan återställning.
Del 3. Vanliga frågor om hur man återställer data från skadad hårddisk
1. Kan jag återställa data från en defekt hårddisk?
Jo det kan du. Du kan be om hjälp av proffs eller göra det själv. I linje med det, läs några enkla felsökningsguider. Dessa guider hjälper dig att utföra rätt lösning för din hårddisk. Och slutligen kan du använda programvara som t.ex FoneLab Data Retriever.
Vad är orsakerna till en skadad hårddisk?
Det finns olika orsaker till en skadad hårddisk. Överhettning kan vara den främsta anledningen till att din hårddisk inte fungerar bra. Det beror på dålig datorventilation. Bortsett från det är virus också orsaken till en trasig hårddisk. Var medveten om dessa vanliga tecken. Säkerhetskopiera dina filer så att du inte behöver oroa dig för denna incident.
FoneLab Data Retriever - återställ data för borttagning / borttagning från dator, hårddisk, flash-enhet, minneskort, digitalkamera med mera.
- Återställ foton, videor, dokument och mer data med lätthet.
- Förhandsgranska data innan återställning.
Det finns massor av felsökningsguider för att fixa din hårddisk. Användare kan använda dessa guider även om de inte är professionella. Särskilt för att återställa filer på en skadad hårddisk. Å andra sidan kan du använda programvara relaterad till detta problem. jag rekommenderar verkligen FoneLab Data Retriever på grund av dess säkerhetsfunktioner och enkla steg. Dessa är lätta att komma åt och bra för en nybörjare att fixa sin hårddisk.
