Återställ förlorade / raderade data från dator, hårddisk, flash-enhet, minneskort, digital kamera och mer.
Återställ ersätt filer på Mac med problemfria metoder
 Uppdaterad av Somei Liam / 05 dec 2022 09:00
Uppdaterad av Somei Liam / 05 dec 2022 09:00Är det möjligt att återställa överskrivna Word-dokument på Mac? Vad sägs om andra filer som foton, videor, ljud och mer? Kan jag ta tillbaka dem efter ett oavsiktligt utbyte?
Har du någonsin upplevt att kopiera en fil till en mapp men av misstag ersätta den? Många människor upplever det problemet, särskilt när de ignorerar instruktionerna på skärmen som visas varje gång du gör ett betydande steg på Mac. Detta händer också när du vill flytta en fil direkt, så du fortsätter att klicka OK att avsluta så snabbt som möjligt. Därför tar du ibland bort en viktig fil genom att ersätta den med en annan. Nu, istället för att slutföra en uppgift, följer ett annat problem direkt.
Med detta i åtanke vill du förmodligen ta reda på om det är möjligt att återställa en fil du ersatt på Mac. Den goda nyheten är att du har kommit till rätt ställe. Om du vill hitta svaret på den frågan, vänligen fortsätt att läsa nedan när vi diskuterar detta ämne ytterligare. Dessutom kommer vi att ge dig lösningar för att lösa det problem du har för tillfället. Vanliga frågor kommer också att följa för att hjälpa dig att bli upplyst om några av de frågor som kan ha fastnat i ditt sinne.


Guide Lista
Del 1. Kan du återställa ersatt fil på Mac
Det enklaste svaret på det är, ja, du kan återställa ersatta filer på Mac. Överskrivning av filer sker när en fil som du flyttar eller kopierar har ett identiskt namn i mappen du försöker lägga den i. När du stöter på ett sådant scenario, se till att byta namn på filen innan du fortsätter. Annars kommer den att ersätta originalfilen i mappen, vilket gör att den försvinner. Därför, oavsett hur mycket du behöver skynda dig, ignorera aldrig instruktionerna, eftersom de kan leda till dataförlust.
Men oroa dig inte eftersom det fortfarande finns sätt att få tillbaka dem. Om du redan har gjort ett misstag när du skrev över en fil, hjälper den här artikeln dig att lösa problemet. Olika verktyg och metoder kan hittas online, och vi valde ut de mest effektiva att inkludera i det här inlägget. Ta reda på nedan vad dessa metoder är och vägleds av de processer som följer för att hämta dina värdefulla filer på Mac.
Del 2. Hur man återställer ersatt fil på Mac med FoneLab Mac Data Retriever
Först på listan är FoneLab Mac Data Retriever. Detta verktyg fick topplaceringen för excellens i sitt specialiserade arbete, dvs Mac data recovery. Vad det än är du försöker återställa, kommer detta verktyg att ta tillbaka det utan att skada din fil. Den skyddar sin ursprungliga form, så du behöver inte oroa dig för kvaliteten på dina data. Förvänta dig att din ersatta fil är exakt densamma som den var innan du av misstag förlorade dem.
FoneLab Data Retriever - återställ data för borttagning / borttagning från dator, hårddisk, flash-enhet, minneskort, digitalkamera med mera.
- Återställ foton, videor, kontakter, WhatsApp och mer data med lätthet.
- Förhandsgranska data innan återställning.
Var uppmärksam på instruktionerna nedan för att återställa överskrivna Word-dokument och andra filer med FoneLab Mac Data Retriever:
steg 1Utforska den officiella webbplatsen för FoneLab Mac Data Retriever för att hitta Gratis nedladdning flik. Klicka på den för att spara en kopia av programvarufilen på din Mac. De Byt till Windows alternativet är bara runt hörnet om du använder Windows. Senare överför du programvaran till mappen Applications och kör den på din Mac-dator.
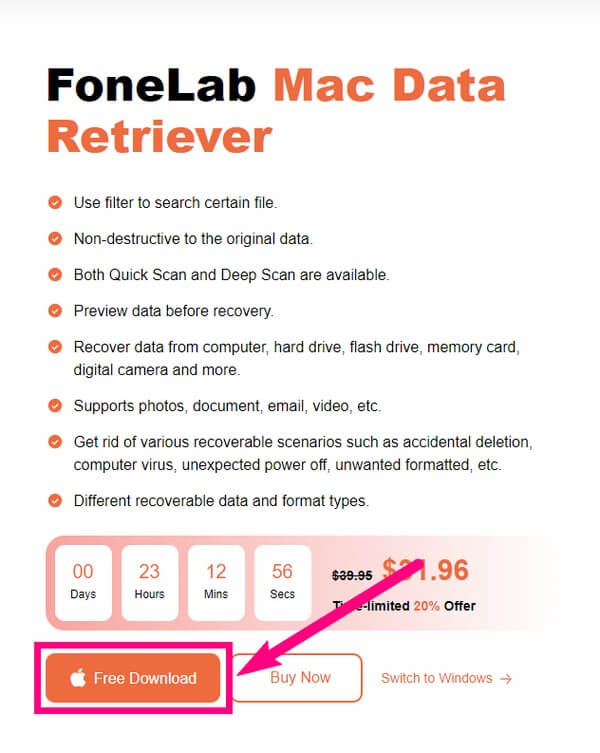
steg 2Programmets huvudgränssnitt kommer att visas på en sekund, och du kommer att se dess nyckelfunktioner. Under tiden väljer du Mac Data Recovery.
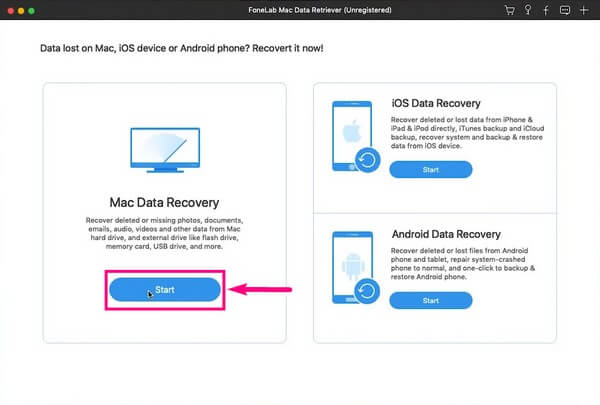
steg 3Följande skärm eller gränssnitt innehåller de datatyper som programmet stöder. Men om den typ av data du letar efter inte är särskilt på listan, markera Övrigt kryssruta. Det skulle fortfarande inkludera dina anteckningar i skanningsprocessen. Välj sedan den sista platsen för filen från hårddiskarna innan du klickar scan.
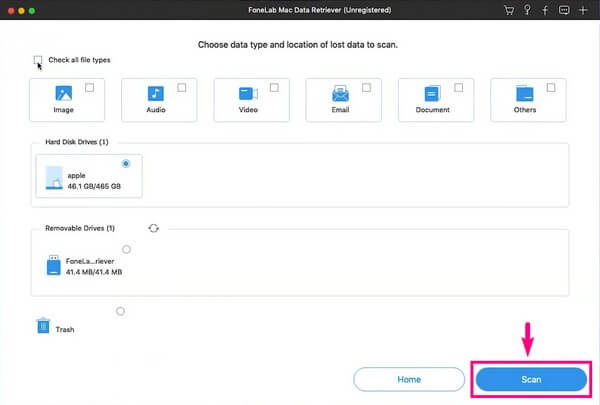
steg 4Utforska mapparna du ser i gränssnittet. Du kan också använda programmets funktioner, som filter, sökfält och mer, för att enkelt hitta dina filer. Efter att ha valt filen, ersatte du av misstag, tryck på fliken Återställ. FoneLab Data Retriever tar några sekunder att hämta dina förlorade eller raderade anteckningar.
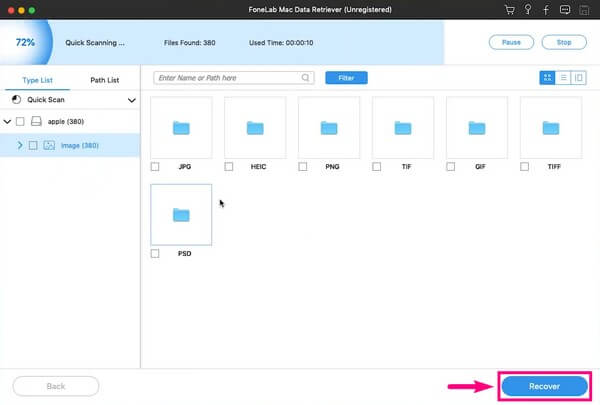
Del 3. Hur man återställer ersatt fil på Mac med Time Machine
Time Machine backup låter dig återställa en överskriven fil med hjälp av äldre versioner. Som namnet antyder gör det att du kan återställa filen till dess ursprungliga plats innan du av misstag byter ut den. Tyvärr kan du bara återställa filer med den här metoden om du redan har skapat en säkerhetskopia med en Time Machine Drive.
Var uppmärksam på instruktionerna nedan för att få en förståelse för hur man återställer ett ersatt Word-dokument och andra filer på Mac med Time Machine:
steg 1Anslut Time Machine Drive med en USB-kabel till din Mac. Dess ikon kommer då att visas på Meny Bar. Klicka på den för att starta säkerhetskopieringen.
steg 2När den har lanserats väljer du datumet där den ersatta filen finns. Återställ den sedan för att återställa filen till sin ursprungliga plats.
Del 4. Hur man återställer ersatt fil på Mac med iCloud
Om dina filer på Mac är synkroniserade med ditt iCloud-konto kan du också använda det för att återställa filen du ersatte. iCloud låter dig komma åt filerna på dina enheter med Apple ID. Du kan dock bara återställa dem inom 30 dagar. Filerna försvinner automatiskt efter det. Fortsätt till de andra metoderna i den här artikeln om så är fallet.
Var uppmärksam på instruktionerna nedan för att återställa överskrivna Word-dokument och andra filer med iCloud:
steg 1Gå till iClouds webbplats och logga in på ditt konto. Klicka på Inställningar alternativ.
steg 2Välja återställa filer under Advanced Open water sektion.steg 3Markera kryssrutorna för de överskrivna filerna du vill återställa. Klicka till sist återställa filer för att återställa filerna på din Mac.
FoneLab Data Retriever - återställ data för borttagning / borttagning från dator, hårddisk, flash-enhet, minneskort, digitalkamera med mera.
- Återställ foton, videor, dokument och mer data med lätthet.
- Förhandsgranska data innan återställning.
Del 5. Vanliga frågor om ersätt fil på Mac-återställning
1. Kan du också återställa en ersatt fil på iPhone?
Jo det kan du. Allt du behöver göra är att hitta ett pålitligt verktyg för att återställa en fil du ersatt. Med det sagt, FoneLab Mac Data Retriever rekommenderas starkt, eftersom den också har en funktion till återställa filer på iPhone, iPad, iPod och Android-telefoner.
2. Hur använder du filterfunktionen på FoneLab Mac Data Retriever?
Du kan använda filterfunktionen på FoneLab Mac Data Retriever om du letar efter en grupp filer. Du behöver bara ställa in den gemensamma informationen för de filer du vill återställa för att se dem efter grupper.
3. Finns det ett onlineverktyg för att återställa överskrivna filer på Mac?
Ja, det finns. Det är dock mestadels tjänster som kräver en säkerhetskopia i förväg. Det finns onlineåterställningsverktyg, men det kan vara svårt att hitta pålitliga. Därför är det säkra alternativet fortfarande ett tredjepartsverktyg som FoneLab Mac Data Retriever.
FoneLab Data Retriever - återställ data för borttagning / borttagning från dator, hårddisk, flash-enhet, minneskort, digitalkamera med mera.
- Återställ foton, videor, dokument och mer data med lätthet.
- Förhandsgranska data innan återställning.
Alla metoder som nämns i den här artikeln är testade och beprövade. Om du letar efter mer pålitliga lösningar, gå till FoneLab Mac Data Retriever webbplats och lösa dina problem.
