- Del 1. Hur man spelar in ett webbseminarium på Mac med QuickTime
- Del 2. Hur man spelar in ett webbseminarium på Mac med FoneLab Screen Recorder
- Del 3. Hur man spelar in ett webbseminarium på Mac via Camtasia
- Del 4. Hur man spelar in ett webbseminarium på Mac med skärmbildsfältet
- Del 5. Vanliga frågor om Webinar Recorders på Mac
Spela in ett webbseminarium på Mac effektivt med de framstående metoderna
 Postat av Lisa Ou / 04 november 2022 16:00
Postat av Lisa Ou / 04 november 2022 16:00När du deltar i webbseminarier kan endast värden ha privilegiet att spela in mötet. Därför är "hur man spelar in ett webbseminarium som en deltagare" en av de vanligaste frågorna från människor som inte gör det. Om du är en av de individer som letar efter ett utmärkt verktyg eller metod för att spela in webbseminarier, har du kommit till rätt ställe. Du behöver inte söka efter en brännare överallt eftersom vi redan har hittat de bästa för dig.

Det finns många möjliga anledningar till att du vill spela in ditt webbseminarium. Kanske är du en av presentatörerna. Naturligtvis vill du förmodligen veta hur väl du genomför diskussionen. Eller, till exempel, kommer du att framföra ett pausnummer, så du vill spela in ditt framträdande på video för att behålla det som ett minne. Eller så kanske du bara är en vanlig deltagare som vill spela in webbseminariet för att granska några av de viktiga detaljerna senare. Möjligheterna är oändliga.
Tack och lov finns det otaliga metoder där ute för att spela in ett webbseminarium. Det kommer dock att vara ett slöseri med tid om du provar alla verktyg du ser på Internet ett efter ett. Därför bestämde vi oss för att sätta ihop de fyra topprankade verktygen och metoderna för att hjälpa dig med inspelningsprocessen. Fortsätt läsa nedan för att upptäcka dem.

Guide Lista
- Del 1. Hur man spelar in ett webbseminarium på Mac med QuickTime
- Del 2. Hur man spelar in ett webbseminarium på Mac med FoneLab Screen Recorder
- Del 3. Hur man spelar in ett webbseminarium på Mac via Camtasia
- Del 4. Hur man spelar in ett webbseminarium på Mac med skärmbildsfältet
- Del 5. Vanliga frågor om Webinar Recorders på Mac
FoneLab skärminspelare låter dig fånga video, ljud, online handledning, etc. på Windows / Mac, och du kan enkelt anpassa storlek, redigera video eller ljud, och mer.
- Spela in video, ljud, webbkamera och ta skärmdumpar på Windows / Mac.
- Förhandsgranska data innan du sparar.
- Det är säkert och enkelt att använda.
Del 1. Hur man spelar in ett webbseminarium på Mac med QuickTime
Om du vill använda ett verktyg som redan finns på din enhet är QuickTime en av vägarna att gå. Det här verktyget är en multimediaspelare utvecklad av Apple och är förinstallerat på de flesta Apple-enheter. Det låter dig spela in din Mac-skärm, spela upp videor och redigera dem. Den har dock ingen uppspelning för populära filformat, som MKV, AVI, FLV och mer. Så du måste konvertera dem först innan du spelar på QuickTime.
Bli guidad av stegen nedan för att spela in Webinar på Mac med QuickTime:
steg 1Hitta Snabb tid verktyget i din Macs programmapp och öppna det sedan för att köra det på din dator.
steg 2Klicka Fil på den övre delen av skrivbordets skärm. Välj från alternativen i rullgardinsmenyn Ny skärminspelning.
steg 3Tryck på inspelningsknappen i mitten av programvarans gränssnitt för att börja spela in webinariet. Då kan du slå stoppa knappen när som helst för att avsluta.
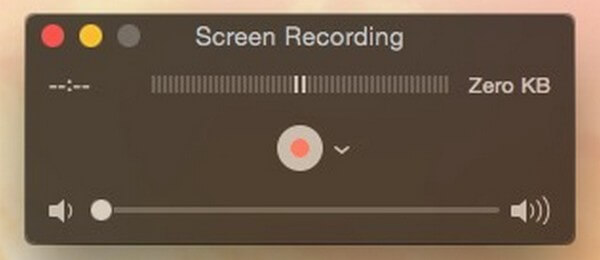
Del 2. Hur man spelar in ett webbseminarium på Mac med FoneLab Screen Recorder
Du kan använda FoneLab skärminspelare om du är ute efter den övergripande kvaliteten på videon. Det här verktyget har allt som behövs för att ge dig den bästa skärminspelningen du förtjänar. Du kan spela in hela skärmen om du vill fånga hela upplevelsen av att vara med i webinariet. Eller, om du bara vill spela in en del av det, låter det här programmet dig anpassa storleken. Och till skillnad från verktyget som nämns ovan, stöder FoneLab Screen Recorder olika videoformat. Inte bara det, utan det låter dig också redigera videon efter att du har spelat in webbseminariet på skärmen. Detta är bara några få av denna programvaras funktioner. Du kan utforska och prova fler av dess funktioner när du väl har provat det.
FoneLab skärminspelare låter dig fånga video, ljud, online handledning, etc. på Windows / Mac, och du kan enkelt anpassa storlek, redigera video eller ljud, och mer.
- Spela in video, ljud, webbkamera och ta skärmdumpar på Windows / Mac.
- Förhandsgranska data innan du sparar.
- Det är säkert och enkelt att använda.
Bli vägledd av stegen nedan för att upptäcka hur man spelar in ett webbseminarium som deltagare med FoneLab skärminspelare:
steg 1Gå till den officiella webbplatsen för FoneLab Screen Recorder. Leta upp Gratis nedladdning med en Apple-logotyp och klicka på den för att ladda ner mjukvarufilen. Följ den enkla installationsprocessen. Vänta tills konfigurationsinstallationen är klar innan du startar och kör programmet på din macOS.
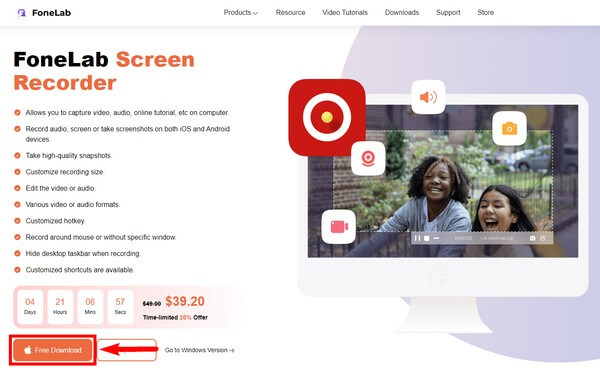
steg 2Välj funktionen Videoinspelare längst till vänster om FoneLab Screen Recorders huvudgränssnitt. Du kan också välja de andra funktionerna i framtiden, för säkerhets skull. Efter att ha använt programvaran ett tag kan du kolla in inspelningshistoriken längst ner till vänster för att se dina inspelningar. Eller ställ in hur länge du vill att din webinarinspelning ska vara med alternativet bredvid.
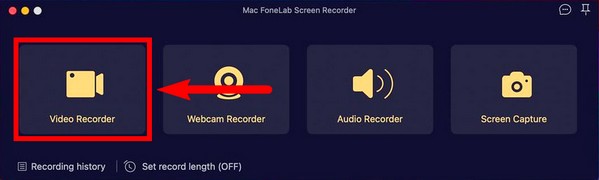
steg 3Anpassa videobandspelarens funktion. Du kan välja att spela in hela skärmen på din Mac eller ställa in den enligt önskad storlek. Du kan också välja önskad upplösning för videon. Dessa alternativ finns på den första rutan i gränssnittet. Slå på rum, systemljud, eller mikrofon och justera volymerna på inställningsikonen. Du är fri att anpassa din video på vilket sätt du vill.
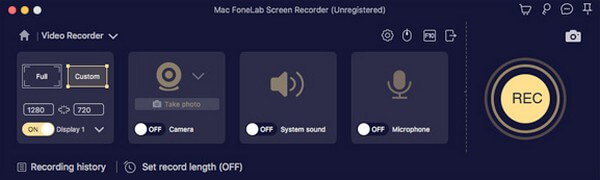
steg 4När du är nöjd med dina föredragna alternativ, förbered webbseminariet på skärmen och tryck sedan på det stora REC knappen på den högra delen av gränssnittet för att spela in.
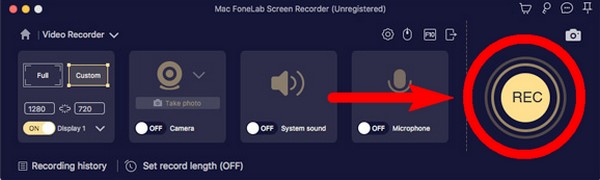
steg 5Under inspelningen kan du klicka på paus knappen om du vill hoppa över vissa delar av webinariet. Välj blyertspenna ikonen för att se redigeringsalternativen. Du kan välja bland alternativen om du vill markera något, etc. Klicka sedan på stoppa för att avsluta inspelningen och spara videofilen på din dator.
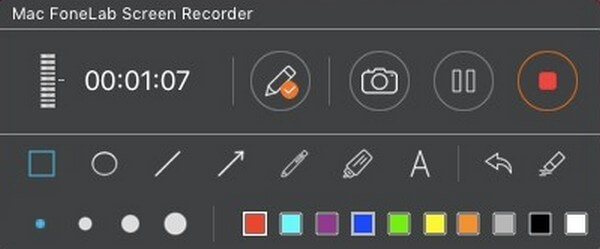
FoneLab skärminspelare låter dig fånga video, ljud, online handledning, etc. på Windows / Mac, och du kan enkelt anpassa storlek, redigera video eller ljud, och mer.
- Spela in video, ljud, webbkamera och ta skärmdumpar på Windows / Mac.
- Förhandsgranska data innan du sparar.
- Det är säkert och enkelt att använda.
Del 3. Hur man spelar in ett webbseminarium på Mac via Camtasia
Camtasia är ett tredjepartsverktyg som används för videoredigering och skärminspelning. Den är utvecklad av TechSmith och är tillgänglig på Mac och Windows. Detta verktyg låter dig lägga till övergångar, videoeffekter och mer till din videoinspelning. Det är en bra skärminspelning, speciellt med sitt användarvänliga gränssnitt. Men många användare upplever ständiga krascher och buggar när de använder den.
Bli guidad av stegen nedan för att upptäcka hur du spelar in Webinar på Mac via Camtasia:
steg 1Installera verktyget från den officiella webbplatsen och starta det på din Mac.
steg 2Klicka på Spela in knappen längst upp till vänster och anpassa skärminspelningsalternativen.
steg 3Slå Starta inspelning fliken för att börja. Välj sedan Camtasia och klicka på Stoppa inspelning för att avsluta processen.
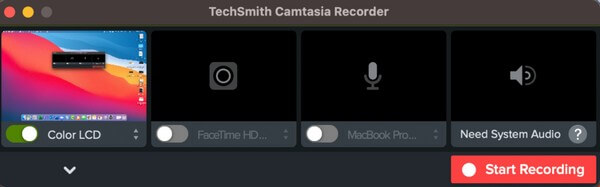
Del 4. Hur man spelar in ett webbseminarium på Mac med skärmbildsfältet
Du kan också aktivera verktygsfältet för skärmdumpar på din Mac för att spela in webbseminariet på skärmen.
Bli vägledd av stegen nedan för att spela in ett webbseminarium med skärmbildsfältet:
steg 1Slå Skift + Kommando + 5 för att visa skärmbildsfältet.
steg 2Klicka på helskärmsknappen eller den anpassade inspelningsknappen beroende på ditt behov av att börja spela in webinariet.
steg 3Stoppa sedan inspelningen för att spara videon.

FoneLab skärminspelare låter dig fånga video, ljud, online handledning, etc. på Windows / Mac, och du kan enkelt anpassa storlek, redigera video eller ljud, och mer.
- Spela in video, ljud, webbkamera och ta skärmdumpar på Windows / Mac.
- Förhandsgranska data innan du sparar.
- Det är säkert och enkelt att använda.
Del 5. Vanliga frågor om Webinar Recorders på Mac
1. Är Camtasia gratis?
Tyvärr är det inte det. Därför är Camtasia inte för användare som försöker hitta ett gratis och praktiskt verktyg.
2. Vilken mjukvaruspelare kan jag använda på Windows istället för QuickTime?
Det vanligaste alternativet för multimediaspelare du kan använda på Windows är VLC Media Player.
3. Är FoneLab Screen Recorder tillgängligt på Windows?
Ja det är det. FoneLab skärminspelare finns på både Windows- och Mac-datorer. Bortsett från det finns ytterligare funktioner också tillgängliga på Windows-versionen, som t.ex Spelinspelare, TelefoninspelareOch mycket mer.
Du kan hitta många skärminspelare på olika plattformar, men bara ett fåtal är riktigt effektiva. Och FoneLab skärminspelare är på toppen, så installera den nu.
FoneLab skärminspelare låter dig fånga video, ljud, online handledning, etc. på Windows / Mac, och du kan enkelt anpassa storlek, redigera video eller ljud, och mer.
- Spela in video, ljud, webbkamera och ta skärmdumpar på Windows / Mac.
- Förhandsgranska data innan du sparar.
- Det är säkert och enkelt att använda.
