Bästa inspelare för föreläsningar med detaljerade riktlinjer
 Postat av Lisa Ou / 09 juni 2023 16:00
Postat av Lisa Ou / 09 juni 2023 16:00Går du på online- eller offlineklasser varje dag? Om så är fallet måste det vara ansträngande att höra och förstå olika lektioner under en dag, speciellt om du har frågesporter i varje klass då och då. Det är inte lätt att lära sig alla dessa diskussioner på kort tid. Att spela in föreläsningen kan alltså hjälpa dig att få in alla lektioner i ditt sinne. Om du kan spela in och upprepa diskussionerna efter lektionen har du en fördel när du granskar för frågesporter och sådant. Bortsett från det är att spela in föreläsningar inte bara till hjälp i skolan utan även i andra aktiviteter. Kanske kan du också spela in viktiga föreläsningar på jobbet, i kyrkan och andra möten du går på.
Låt det här inlägget introducera dig till de 5 bästa bärbara inspelare och 4 bästa sätten att spela in föreläsningar på datorer. Oavsett vilken föreläsning du vill spela in, kommer ett av programmen nedan säkert att passa de funktioner du behöver. Under tiden kommer ett framstående inspelningsverktyg också att inkluderas för att tillgodose både Windows- och Mac-användare. Det är inte ett problem om du är ny på dessa inspelare eftersom varje del innehåller steg-för-steg-instruktioner som hjälper dig genom inspelningsprocessen. Efter att ha bläddrat i det här inlägget kan du förvänta dig att spela in dina föreläsningar effektivt med hjälp av de ledande strategierna.
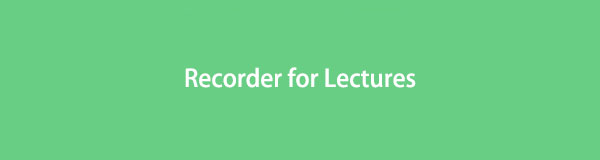

Guide Lista
Del 1. Rekommenderade bärbara inspelare
Förutom att spela in program på dator och mobiltelefoner kan du köpa bärbara inspelare för att spela in föreläsningar effektivt. Nedan är några av de mest rekommenderade du kan prova:
- Zooma H1n
- Sennheiser MKE 400 mobilsats
- Zooma H5
- Tascam DR-10L
- Sony ICD-UX570
Del 2. Bästa 4 röstinspelare för föreläsningar
Från de många föreläsningsinspelningar du kan stöta på på webben, här är de som folk ofta använder och rekommenderar. Du kanske känner igen dem som tredjepartsverktyg eller inbyggda verktyg som är användbara på datorer.
Topp 1. Föreläsningsinspelare på Windows och Mac - FoneLab Screen Recorder
Olika enheter stöder olika inspelare, men alla är inte kompatibla med de mest kända datoroperativsystemen. Men med FoneLab skärminspelare, kan du enkelt spela in föreläsningar med en Mac- eller Windows-dator. Den har flera funktioner som ger fördelar till dina föreläsningsinspelningar. Bland dem finns mikrofon brusreducering och förbättringsfunktioner. Om du spelar in dina föreläsningar med mikrofonen kan du aktivera dessa funktioner och FoneLab Screen Recorder tar automatiskt bort onödiga bakgrundsljud och förbättrar ljudet.
FoneLab skärminspelare låter dig fånga video, ljud, online handledning, etc. på Windows / Mac, och du kan enkelt anpassa storlek, redigera video eller ljud, och mer.
- Spela in video, ljud, webbkamera och ta skärmdumpar på Windows / Mac.
- Förhandsgranska data innan du sparar.
- Det är säkert och enkelt att använda.
Nedan finns de hanterbara exempel på riktlinjer för det bästa sättet att spela in föreläsningar på Mac och Windows med FoneLab skärminspelare:
steg 1Leta reda på Gratis nedladdning fliken på FoneLab Screen Recorder-webbplatsen och klicka på den för att hämta installationsfilen. Därefter följer installationsproceduren, som vanligtvis tar cirka en minut. Starta sedan inspelningsprogrammet på din dator.
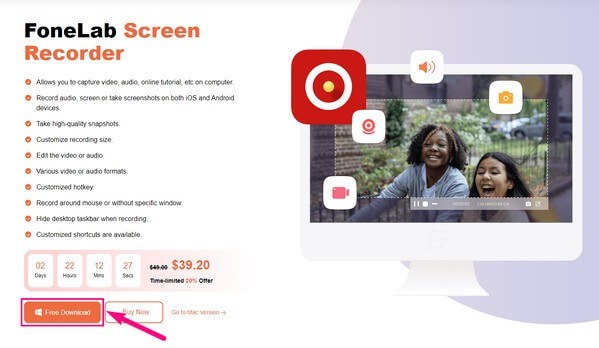
steg 2Olika inspelningslägen visas på det primära gränssnittet. Välj Ljudinspelare för din föreläsning. Alternativt, välj Videobandspelare för att inkludera din skärm i inspelningen. Eller den Telefoninspelare att spela in föreläsningar på telefonen.
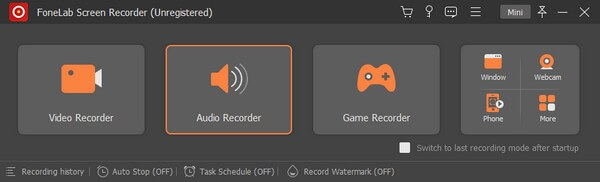
steg 3När du är på skärmen för ljudinspelning ställer du in systemljudet, mikrofonen och andra alternativ enligt dina inspelningsbehov. Om du klickar på nedåtpilen bredvid funktionsikonerna hittar du fler inställningar, som volymmixern och ljudkontroll.
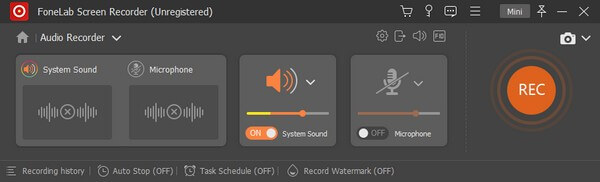
steg 4Klicka på nedåtpilen bredvid MIC symbol och aktivera brusreducering och förbättringsfunktioner om du vill. När du är klar med att ställa in funktionerna klickar du på den stora REC fliken längst till vänster i gränssnittet. Programmet börjar sedan spela in dina föreläsningar.
FoneLab skärminspelare låter dig fånga video, ljud, online handledning, etc. på Windows / Mac, och du kan enkelt anpassa storlek, redigera video eller ljud, och mer.
- Spela in video, ljud, webbkamera och ta skärmdumpar på Windows / Mac.
- Förhandsgranska data innan du sparar.
- Det är säkert och enkelt att använda.
Topp 2. QuickTime Player
QuickTime Player är en berömd inbyggd funktion på Mac, främst för att spela upp mediafiler. Men dess bonusfunktioner inkluderar spelarens förmåga att spela in ljud på Mac. Därför kan du också använda den för att spela in dina föreläsningar online eller i en fysisk miljö genom att aktivera mikrofonen. Det här inspelningsverktyget är dock snabbt att använda på Mac, men du kan tycka att det är svårt på Windows.
Följ den krävande processen för att avgöra hur man spelar in föreläsningar på Mac med QuickTime Player:
steg 1Navigera till din Macs programmapp för att hitta och starta Snabb tid Spelare. Efter det, tryck på Arkiv-fliken i skärmens övre vänstra avsnitt och välj sedan Ny ljudinspelning på rullgardinslistan.
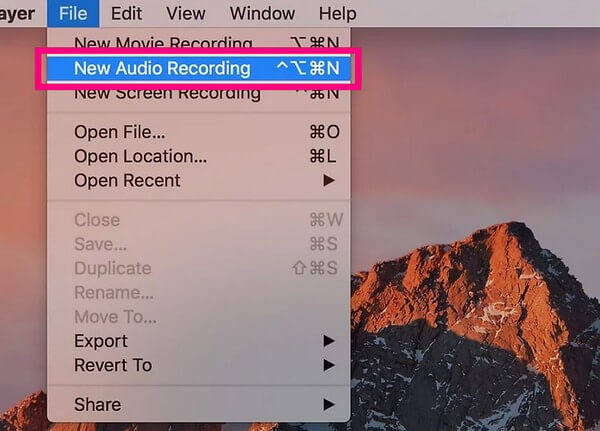
steg 2När skärmen QuickTime Audio Recorder visas, tryck på nedåtpil Förutom cirkel Spela in ikon. Se till att din inbyggda mikrofon är aktiverad för att använda den under inspelningen.
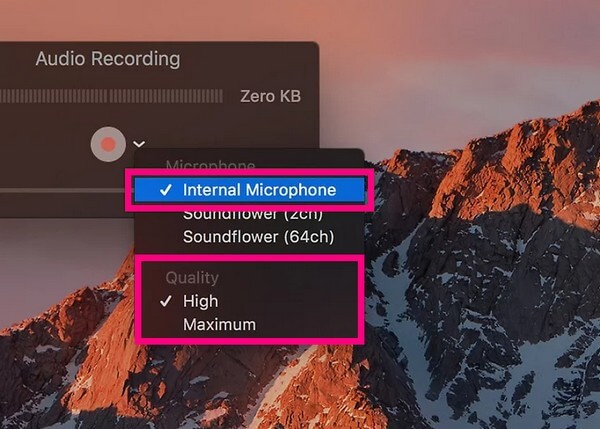
steg 3När du ser mikrofonalternativen kan du välja intern mikrofon eller de andra om du har andra mikrofoner anslutna till din Mac. Välj sedan önskad kvalitet nedan och klicka på Rekordsymbol för att spela in din föreläsning.
Överst 3. Enkel röstinspelare
Om du föredrar att spela in föreläsningar med din mobiltelefon kan du installera en app som Easy Voice Recorder. Som namnet antyder är fördelen med denna app dess lättanvända funktioner och gränssnitt. När du spelar in en onlineföreläsning på din dator behöver du bara styra telefonens mikrofon, så spelar den in effektivt. Den har heller ingen tidsbegränsning och gör att du kan sakta ner eller snabba upp inspelningen i enlighet därmed.
Håll dig till de problemfria instruktionerna för att veta hur du spelar in onlineföreläsningar med Easy Voice Recorder:
steg 1Skaffa Easy Voice Recorder-appen från Play Butik och ge nödvändiga behörigheter under installationen. Kör sedan inspelningsappen på din Android eller iPhone. På appens gränssnitt trycker du på tre-prickade symbol uppe till höger och välj Inställningar.
steg 2Därifrån ställer du in dina inspelningsinställningar, som förinställning av mikrofonen, ljudkvalitet och mer. Tillbaka till huvudskärmen, tryck på Spela in fliken i mitten för att börja spela in dina föreläsningar.
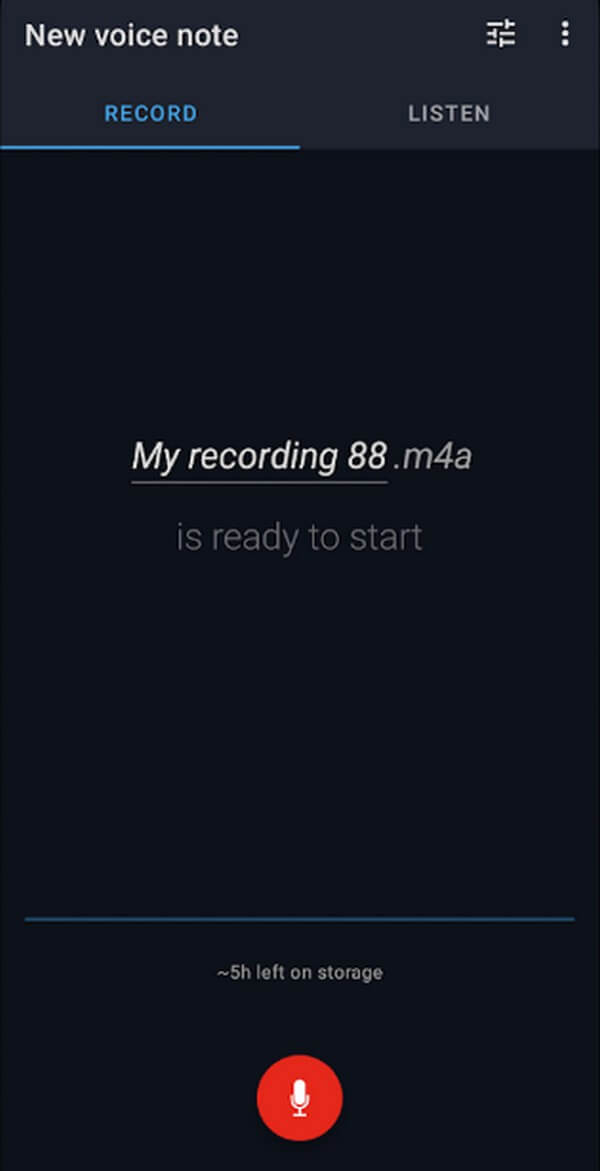
FoneLab skärminspelare låter dig fånga video, ljud, online handledning, etc. på Windows / Mac, och du kan enkelt anpassa storlek, redigera video eller ljud, och mer.
- Spela in video, ljud, webbkamera och ta skärmdumpar på Windows / Mac.
- Förhandsgranska data innan du sparar.
- Det är säkert och enkelt att använda.
Topp 4. EaseUS RecExperts
EaseUS RecExperts är ett tredjepartsprogram som stöder ljudinspelning. En användbar funktion som detta program kan erbjuda dig är dess brusborttagare. Därför kan du förvänta dig att dina inspelningar förbättras, eftersom den här appen kan ta bort onödiga ljud. Men trots dess användbara funktioner kan du tycka att det är dyrt sedan dess och har begränsade redigeringsfunktioner.
Följ de enkla instruktionerna för att använda röstinspelaren för föreläsningar, EaseUS RecExperts:
steg 1Ladda ner EaseUS RecExperts på din dator och starta den efter installationen. Ställ in önskade inspelningslägen och alternativ på det primära gränssnittet.
steg 2Du kan aktivera mikrofonen, systemljudet eller båda på skärmen. Till sist, slå på apelsinen REC knappen till vänster för att börja spela in din föreläsning.
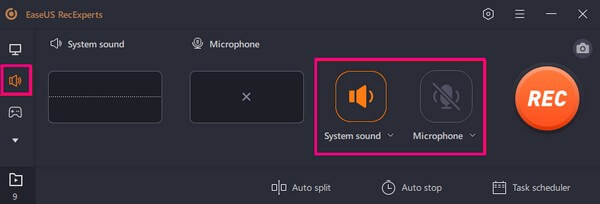
Del 3. Vanliga frågor om föreläsningsinspelningar
1. Är det olagligt att spela in en klassföreläsning?
Nej, det är det inte, så länge du ber om samtycke. Att spela in en föreläsning är en stor hjälp för att studera, så läraren kommer säkert att tillåta det. Ibland filmar lärare till och med frivilligt diskussionen och ger klassen tillgång att se den igen, eftersom det hjälper eleverna att granska lektionerna. Tveka därför inte att be om samtycke och spela in klassföreläsningen för att hjälpa dig studera.
2. Vilken är den bästa röstinspelaren för högskoleföreläsningar?
Den bästa inspelaren för föreläsningar är ZoomH1n. Den här bärbara inspelaren rekommenderas ofta för dess effektiva användning som mikrofon för föreläsningar, intervjuer och mer. Dess fördelar inkluderar dess 10-timmars batteritid, dubbla mikrofoner, etc. Därför är det förståeligt att det är en av de ledande inspelare du kan hitta.
Det är allt för de ledande programmen för att spela in dina föreläsningar. Bland de många inspelare online testade vi och valde ut de mest effektiva för att du ska kunna se dina diskussioner tydligare igen.
FoneLab skärminspelare låter dig fånga video, ljud, online handledning, etc. på Windows / Mac, och du kan enkelt anpassa storlek, redigera video eller ljud, och mer.
- Spela in video, ljud, webbkamera och ta skärmdumpar på Windows / Mac.
- Förhandsgranska data innan du sparar.
- Det är säkert och enkelt att använda.
