- Del 1. Spara flera foton från iMessages till datorn med FoneTrans för iOS
- Del 2. Spara foton från iMessages till dator med FoneLab för iOS
- Del 3. Spara foton från iMessages till datorn via iCloud
- Del 4. Spara foton från iMessages till datorn med iTunes/Finder
- Del 5. Vanliga frågor om att spara foton från iMessages till datorn
Spara flera foton från iMessages till datorn - problemfria metoder
 Uppdaterad av Boey Wong / 29 juli 2022 09:20
Uppdaterad av Boey Wong / 29 juli 2022 09:20Apple-enheter med Apple-ID kan skicka meddelanden till Apple-användare via iMessages via Internet. Det råder ingen tvekan om att du kan använda detta bekväma sätt att chatta och dela filer utan krångel. Vissa har frågor om hur man sparar dessa filer på datorn för vidare redigering eller andra ändamål, inklusive foton, videor, ljud, PDF, etc.
Det här inlägget visar dig detaljerade steg för att enkelt och säkert spara foton från iMessages till datorn.


Guide Lista
- Del 1. Spara flera foton från iMessages till datorn med FoneTrans för iOS
- Del 2. Spara foton från iMessages till dator med FoneLab för iOS
- Del 3. Spara foton från iMessages till datorn via iCloud
- Del 4. Spara foton från iMessages till datorn med iTunes/Finder
- Del 5. Vanliga frågor om att spara foton från iMessages till datorn
Del 1. Spara flera foton från iMessages till datorn med FoneTrans för iOS
Förutom Apples sätt, finns det många tredjepartsverktyg på marknaden som hjälper dig att enkelt göra vad du vill. Här, FoneTrans för iOS är den första rekommendationen du inte bör missa.
Det är ett professionellt verktyg på datorn för att överföra iOS-data mellan enhet och dator. Du kan helt enkelt använda den till överföra foton, kontakter, meddelanden, WhatsApp, videor, ljud, mail, etc. Dessutom kan du installera det på antingen Windows eller Mac för att flytta vad du vill.
Med FoneTrans för iOS, kommer du att ha frihet att överföra dina data från iPhone till dator. Du kan inte bara överföra iPhone-textmeddelanden till datorn, men även foton, videoklipp och kontakter kan enkelt flyttas till datorn.
- Överför enkelt foton, videor, kontakter, WhatsApp och mer data.
- Förhandsgranska data innan du överför.
- iPhone, iPad och iPod touch är tillgängliga.
Här är en demonstration av hur du kan spara bilder från iMessages på din dator.
steg 1Ladda ner och installera programmet på datorn och kör det sedan. Anslut iPhone till datorn efter det.
steg 2Välja Bilder från den vänstra panelen kan du se alla tillgängliga foton.

steg 3Kontrollera rätt objekt från iMessages och klicka exportera till PC ikon. Välj en lokal mapp för att spara dem.
Och det är svaret på hur man sparar bilder från textmeddelanden från iPhone.
Del 2. Spara foton från iMessages till dator med FoneLab för iOS
Ett annat FoneLab-verktyg du bör prova på datorn är FoneLab för iOS, som är ett professionellt verktyg som låter dig återställa raderade eller förlorade data. Och det kommer att skanna din enhet och visa dig befintliga eller raderade data, du kan fritt kontrollera och flytta data till datorns mapp.
Med FoneLab för iOS kommer du att återställa förlorade / borttagna iPhone-data inklusive foton, kontakter, videor, filer, WhatsApp, Kik, Snapchat, WeChat och mer data från din iCloud- eller iTunes-säkerhetskopia eller enhet.
- Återställ foton, videor, kontakter, WhatsApp och mer data med lätthet.
- Förhandsgranska data innan återställning.
- iPhone, iPad och iPod touch är tillgängliga.
steg 1Klicka på Download och följ sedan instruktionerna på skärmen för att installera programmet. Starta den efter det och anslut iPhone till datorn.
steg 2Välja iPhone Data Recovery > Återställ från iOS-enheten > Starta Scan knapp.
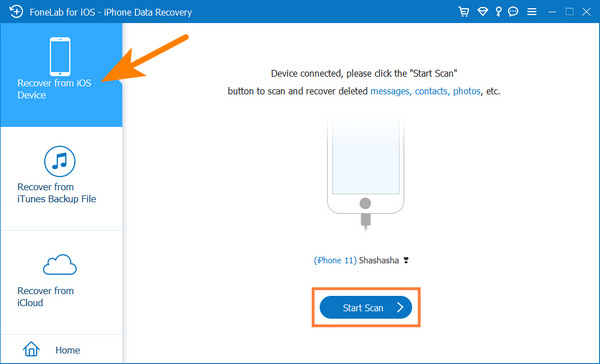
steg 3Efter skanning kan du se resultatet. Klick Bilder och markera alla objekt som du vill överföra till datorn.
steg 4Klicka på Recover knapp.
Det gör att du kan förhandsgranska data innan du överför, du kan också välja det om du vill veta hur du ser alla bilder i textmeddelanden på iPhone.
Med FoneLab för iOS kommer du att återställa förlorade / borttagna iPhone-data inklusive foton, kontakter, videor, filer, WhatsApp, Kik, Snapchat, WeChat och mer data från din iCloud- eller iTunes-säkerhetskopia eller enhet.
- Återställ foton, videor, kontakter, WhatsApp och mer data med lätthet.
- Förhandsgranska data innan återställning.
- iPhone, iPad och iPod touch är tillgängliga.
Del 3. Spara foton från iMessages till datorn via iCloud
Personer som föredrar att använda molntjänsten kan välja iCloud, standardfunktionen för Apple-enheter. Du har 3 val för att spara bilder från iMessages till datorn. Först bör du aktivera funktionen för att synkronisera foton till iCloud via Inställningar > Foton > iCloud-foton. Sedan laddas dina foton automatiskt upp till iCloud och du kan komma åt dem på alla dina enheter.
Alternativ 1. Spara foton från iMessages till dator via iCloud för Windows
Som namnet säger är iCloud för Windows utformad för användare på Windows-datorer snarare än andra. Du kan ladda ner den på datorn för att hantera dina data. Således kan du komma åt dina data som foton, e-postmeddelanden, kontakter, kalendrar, bokmärken, etc. På samma sätt kan du använda den för att spara iMessage-foton på datorn.
steg 1Ladda ner iCloud för Windows på datorn och logga in på ditt iCloud-konto.
steg 2Öppna verktyget, klicka Bilder > Tillbehör > iCloud Bilder > Ansök.
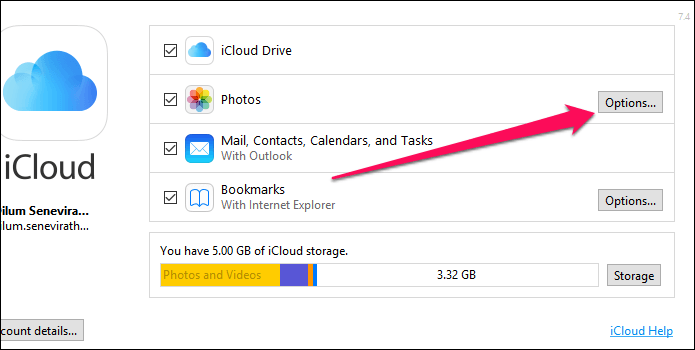
steg 3Hitta iCloud Photos-mappen på PC och visa dina foton från iMessages.
Alternativ 2. Synkronisera iMessages Photos till Mac Photos App
Som Mac-användare behöver du inga ytterligare verktyg för att komma åt bilder från andra enheter eftersom du kan synkronisera dem automatiskt från iCloud. Här är de rekommenderade metoderna du bör prova.
steg 1Öppna Foton-appen på Mac, välj Bilder > preferenser > icloud > iCloud Bilder.
steg 2Kontrollera alternativet för Hämta original till denna Mac, Klicka Ansök.
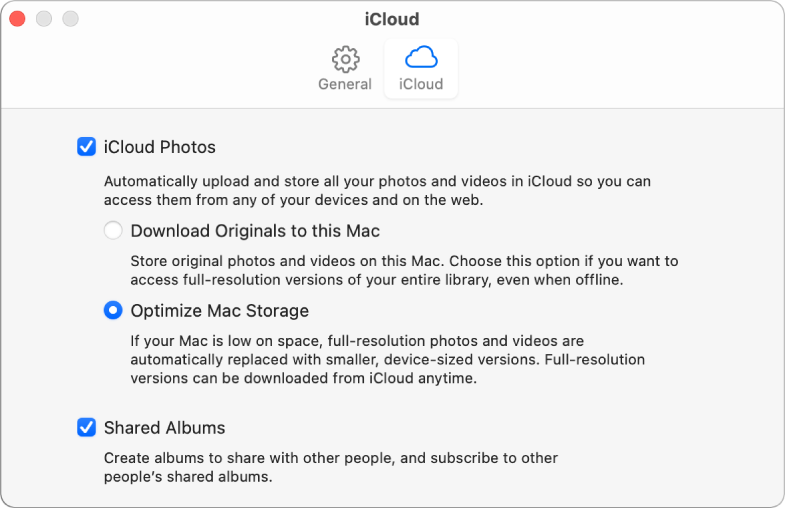
Alternativ 3. Överför iMessages-bilder till dator med FoneLab för iOS
FoneLab för iOS har en annan funktion som hjälper dig att återställa foton och annan data från iCloud-säkerhetskopieringsfiler. Den kan ladda ner din iCloud-säkerhetskopia efter att du har loggat in, sedan kan du förhandsgranska, välja och återställa data fritt.
Med FoneLab för iOS kommer du att återställa förlorade / borttagna iPhone-data inklusive foton, kontakter, videor, filer, WhatsApp, Kik, Snapchat, WeChat och mer data från din iCloud- eller iTunes-säkerhetskopia eller enhet.
- Återställ foton, videor, kontakter, WhatsApp och mer data med lätthet.
- Förhandsgranska data innan återställning.
- iPhone, iPad och iPod touch är tillgängliga.
steg 1På huvudgränssnittet, välj iPhone Data Recovery > Återhämta sig från iCloud Backup.
steg 2Logga in på ditt iCloud-konto och välj Bilder.
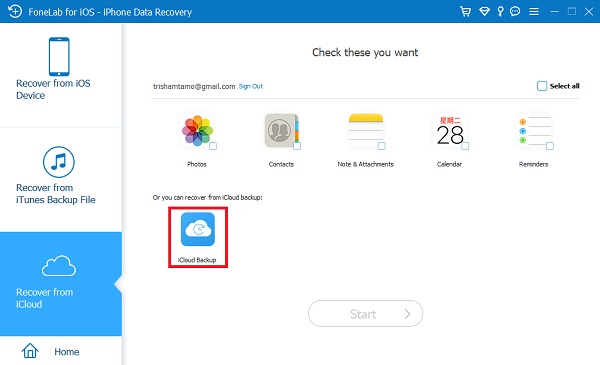
steg 3Det kommer att ladda ner dina foton, kontrollera dem och klicka på Recover knapp.
Del 4. Spara foton från iMessages till datorn med iTunes/Finder
Du kan säkerhetskopiera iPhone-data med iTunes, så att du kan återställa data från iTunes när du vill. Även om användare uppdaterar macOS till den senaste versionen som iTunes har ersatts av, kan du fortfarande använda Finder för att säkerhetskopiera och återställa data med den.
Men du kanske vet att varken iTunes eller Finder tillåter dig att se säkerhetskopieringsdata på datorn. Men du kan försöka FoneLab för iOS för att visa och flytta data från iTunes backup till datorns mapp.
Med FoneLab för iOS kommer du att återställa förlorade / borttagna iPhone-data inklusive foton, kontakter, videor, filer, WhatsApp, Kik, Snapchat, WeChat och mer data från din iCloud- eller iTunes-säkerhetskopia eller enhet.
- Återställ foton, videor, kontakter, WhatsApp och mer data med lätthet.
- Förhandsgranska data innan återställning.
- iPhone, iPad och iPod touch är tillgängliga.
steg 1Körning FoneLab iPhone Data Recovery > Återställ från iTunes Backup Files.
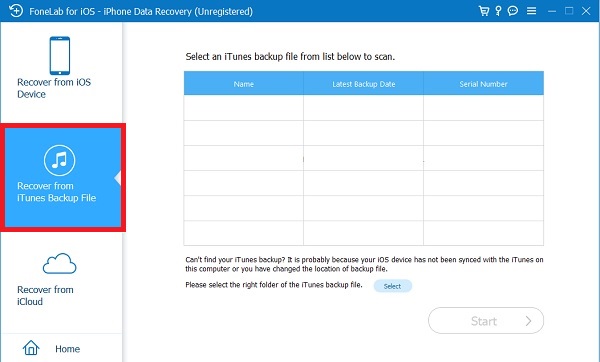
steg 2Välj en säkerhetskopia och klicka på Start knapp.
steg 3Välja Bilder på vänster sida och markera de objekt du vill överföra till datorn.
steg 4Klicka Recover knappen äntligen.
Del 5. Vanliga frågor om att spara foton från iMessages till datorn
Hur skickar man bilder från iPhone i ett textmeddelande?
Öppen Notiser app och välj en konversation. Tryck på rum ikonen och välj en bild. Skicka ut det efter det.
Hur sparar jag alla bilder från textmeddelanden på Android?
Öppna meddelandeappen på Android-telefonen och tryck på konversationen från listan. Tryck på bilden du vill ha och spara den i din lagring.
Hur sparar jag alla bilder från meddelanden på iPhone?
Om du vill veta hur du sparar foton från textmeddelanden kan du öppna Notiser appen, tryck på de meddelanden du vill spara och välj Dela knapp. Du kan välja var som helst att spara bilderna.
Hur sparar jag iMessages-foton till kamerarullen automatiskt?
Folk frågar också hur man sparar bilder från textmeddelanden på iPhone automatiskt, du kan ställa in det genom Inställningar app. Hitta meddelanden och tryck på Delad med dig.
Varför laddas inte iMessage-bilder ner?
Det finns många anledningar till att orsaka problem, som att ladda ner bilder från iMessage misslyckades. Såsom dålig internetanslutning, otillräcklig lagring, en korrupt fil, cache och data, etc.
Det är allt du behöver veta om att överföra bilder från iMessages till datorn. Alla alternativ är beprövade och lätta, du kan helt enkelt välja en därefter. FoneLab för iOS och FoneTrans för iOS är de mest rekommenderade metoderna, eftersom du kan förhandsgranska dem innan du överför. Varför inte ladda ner och prova dem nu!
