Enkel och pålitlig guide om hur man skriver ut WhatsApp-meddelanden från iPhone
 Postat av Boey Wong / 08 september 2022 09:00
Postat av Boey Wong / 08 september 2022 09:00 Vill du ha en solid kopia av meddelanden eller bilagor från din WhatsApp? Processen är ganska snabb och enkel. Om du funderar på ett sätt att spara en papperskopia av data från din WhatsApp, då har du kommit till rätt ställe. Här kommer vi att ge dig den mest lättillgängliga guiden för att uppnå ditt önskade resultat.
Det kan finnas många anledningar till varför du skulle vilja skriva ut meddelanden från WhatsApp. Är det för att du vill överraska din pojkvän eller flickvän genom att skriva ut dina minnesvärda konversationer och ta med dem i ett album? Eller så kanske din älskade gick bort och du vill ha en kopia av er konversation tillsammans att se tillbaka på varje gång du saknar dem. Det kan också bero på att du skrev en dikt eller en låt till någon, eller vice versa, och du vill skriva ut den för att inte bara hålla den i minnet utan också på en speciell plats där du kan se, känna och röra Det.
Utskrift av WhatsApp-meddelanden kan också vara för skola, arbete eller till och med rättsfall. Du kan skriva ut de bifogade dokumenten som krävs i skolan eller andra papper du behöver i ditt företag som skickades via WhatsApp-applikationen. Du kan också skriva ut chattarna och använda dem som bevis om du är mitt uppe i en juridisk strid. Anledningen till att skriva ut meddelanden från WhatsApp kan vara för personliga önskemål, men om du verkligen tittar på det kan det vara till stor hjälp i allvarliga situationer.
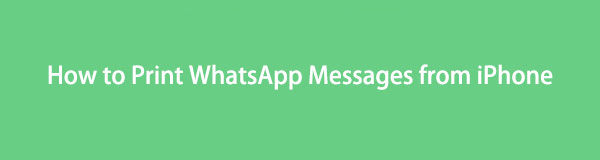
Med FoneLab WhatsApp Transfer för iOS kan du överföra WhatsApp-chattar och bilagor till en annan iPhone eller dator i enlighet med detta.
- Överför WhatsApp-chatt och data mellan iOS-enhet och dator.
- Förhandsgranska data innan du överför.
Därför innehåller den här artikeln våra sätt att hjälpa dig att nå ditt mål. Ta reda på hur du skriver ut WhatsApp-chatt nedan.

Guide Lista
Del 1. Skriv ut WhatsApp-meddelanden från iPhone utan dator
Att ta en skärmdump är ett effektivt sätt att skriva ut meddelanden och bilagor från din WhatsApp. Det är inte bara enkelt att göra, det är också bekvämt eftersom det inte kräver en dator för att hjälpa dig att skriva ut. Det är dock inte tillrådligt att använda det om du planerar att skriva ut riktigt långa konversationer. Det kan vara väldigt tröttsamt att skärmdumpa ett gäng meddelanden. Vet att den här metoden att skriva ut meddelanden genom skärmdumpar utan dator fungerar bäst om du bara har några chattar att skriva ut.
Följ dessa enkla steg för att skriva ut WhatsApp-meddelanden utan dator:
steg 1Gå till WhatsApp-applikationen på din iPhone. Tryck på kontakten där chattarna du vill skriva ut är för att öppna konversationen.
steg 2Leta efter de specifika chattar du behöver fånga. För en iPhone med en Hem -knappen, ta en skärmdump genom att trycka ner Hem knappen och Sida knappen samtidigt och släpp sedan snabbt båda. Under tiden, gör samma process för en iPhone utan en hemknapp men den här gången trycker du ner Sida knappen och Höj volymen knappen istället. Skärmdumpa alla chattar du vill skriva ut. Se till att meddelandena är synliga på skärmen medan du tar en skärmdump.
steg 3Gå med i samma Wi-Fi-nätverk som din iPhone använder för att ansluta din skrivare om den är kompatibel med Airprint. Eller anslut den med en USB-sladd om inte. På din iPhone trycker du på skärmbildsalbumet på din Bilder app. Välj alla skärmdumpar av meddelanden du fångat från din WhatsApp.
steg 4Tryck på Dela-ikonen i det nedre vänstra hörnet av iPhones gränssnitt. Rulla ned och tryck på Skriva ut från delningsmenyn. De Utskriftsalternativ kommer då att dyka upp. Ställ in alternativen som du vill och tryck sedan på när du är nöjd Skriva ut på den övre högra delen av skärmen för att få en papperskopia av meddelandena från din WhatsApp.
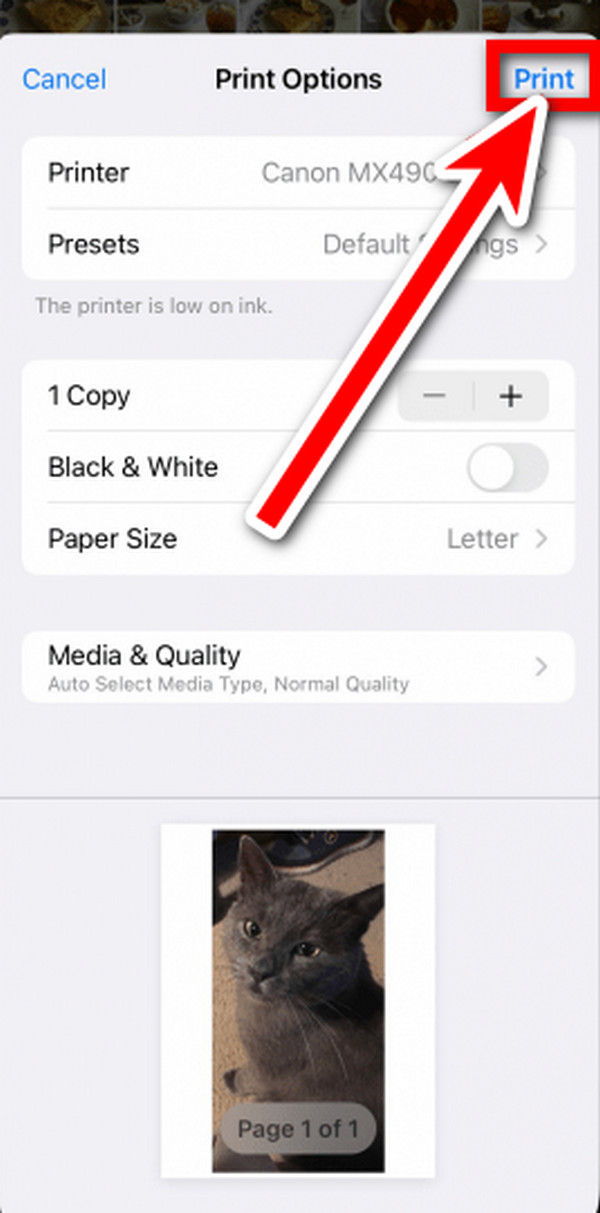
Med FoneLab WhatsApp Transfer för iOS kan du överföra WhatsApp-chattar och bilagor till en annan iPhone eller dator i enlighet med detta.
- Överför WhatsApp-chatt och data mellan iOS-enhet och dator.
- Förhandsgranska data innan du överför.
Del 2. Skriv ut WhatsApp-meddelanden från iPhone på datorn
Det finns många alternativ där du kan skriva ut WhatsApp-chatt från din iPhone på din dator. I den här artikeln valde vi de två bästa alternativen för att vägleda dig i processen. Den översta är genom att använda FoneLab WhatsApp Transfer för iOS, och den andra är genom att använda e-post. Låt oss börja med den ledande lösningen först.
Alternativ 1. Överför iPhone WhatsApp-meddelanden till dator med FoneLab WhatsApp Transfer för iOS
FoneLab WhatsApp Transfer för iOS är en ny mjukvarufunktion från FoneLab för iOS. Den är speciellt gjord för att överföra meddelanden från WhatsApp mellan iOS-enheter och datorer. Och att säkerhetskopiera och återställa data inte bara till iOS-enheter utan även till datorer. Genom att använda denna programvara kan du spara dina meddelanden från WhatsApp till din dator och skriva ut dem därifrån.
Med FoneLab WhatsApp Transfer för iOS kan du överföra WhatsApp-chattar och bilagor till en annan iPhone eller dator i enlighet med detta.
- Överför WhatsApp-chatt och data mellan iOS-enhet och dator.
- Förhandsgranska data innan du överför.
Så här skriver du ut WhatsApp-meddelanden på en dator med FoneLab WhatsApp Transfer för iOS:
steg 1Ladda ner programvaran gratis på den officiella webbplatsen. Därefter öppnar du filen för att installera programmet och väntar sedan på att dess komponenter ska laddas ned. Börja nu kommer då att visas på din skärm. Klicka på den för att slutligen använda produkten.
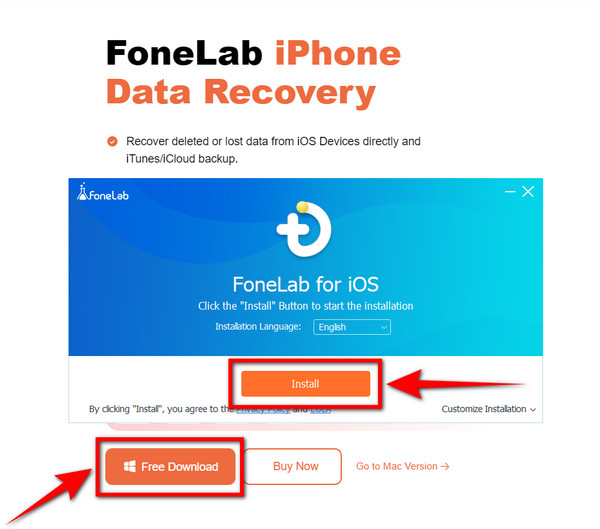
steg 2Starta programmet på din dator. Du kommer att se funktionerna; iPhone Data Recovery, iOS System Recovery, iOS Data Backup & Restore och WhatsApp Transfer för iOS. Klicka på WhatsApp Transfer för iOS rutan nere till höger i huvudgränssnittet. Det är en funktion som tillhandahåller tjänster för WhatsApp-användare.
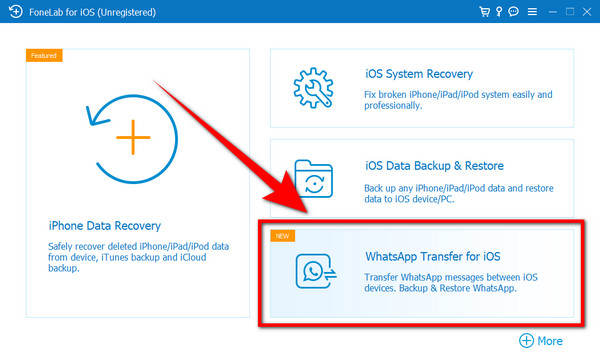
steg 3Tre alternativ visas då. De Överföring från enhet till enhet funktionen, säkerhetskopiering funktion och återställa funktion. Välj säkerhetskopiering funktion i den övre högra delen av gränssnittet. Den kopierar meddelanden, bilagor och annan data från din WhatsApp till din dator.
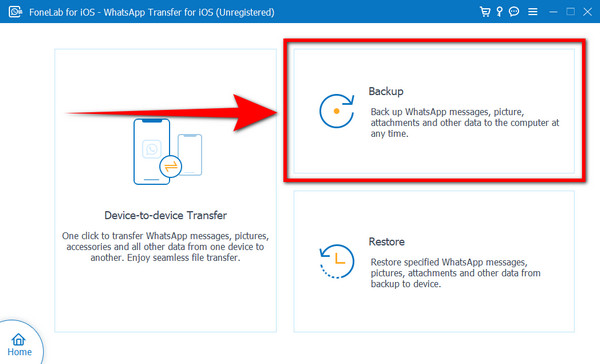
steg 4Anslut din iPhone till din dator med en USB-sladd. Ett popup-fönster visas då på din iPhone. Tryck på Litar för att låta datorn ansluta och skanna din enhet. När du är ansluten klickar du Starta säkerhetskopiering och välj data från WhatsApp som du vill skriva ut. Starta sedan säkerhetskopieringsprocessen.
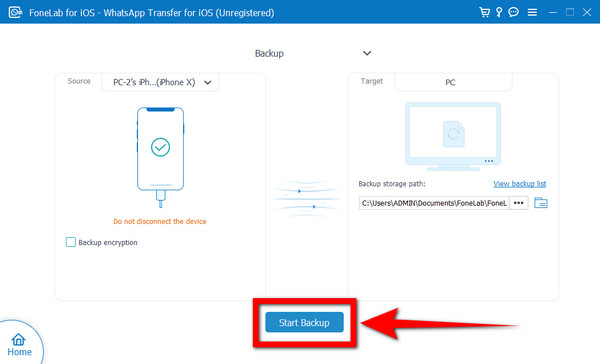
steg 5Nu när meddelandena från din WhatsApp har sparats på din PC kan du äntligen skriva ut dem med din dator.
steg 6Öppna meddelandefilen från din dator. Se till att datorn är ansluten till din skrivare. På filen, hitta Skriva ut ikonen och klicka sedan på den. Ställ in skrivaren och lägg till tomma papper där du vill att dina meddelanden ska sparas i arkmataren. Välj utskriftsalternativet på skrivarens kontrollknapp och vänta på att dina meddelanden skrivs ut vid utmatningsfacket.
Alternativ 2. Överför iPhone WhatsApp-meddelanden till dator med e-post
Ett annat sätt att skriva ut WhatsApp-chatt på din dator är via e-post. Du kan exportera chatten du vill skriva ut och skicka den till din e-postadress. Och därifrån kan du spara meddelandena och skriva ut dem på din dator.
steg 1Öppna WhatsApp-appen på din telefon. Välj kontakten för chatten du vill skriva ut. I det övre vänstra hörnet av appens gränssnitt trycker du på kontaktinformationen för gruppen eller den enskilda konversationen.
steg 2Rulla ned till botten och tryck sedan på Exportera chatt. Du kan välja om du vill skriva ut chatten med Attached Media eller Without Media. När de har exporterats visas alternativ för var du vill att dina chattar ska sparas.
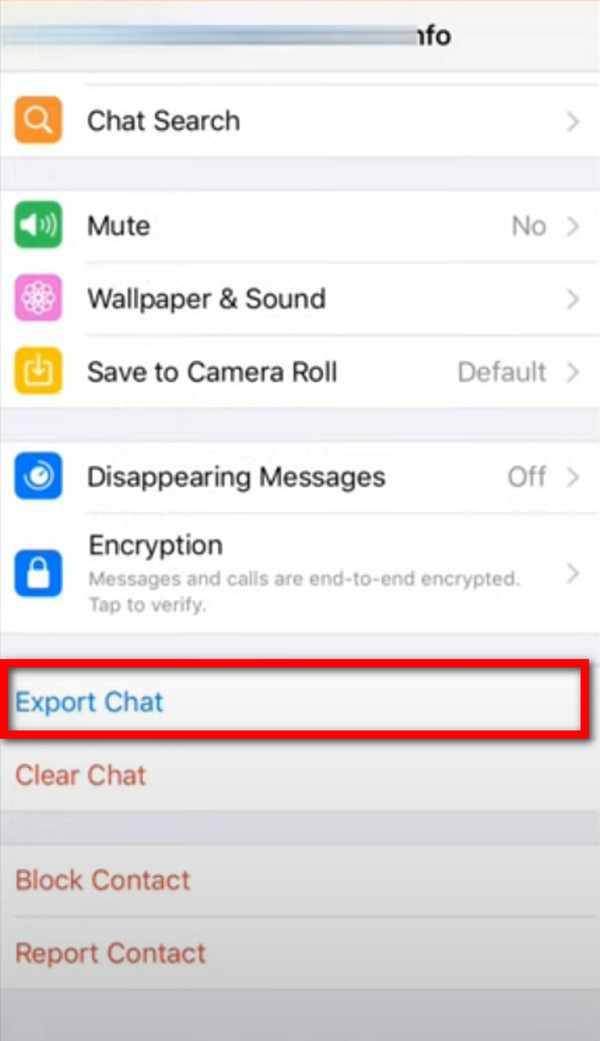
steg 3Välj Mail-ikonen och skriv din e-postadress för att skicka den till dig själv. Logga in på ditt e-postkonto på din dator. Öppna meddelandet du skickade till dig själv i inkorgen. Du kommer att se WhatsApp-chatten sparad som ett .txt-dokument. Ladda ner det och du kan nu skriva ut meddelandet på datorn.
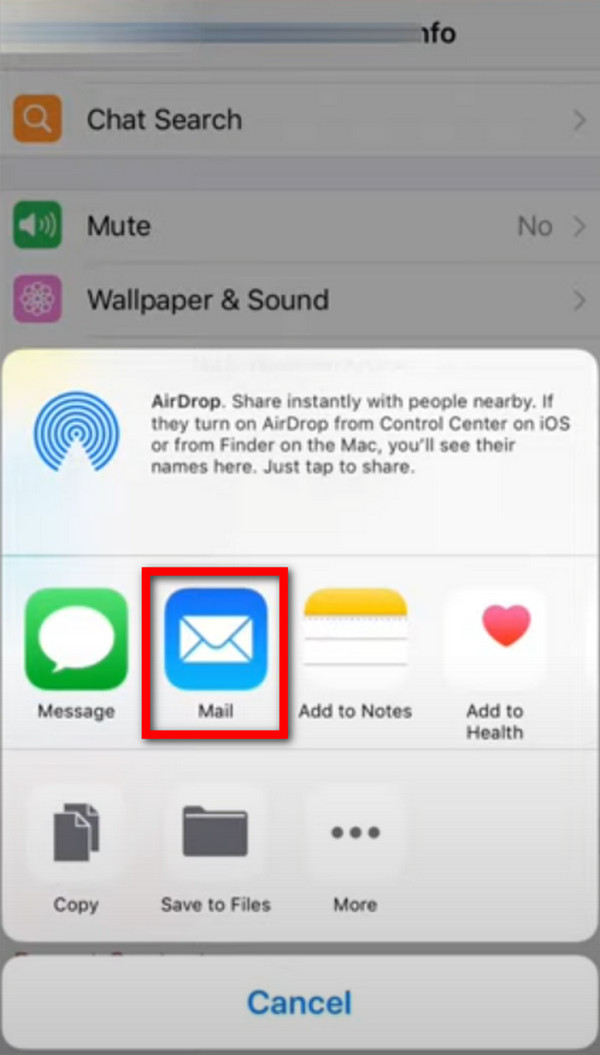
Med FoneLab WhatsApp Transfer för iOS kan du överföra WhatsApp-chattar och bilagor till en annan iPhone eller dator i enlighet med detta.
- Överför WhatsApp-chatt och data mellan iOS-enhet och dator.
- Förhandsgranska data innan du överför.
Del 3. Vanliga frågor om att skriva ut WhatsApp-meddelanden från iPhone
1. Kan du skriva ut meddelanden från WhatsApp?
Jo det kan du. Det finns olika sätt att skriva ut meddelanden från WhatsApp, och de bästa sätten att göra det skrivs i artikeln ovan. Här ger vi dig den mest pålitliga guiden för att använda FoneLab WhatsApp Transfer för iOS för att skriva ut chattarna från din WhatsApp.
2. Vad är AirPrint?
AirPrint är en Apple-funktion som låter dig skriva ut via Wi-Fi från din iPhone, iPad och andra Apple-enheter. Den är inbyggd i de senaste skrivarna och kopiatorerna. Inte alla nya modeller stöder Airprint, men det gör de oftast. Den fungerar utan att installera drivrutiner endast för skrivare. Du behöver bara ansluta den till samma Wi-Fi som din iPhone eller iPad för att den ska fungera.
3. Är FoneLab för iOS säkert?
Ja. FoneLab för iOS är 100 % säker och pålitlig. Det säkrar dina data och återställer till och med de förlorade som dess huvudfunktion. Det erbjuder också tjänster för WhatsApp-användare eftersom det låter dig överföra meddelanden på iOS-enheter. För att inte tala om funktionen Säkerhetskopiering och återställning som sparar dina meddelanden, bild, ljud och alla dina andra data från WhatsApp till din dator. Dessutom kan det också hjälpa dig att fixa vissa problem eller återställa raderade data på dina iDevices.
Nedan finns en videohandledning som referens.
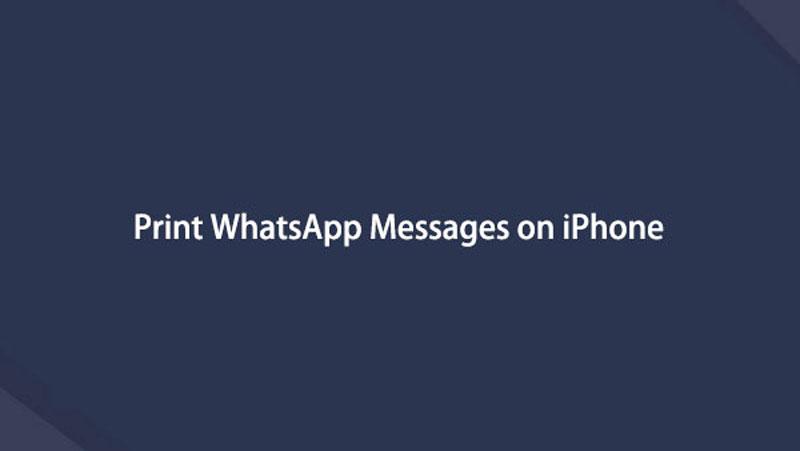

Oavsett om du vill skriva ut WhatsApp-meddelanden för personliga, skol-, affärs- eller juridiska ändamål, är lösningarna som nämns ovan garanterat de mest pålitliga metoderna för att få en solid kopia av dina chattar på WhatsApp. Under tiden, FoneLab WhatsApp Transfer för iOS kan hjälpa dig att inte bara säkerhetskopiera din WhatsApp. Det kan också hjälpa dig att återställa WhatsApp-data med enkla klick om du har säkerhetskopior. Du kan springa till det varje gång du upplever sådana problem. Så tveka inte att ladda ner den nu.
Nedan finns en videohandledning som referens.
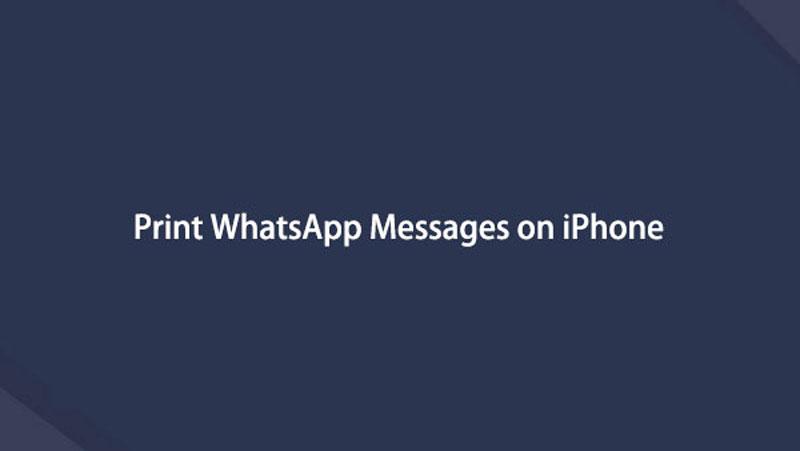

Med FoneLab WhatsApp Transfer för iOS kan du överföra WhatsApp-chattar och bilagor till en annan iPhone eller dator i enlighet med detta.
- Överför WhatsApp-chatt och data mellan iOS-enhet och dator.
- Förhandsgranska data innan du överför.
