Återställ förlorade / raderade data från dator, hårddisk, flash-enhet, minneskort, digital kamera och mer.
Datorn startade inte korrekt Fel: orsaker och lösningar
 Uppdaterad av Lisa Ou / 25 mars 2022 09:20
Uppdaterad av Lisa Ou / 25 mars 2022 09:20Majoriteten av internetpubliken använder sina persondatorer för att surfa på webbsidor, interagera med vänner, titta på filmer, spela spel och mycket mer. Datorer tillåter också människor att utföra och avsluta sina jobb effektivt. Ändå finns det vissa fall som människor inte kan undvika när de använder sina datorer. Ett av de vanligaste problemen är när de öppnar sina datorer och säger: "Din dator startade inte korrekt." Men få inte panik när du möter denna typ av situation. Istället vet du orsakerna och sätten att åtgärda den här typen av fel. Bra att du är med i det här inlägget. Fortsätt läsa tills du ser vad du letar efter.
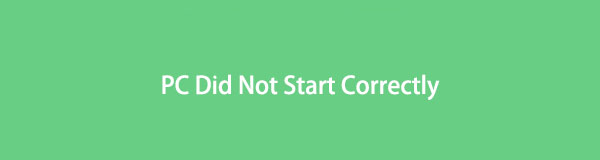

Guide Lista
Del 1. Varför din dator inte kunde starta ordentligt
Automatisk reparation, din dator startade inte korrekt: en form av ett felmeddelande i datorer. När det inträffar kanske användare inte kan starta sina datorer helt. Värre är att de inte också kan komma åt sina data från sina datorer. Och det finns massor av orsaker som kan utlösa detta fel. Se följande orsaker nedan.
- Plötsligt strömavbrott
- Senaste maskinvaruförändring
- Uppgradering av PC-operativsystem
- Korruption av filsystemet
- Korrupta MBR- eller BCD-filer
- Ny installerad programvara eller drivrutiner
FoneLab Data Retriever - återställ data för borttagning / borttagning från dator, hårddisk, flash-enhet, minneskort, digitalkamera med mera.
- Återställ foton, videor, kontakter, WhatsApp och mer data med lätthet.
- Förhandsgranska data innan återställning.
Det här är bara några av de möjliga orsakerna till att meddelandet "Din dator startade inte korrekt." Om du stötte på det här felet för första gången kan du försöka starta om datorn som vanligt och se om det här meddelandet dyker upp igen. Prova lösningarna som vi har listat i följande delar om meddelandet visas igen.
Del 2. Så här fixar du att datorn inte startade korrekt
När du upplever att datorn inte startar korrekt ska du inte få panik eller oroa dig. Det finns fyra metoder som du kan använda för att hjälpa dig lösa problemet. Och om din dator inte startar om för att göra skillnad, använd följande lösningar för att diagnostisera din dator.
Metod 1. Starta systemfilen via kommandotolken
Systemfilsgranskaren låter dig reparera skadade systemfiler på din dator. På Windows måste du köra kommandotolken och du kan börja göra en filsystemkontroll. Så här kan du göra det.
steg 1På Windows, kör kommandotolken. För att göra det, tryck på Windows-tangenten knapp och typ kommandotolken, och högerklicka för att välja Kör som administratör alternativ.
steg 2Skriv sedan sfc / scannow och tryck på ange nyckel. Sätt i en startbar enhet i din PC.
steg 3Välj sedan ditt språk enligt dina önskemål och klicka på Nästa knapp. Klicka sedan på Reparera datorn i det nedre högra hörnet av fönstret.
steg 4Därefter väljer du felsöka under Välj ett alternativ avsnitt till återställ datorn eller se avancerade alternativ. Välj sedan kommando~~POS=TRUNC.
steg 5Skriv sedan sfc / scannow och slå ange, och det kommer att köras igen Systemfilsgranskaren. Skriv sedan exit och tryck på ange nyckel. Slutligen, starta om din dator.
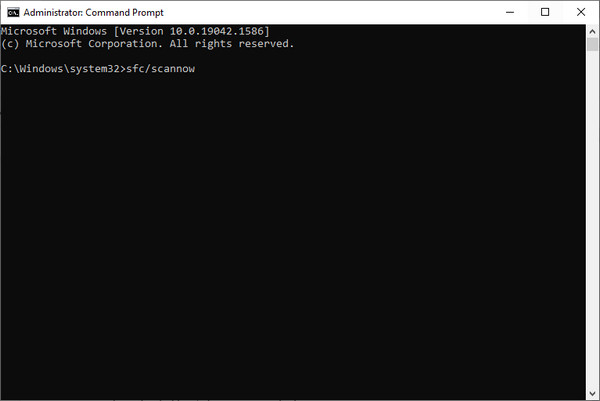
Metod 2. Gör en systemåterställning
En orsak till att din dator inte startade korrekt är att ett tredjepartsverktyg eller nyligen uppdaterad maskinvara ändrar eller uppgraderar sitt system. Kör sedan systemåterställningen för att återställa ditt system där och när problemet inte inträffade.
steg 1Först, på felskriket på din dator, klicka Avancerade alternativ.
steg 2Välj sedan Systemåterställning från alternativen.
steg 3Välj sedan ett måloperativsystem. Följ slutligen instruktionerna på skärmen för att återställa operativsystemet. Där har du det!
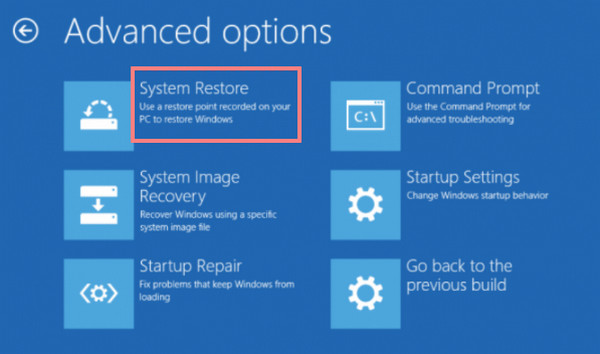
FoneLab Data Retriever - återställ data för borttagning / borttagning från dator, hårddisk, flash-enhet, minneskort, digitalkamera med mera.
- Återställ foton, videor, kontakter, WhatsApp och mer data med lätthet.
- Förhandsgranska data innan återställning.
Metod 3. Kör startreparationen
En annan metod för att fixa din dator startade inte korrekt, försök att köra verktyget Startup Repair. För att göra det, klicka på Avancerade alternativ > Startreparation. Och logga in på ditt användarkonto och vänta på att processen ska slutföras. Slutligen, starta om din dator och se om det fungerar. Om inte, försök med följande metod.
Metod 4. Ta bort ny programvara eller drivrutiner
När du installerar ny programvara eller drivrutiner, är det meningen att du ska starta din dator i felsäkert läge. Den nyligen införda programvaran eller drivrutinerna kan vara den främsta orsaken till att din dator inte startade korrekt om din dator kan startas i felsäkert läge. Och så, om din dator körs som vanligt i felsäkert läge, är det bästa sättet att lösa felet genom att avinstallera dessa drivrutiner eller programvara. Se hur i stegen nedan.
steg 1Först och främst, sätt in den startbara enheten i din PC och starta från den.
steg 2Välj sedan dina språkinställningar och markera Nästa knapp.
steg 3Därefter klickar du på Reparera datorn > felsöka > Advanced Open water alternativ.
steg 4Klicka sedan på Startinställningar alternativ och Omstart.
steg 5Slutligen, tryck på F4 nyckel för att starta upp din dator felsäkert läge.
steg 6Högerklicka på programmet eller gå till Inställningar > appar > Appar och funktioner för att avinstallera apparna. Det är allt!
Det här är lösningarna du kan utföra för att lösa ditt problem. Om ingen av dem fungerade för felet kan du gå till verkstaden för att diagnostisera problemet med din dator.
Är du i en situation där du plötsligt förlorade och av misstag raderade data från din PC efter ovan nämnda problem? Vi rekommenderar uppriktigt dig att använda FoneLab Data Retriever för att återställa dina viktiga filer från din dator.
Del 3. Hur man återställer data från PC med FoneLab Data Retriever
Har du raderat de viktiga filerna du lagrat på din PC och inte visste hur du skulle hämta dem? Oroa dig inte. FoneLab Data Retriever kan hjälpa dig att hämta filerna. Med ett mångsidigt och professionellt verktyg som detta kan du återställa filer som foton, videor, dokument, e-postmeddelanden och mer raderade och förlorade. Att hämta dessa filer kommer inte att spara eller ändra data i den råa versionen av din fil.
Vad mer? Den är tillgänglig för både Mac och Windows, så du behöver inte oroa dig om du använder någon av dem. Om du har några filer från din dator som du vill återställa, här är den kompletta guiden som använder FoneLab Data Retriever.
FoneLab Data Retriever - återställ data för borttagning / borttagning från dator, hårddisk, flash-enhet, minneskort, digitalkamera med mera.
- Återställ foton, videor, kontakter, WhatsApp och mer data med lätthet.
- Förhandsgranska data innan återställning.
Steg för hur man återställer data från PC med FoneLab Data Retriever:
steg 1Först och främst, ladda ner och installera verktyget på din dator. Följ installationsprocessen och starta den för att återställa filen du har förlorat.
steg 2På huvudgränssnittet, sätta en bock för filtypen du vill återställa på huvudgränssnittet och markera scan knappen längst ner. Om du inte kan hitta den data du vill återställa, prova Deep Scan särdrag.
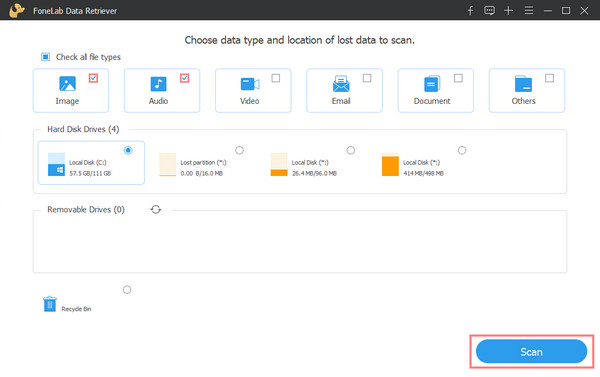
steg 3Därefter börjar du välja de filer du vill återställa genom att klicka på rutan bredvid filnamnet för att markera det.

steg 4Vid denna sista punkt, klicka på Recover knappen för att börja hämta dina filer. Och det är allt!

Det handlar om FoneLab Data Retriever för att återställa din data från din PC. Det intressanta är att du kan använda det här verktyget även om du är nybörjare. Det är därför vi varmt rekommenderar detta program.
Del 4. Vanliga frågor om datorn startade inte korrekt
1. Hur lång tid tar det att diagnostisera din dator med Startup Repair?
När du har valt Startup Repair kommer den att diagnostisera och det tar tid. Det beror också på om det finns öppna applikationer eller inte innan reparationsprocessen. Om du använde en extern enhet för att starta upp din dator tar det vanligtvis 1 timme eller 2 att slutföra den. 3 timmar kan vara maxtiden.
2. Tar systemåterställning bort all min data från min dator?
Självklart inte. Systemåterställning återställer endast dina systeminställningar och filer. Och det kommer inte att påverka någon av dina data från din PC. Det finns inget att oroa sig för när du väljer Systemåterställning från de avancerade alternativen.
Slutsats
Här är de fyra lösningarna för att fixa felet "Automatisk reparation, din dator startade inte korrekt." Samt den bästa metoden att återställa dina raderade och förlorade filer med FoneLab Data Retriever. Vi hoppas att vi har hjälpt dig med dina problem och vi vill också gärna höra från dig. Skriv bara ner några kommentarer nedan.
FoneLab Data Retriever - återställ data för borttagning / borttagning från dator, hårddisk, flash-enhet, minneskort, digitalkamera med mera.
- Återställ foton, videor, kontakter, WhatsApp och mer data med lätthet.
- Förhandsgranska data innan återställning.
